नए मानदंड में इंटरनेट के बढ़ते उपयोग के साथ, उपयोगकर्ता अपने इंटरनेट सेवा प्रदाताओं से मैला सेवा नहीं कर सकते। पांच-सेकंड की गड़बड़ एक भयावह परिणाम दे सकती है, जो अब हम जो कुछ भी करते हैं, वह इंटरनेट और ऑनलाइन सेवाओं पर निर्भर करता है।
यह पसंद है या नहीं, कठोर सत्य को हेर देता है: आप वाई-फाई सेवा रुकावटों का सामना करेंगे। यह आपके इंटरनेट सेवा प्रदाता या आपके राउटर मुद्दे या कुछ अन्य उपकरणों के साथ मुद्दों से एक तकनीकी गड़बड़ हो सकती है। कृपया यह भी ध्यान रखें कि ऐसे समय होते हैं जब कई लोग इंटरनेट का उपयोग करते हैं। पीक घंटे आमतौर पर शाम 6 बजे से शुरू होते हैं, जब अधिकांश उपयोगकर्ता काम से वापस आते हैं, और आमतौर पर आधी रात तक रहते हैं, जब उनमें से अधिकांश सो जाते हैं।
यदि आप वोडाफोन की सदस्यता लेते हैं, तो आप एक ऐसे मुद्दे का अनुभव कर सकते हैं जहां आपका वोडाफोन मोबाइल वाई-फाई जुड़ा हुआ है, लेकिन कोई इंटरनेट नहीं है। इस लेख में, हम आपको दिखा सकते हैं कि कभी-कभी आपके पास कोई इंटरनेट क्यों नहीं होता है, भले ही आप वोडाफोन मोबाइल वाई-फाई से जुड़े हों, और आप इस समस्या को कुशलता से कैसे ठीक कर सकते हैं। इसलिए, अधिक जानने के लिए पढ़ना जारी रखें।

वोडाफोन क्या है?
वोडाफोन दुनिया की सबसे बड़ी दूरसंचार कंपनियों में से एक है। यूनाइटेड किंगडम के बर्कशायर में मुख्यालय, वोडाफोन 26 देशों में 400 मिलियन से अधिक ग्राहकों को मोबाइल और ब्रॉडबैंड सेवाएं प्रदान करता है। यूके के अलावा, वोडाफोन कुछ यूरोपीय और अफ्रीकी देशों में भी संचालित होता है, लेकिन इसमें दुनिया भर में भागीदार बाजार हैं।
वोडाफोन को पहली बार 1982 में शामिल किया गया था जब आरएसीएएल रणनीतिक रेडियो और मिलिकॉम ने संचालन का विलय किया था। रेसल-मिलिकॉम विलय ने इसके नाम में कई बदलाव किए, लेकिन 1991 में उन्होंने वोडाफोन समूह का हिस्सा बनाया। वोडाफोन नाम वो आइस दा टा फोन से उत्पन्न होता है, जो फोन पर आवाज और डेटा सुविधाओं को दर्शाता है।
यहाँ कुछ वोडाफोन्स तथ्य और उपलब्धियां हैं:
मुख्यालय: बर्कशायर, यूके।
स्थापित: 1982
राजस्व: EUR 43.81 बिलियन (2021)
कर्मचारियों की संख्या: 96,506 (2021)
उपलब्धियां:
- EUROPES सबसे बड़ा मोबाइल और नेटवर्क ऑपरेटर।
- यूरोप में सबसे बड़ा और सबसे तेजी से बढ़ने वाला 5 जी प्रदाता
- 21 देशों में इसका सीधा संचालन है और 48 और देशों में भागीदारी की जाती है।
- यह 300 मिलियन मोबाइल क्लाइंट, 27 मिलियन ब्रॉडबैंड क्लाइंट, 22 मिलियन टीवी क्लाइंट और 118 मिलियन IoT डिवाइसों के कनेक्शन को सेवाएं प्रदान करता है।
- दुनिया के प्रमुख IoT कनेक्टिविटी सेवा प्रदाता।
- फिनटेक और मोबाइल भुगतान के अफ्रीकास सबसे बड़े सेवा प्रदाता (अफ्रीकास एम-पेसा फिनटेक प्लेटफॉर्म 42 मिलियन लोगों को लाभ प्रदान करते हैं)।
- 10 यूरोपीय देशों में क्लाउड-आधारित टीवी प्लेटफॉर्म के साथ, डिजिटल टीवी प्लेटफार्मों के प्रमुख प्रदाता यूरोप में हैं।
वाई-फाई के विशिष्ट कारण जुड़े हुए हैं लेकिन कोई इंटरनेट नहीं है
जैसा कि पहले उल्लेख किया गया है, कई संभावित कारण हैं कि आप इस मुद्दे का अनुभव क्यों कर रहे हैं। यहाँ कुछ कारण हैं।
जब कई या आपके सभी डिवाइस इंटरनेट तक नहीं पहुंच सकते हैं
यदि आपका कोई भी उपकरण इंटरनेट तक नहीं पहुंच सकता है, तो इसका कारण इनमें से एक हो सकता है:
- आपके वायरलेस होम नेटवर्क में मुद्दे हैं।
- आपके मॉडेम/राउटर में समस्याएं हैं (या टूट गया है)।
- समस्या आपके इंटरनेट सेवा प्रदाता (ISP) से आती है। ISP नेटवर्क नीचे हो सकता है या एक तकनीकी गड़बड़ हो सकता है।
ऊपर दिए गए दूसरे बिंदु के लिए, यदि आप आईएसपी द्वारा आपूर्ति किए गए राउटर और/या मॉडेम का उपयोग कर रहे हैं, तो आप उनकी बुनियादी विशेषताओं और कम गुणवत्ता के कारण अधिक मुद्दों का सामना कर सकते हैं। यह सबसे अच्छा है अगर आप बाजार से एक बेहतर राउटर/मॉडेम खरीदकर अपग्रेड कर सकते हैं।
आखिरकार, आप अभी भी लंबी अवधि के उपकरण किराए पर लेने के लिए बचा सकते हैं, भले ही आपको एक बार राउटर/मॉडेम खरीद के लिए अधिक पैसा देना होगा। हम बेहतर प्रदर्शन और गति के लिए अगली-जीन वाई-फाई 6 -एनएबल्ड राउटर की सलाह देते हैं (कई ब्रांडों ने भारी मांगों और प्रतिस्पर्धा के कारण कीमतों को कम कर दिया है)।
जब केवल एक डिवाइस इंटरनेट तक नहीं पहुंच सकता है
दूसरी ओर, यदि आपका केवल एक डिवाइस इंटरनेट से कनेक्ट नहीं कर सकता है, जबकि अन्य कर सकते हैं , तो समस्या के कारण संभावित कारण हैं:
- DNS सर्वर गलत तरीके से कॉन्फ़िगर किया गया।
- DNS कैश दूषित।
- इसकी फ़ायरवॉल सेटिंग्स और/या एंटी-वायरस सॉफ्टवेयर समस्या पैदा कर रहे हैं।
- इसका वायरलेस एडाप्टर मुद्दों का कारण बन रहा है।
अपने इंटरनेट कनेक्टिविटी समस्या को ठीक करने के लिए इन विधियों का उपयोग करने का प्रयास करें:
राउटर/मॉडेम को पुनरारंभ करें
आपके राउटर और मॉडेम को एक विस्तारित अवधि के लिए अत्यधिक और लगातार उपयोग करने के बाद ओवरहीट कर सकते हैं । आप उन्हें बंद करने की कोशिश कर सकते हैं और जब वे ठंडा हो जाते हैं तो उन्हें वापस स्विच कर सकते हैं। जब आप इसके फर्मवेयर को अपडेट करना भूल जाते हैं तो राउटर भी दुर्घटनाग्रस्त हो सकता है। आमतौर पर, राउटर स्वचालित रूप से अपडेट होता है जब कोई फर्मवेयर अपडेट उपलब्ध होता है। लेकिन आपको इसे मैन्युअल रूप से अपडेट करना चाहिए यदि ऑटो-अपडेट अक्षम हैं। कभी -कभी एक बग आपके राउटर और मॉडेम को बाहर जाने का कारण बनता है । राउटर और मॉडेम को पुनरारंभ करने और बग को हटाने के लिए इन चरणों का पालन करें:
- राउटर और मॉडेम को बंद करें (उपकरणों पर कहीं/बंद बटन के लिए देखें)।
- राउटर/मॉडेम से और सभी केबल और प्लग को बाहर निकालें।
- केबलों को वापस प्लग करने से पहले लगभग एक मिनट तक प्रतीक्षा करें।
- राउटर/मॉडेम थोड़ी देर के बाद फिर से शुरू हो जाएगा।
- अब, पता करें कि क्या इंटरनेट कनेक्शन ठीक है।
नेटवर्क समस्या निवारण को सक्रिय करें - समस्या निवारण नेटवर्क एडाप्टर
खिड़कियों पर
इसकी अक्सर अनदेखी की जाती है, लेकिन आप त्रुटियों को खोजने के लिए Windows नेटवर्क समस्या निवारण का उपयोग करने की कोशिश कर सकते हैं। सेटिंग्स के माध्यम से कार्रवाई शुरू करें, और समस्या निवारण अपने आप ही चलेगा। प्रक्रिया शुरू करने के लिए निम्नलिखित चरण करें:
- विंडोज आइकन पर क्लिक करके विंडोज सेटिंग्स पेज पर जाएं, और सेटिंग्स चुनें। आप एक ही सेटिंग पृष्ठ पर जाने के लिए Windows कुंजी और I कुंजी को एक साथ दबाकर भी जा सकते हैं।
- अपडेट सुरक्षा चुनें और फिर बाईं ओर मेनू से समस्या निवारण चुनें।
- अतिरिक्त समस्या निवारण चुनें।
- नेटवर्क एडाप्टर चुनें और फिर समस्या निवारण को चलाएं।
- समस्या निवारक नेटवर्क एडाप्टर का स्वचालित रूप से निरीक्षण करने और त्रुटियों या बगों की खोज करने के लिए चलेगा।
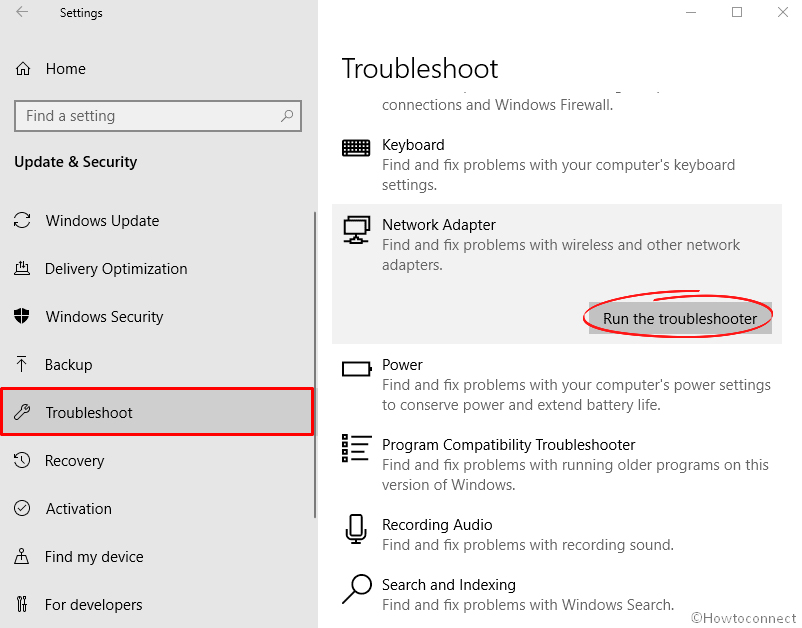
- फिर यह पूछेगा कि किस नेटवर्क एडाप्टर का निदान करना है - वाई -फाई एडाप्टर चुनें।
- समस्या निवारण त्रुटियों को प्रदर्शित करेगा और सिफारिश करेगा कि आगे क्या करना है। चरण-दर-चरण निर्देशों का पूरा होने तक का पालन करें।
- पता करें कि क्या समस्या निवारण ने बग को तय किया है और आपके इंटरनेट कनेक्शन को बहाल किया है।
मैक पर
यदि आप सेब मैक का उपयोग कर रहे हैं, तो आप पहले से ही जानते हैं कि यह विंडोज पीसी/लैपटॉप के समान काम नहीं करता है। एक मैक पर, आप अपने वाई-फाई कनेक्शन की जांच करने के लिए वाई-फाई डायग्नोस्टिक्स टूल चला सकते हैं। वैकल्पिक रूप से, आप अपने नेटवर्क एडाप्टर ड्राइवरों को अपडेट करने का प्रयास कर सकते हैं।
- स्क्रीन के शीर्ष-दाएं में वाई-फाई सेटिंग्स पर जाएं।
- नेटवर्क वरीयताओं का चयन करें।
- नेटवर्क एडाप्टर ड्राइवरों को अपडेट करें।
मैक वाई-फाई डायग्नोस्टिक्स टूल का उपयोग कैसे करें?
अद्यतन नेटवर्क ड्राइवर
कभी -कभी, आपके नेटवर्क ड्राइवर भी भ्रष्ट हो सकते हैं। हालांकि, ड्राइवरों को अपडेट करने और बग को खत्म करने के तरीके हैं। यहाँ कदम हैं:
खिड़कियों पर
- अपने कंप्यूटर पर डिवाइस मैनेजर खोलें।
- अगला, नेटवर्क एडेप्टर पर डबल-क्लिक करें।
- अपने वायरलेस एडाप्टर का पता लगाएं।
- अपने वायरलेस एडाप्टर पर राइट-क्लिक करें और अपडेट ड्राइवर चुनें ताकि यह एडाप्टर ड्राइवरों को अपडेट कर सके।
- नेटवर्क ड्राइवरों को अपडेट करने के बाद आपको अपना इंटरनेट कनेक्शन बहाल करना चाहिए।
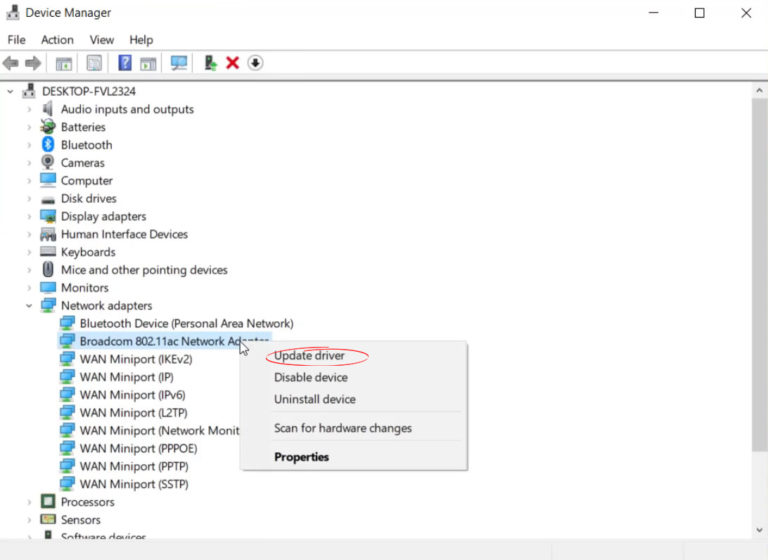
मैक पर
फिर, यह एक मैक पर अलग तरह से काम करता है। आपको मैक पर नेटवर्क ड्राइवरों को अपडेट नहीं करना है। हालाँकि, आप अभी भी जांच सकते हैं कि क्या आपके मैक में सबसे हालिया ऑपरेटिंग सिस्टम अपडेट है। आप क्या कर सकते हैं heres:
- सिस्टम वरीयता पृष्ठ पर जाएं।
- सॉफ्टवेयर अपडेट पर क्लिक करें।
- पता करें कि क्या प्रदर्शन करने के लिए सिस्टम अपडेट हैं।
फ्लश डीएनएस कैश
आपके कंप्यूटर DNS कैश भी समस्या में योगदान कर सकते हैं। आपको सभी वर्तमान DNS पते को हटाकर DNS कैश को फ्लश करने के लिए निम्नलिखित चरणों को करने की आवश्यकता है और कंप्यूटर को सही DNS सर्वर से एक ताजा खोजने की अनुमति देता है।
- अपने कीबोर्ड पर एक साथ r कुंजियों को विंडोज़ दबाएं।
- एक संवाद बॉक्स खुल जाएगा।
- Ipconfig /flushdns में टाइप करें और दबाएं
।

- यह छोटी प्रक्रिया आपके इंटरनेट को वापस मिल जाएगी
फास्ट स्टार्टअप को अक्षम करें
आपको पता नहीं होगा कि कितने दोष और त्रुटियां आपके इंटरनेट को गायब कर सकती हैं। एक और संभावित कारण आपके कंप्यूटर फास्ट स्टार्टअप सुविधा है। डिफ़ॉल्ट रूप से, यह फ़ंक्शन सक्रिय है। यह आपके पीसी को तेजी से बूट करने में मदद कर सकता है, लेकिन यह आपके इंटरनेट कनेक्शन को डिस्कनेक्ट करने या वाई-फाई से जुड़े होने पर भी आपको कनेक्ट करने से इनकार करने जैसे मुद्दों में भी परिणाम कर सकता है। यहां सुविधा को बंद करने के लिए कदम हैं:
- एक साथ Windows और X कुंजियाँ दबाएं और पावर विकल्प चुनें।
- अतिरिक्त पावर सेटिंग्स का चयन करें।
- चुनें कि पावर बटन क्या करते हैं।
- उन परिवर्तन सेटिंग्स का चयन करें जो वर्तमान में अनुपलब्ध हैं।

- अगला, फास्ट स्टार्टअप सुविधा बंद करें।

- सब कुछ बचाने के बाद पुनरारंभ करें और देखें कि क्या यह समस्या को ठीक करता है।
निष्कर्ष
अपने वोडाफोन मोबाइल वाई-फाई को खोजने के लिए निस्संदेह निराशाजनक लेकिन इंटरनेट एक्सेस के साथ नहीं। सौभाग्य से आप मुद्दे के हमारे विस्तृत विश्लेषण और इसे ठीक करने के लिए कई तरीकों से गुजरे हैं। आप शायद कनेक्शन की समस्या को हल करने के लिए अन्य तरीके खोज सकते हैं, लेकिन ऊपर सूचीबद्ध तरीके सबसे प्रभावी हैं। एक अंतिम उपाय के रूप में, आप हमेशा अपने इंटरनेट सेवा प्रदाताओं के ग्राहक सेवा प्रतिनिधि या तकनीकी विभाग को कॉल कर सकते हैं ताकि समस्याओं को पूरा करने में मदद मिल सके।
