Med voksende internetbrug i den nye norm har brugerne ikke råd til at have slurvede tjeneste fra deres internetudbydere. En fem-sekunders glitch kunne give et katastrofalt resultat i betragtning af næsten alt, hvad vi gør nu, afhænger af internettet og onlinetjenester.
Kan lide det eller ej, her er den hårde sandhed: Du vil støde på Wi-Fi-serviceafbrydelser nu og da. Det kan være en teknisk fejl fra din internetudbyder eller dit routerproblem eller problemer med nogle andre enheder. Husk også, at der er tidspunkter, hvor mange mennesker bruger internettet. Toppetimerne starter normalt fra kl. 18, når de fleste brugere kommer tilbage fra arbejde, og varer typisk indtil midnat, når de fleste af dem går i dvale.
Hvis du abonnerer på Vodafone, kan du opleve et problem, hvor din Vodafone Mobile Wi-Fi er tilsluttet, men der er ingen internet . Her i denne artikel kan vi vise dig, hvorfor du nogle gange ikke har noget internet, selvom du er tilsluttet Vodafone Mobile Wi-Fi , og hvordan du kan løse dette problem effektivt. Så fortsæt med at læse for at lære mere.

Hvad er vodafone?
Vodafone er et af de største telekommunikationsfirmaer i verden. Hovedkvarter i Berkshire, Storbritannien, leverer Vodafone mobile og bredbåndstjenester til mere end 400 millioner kunder i 26 lande. Udover Det Forenede Kongerige opererer Vodafone også i nogle europæiske og afrikanske lande, men det har partnermarkeder over hele verden.
Vodafone blev først indarbejdet i 1982, da Racal Strategic Radio og Millicom fusionerede operationer. Racal-Millicom-fusionen gennemgik mange ændringer i sit navn, men i 1991 udgjorde de en del af Vodafone-gruppen. Navnet Vodafone stammer fra Vo Ice da Ta Fone, der reflekterer stemme- og datafaciliteter over telefoner.
Her er nogle af Vodafones fakta og resultater:
Hovedkvarter: Berkshire, UK.
Grundlagt: 1982
Omsætning: EUR 43,81 milliarder (2021)
Antal medarbejdere: 96.506 (2021)
Præstationer:
- Europas største mobil- og netværksoperatør.
- Største og hurtigst voksende 5G- udbyder i Europa
- Det har direkte drift i 21 lande og er samarbejdet i 48 flere lande.
- Det leverer tjenester til 300 millioner mobile klienter, 27 millioner bredbåndsklienter, 22 millioner tv -klienter og forbindelser til 118 millioner IoT -enheder.
- Verdens førende IoT -forbindelsesudbyder.
- Africas største tjenesteudbyder af fintech og mobile betalinger (Africass M-Pesa FinTech-platform giver fordel for 42 millioner mennesker).
- Europas førende udbyder af digitale tv-platforme med den skybaserede tv-platform i 10 europæiske lande.
Typiske årsager til Wi-Fi tilsluttet, men intet internet
Som nævnt tidligere er der mange potentielle grunde til, at du oplever dette problem. Her er nogle af årsagerne.
Når mange eller alle dine enheder ikke kan få adgang til internettet
Hvis ingen af dine enheder kan få adgang til internettet, kan grunden være en af disse:
- Dit trådløse hjemmenetværk har problemer.
- Dit modem/router har problemer (eller er brudt).
- Problemet kommer fra din internetudbyder (ISP). ISP -netværket kan være nede eller have en teknisk fejl.
For det andet punkt ovenfor, hvis du bruger routeren og/eller modem leveret af internetudbyderen, kan du stå over for flere problemer på grund af deres grundlæggende funktioner og lav kvalitet. Det er bedst, hvis du kan opgradere ved at købe en bedre router/modem fra markedet.
Når alt kommer til alt kan du stadig spare ved at afgå det langsigtede leje af udstyr, selvom du er nødt til at uddele flere penge til engangskøb af router/modem. Vi anbefaler den næste gen Wi-Fi 6 -aktiverede routere for meget bedre ydelse og hastighed (mange mærker har skåret priserne på grund af enorme krav og konkurrence).
Når kun en enhed ikke har adgang til internettet
På den anden side, hvis kun et af dine enheder ikke kan oprette forbindelse til internettet, mens andre kan , er de potentielle årsager, der forårsager problemet,:
- DNS -server konfigureret forkert.
- DNS -cache ødelagt.
- Dens firewall-indstillinger og/eller anti-virus-software forårsager problemet.
- Dens trådløse adapter forårsager problemer.
Prøv at bruge disse metoder til at løse dit internetforbindelsesproblem :
Genstart routeren/modemet
Din router og modem kan overophedes, når du bruger dem overdrevent og kontinuerligt i en længere periode. Du kan prøve at slå dem fra og tænde dem tilbage, når de køler ned. Routeren kan også gå ned, når du glemmer at opdatere sin firmware . Normalt opdateres routeren automatisk, når der er en firmwareopdatering tilgængelig. Men du skal opdatere det manuelt, hvis auto-opdateringer er deaktiveret. Nogle gange får en fejl din router og modem til at gå ud . Følg disse trin for at genstarte routeren og modemet, og fjern fejlen:
- Sluk for routeren og modemet (se efter knappen til/fra et eller andet sted på enhederne).
- Træk alle kabler og stik fra og til routeren/modemet.
- Vent et minut, før du tilslutter kablerne tilbage.
- Routeren/modemet genoptages efter kort tid.
- Find nu ud af, om internetforbindelsen er okay.
Aktivér netværksfejlfinding - Fejlfinding af netværksadapter
På vinduer
Det overses ofte, men du kan prøve at bruge Windows Network -fejlfinding til at finde fejlene. Begynd handlingen via indstillinger, og fejlfindingen kører af sig selv. Gør følgende trin for at starte processen:
- Gå til siden Windows -indstillinger ved at klikke på Windows -ikonet, og vælg Indstillinger. Du kan også gå til det ved at trykke på Windows -tasten og I -tasten sammen for at gå til den samme indstillingsside.
- Vælg opdateringssikkerhed, og vælg derefter fejlfinding i menuen til venstre.
- Vælg yderligere fejlfinding.
- Vælg netværksadapter, og vælg derefter Kør fejlfinding.
- Fejlfindingen kører for at inspicere netværksadapteren automatisk og søge efter fejl eller bugs.
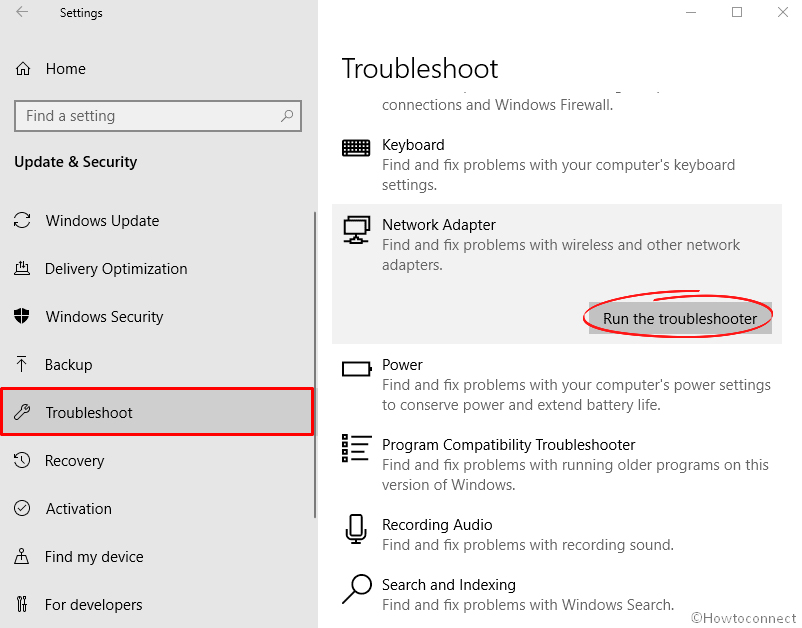
- Derefter spørger det, hvilken netværksadapter du skal diagnosticere - Vælg Wi -Fi -adapteren.
- Fejlfindingen viser fejlene og anbefaler, hvad de skal gøre næste. Følg de trinvise instruktioner, indtil det er afsluttet.
- Find ud af, om fejlfindingen har fastlagt fejlen og gendannet din internetforbindelse.
På Mac
Hvis du bruger Apples Mac, ved du allerede, at det ikke fungerer det samme som Windows PC/bærbar computer. På en Mac kan du køre Wi-Fi Diagnostics Tool for at undersøge din Wi-Fi-forbindelse. Alternativt kan du prøve at opdatere dine netværksadapterdrivere.
- Gå til Wi-Fi-indstillingerne øverst til højre på skærmen.
- Vælg netværkspræferencer.
- Opdater netværksadapterdriverne.
Hvordan bruger man Mac Wi-Fi Diagnostics Tool?
Opdater netværksdrivere
Nogle gange kan dine netværksdrivere også blive ødelagt. Der er dog måder at opdatere driverne og eliminere fejl på. Her er trinnene:
På vinduer
- Åben enhedsadministrator på din computer.
- Dobbeltklik på netværksadaptere.
- Find din trådløse adapter.
- Højreklik på din trådløse adapter og vælg opdateringsdrivere, så den opdaterer adapter-driverne.
- Du skal have din internetforbindelse gendannet efter opdatering af netværksdriverne.
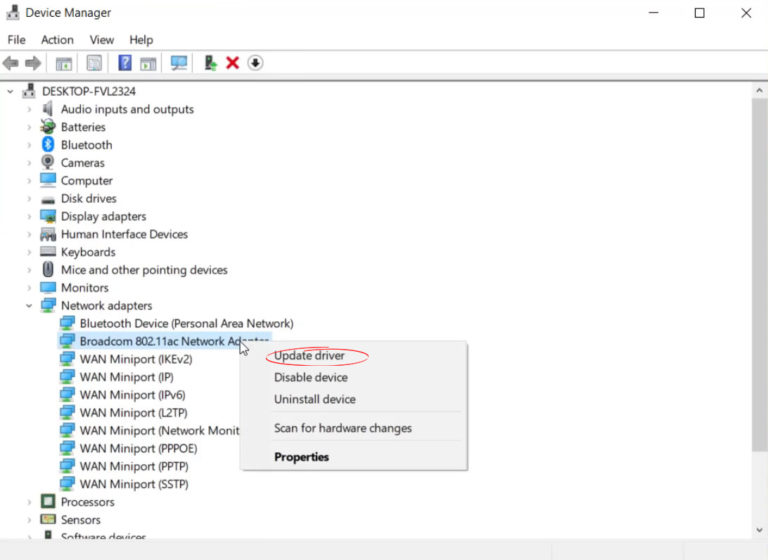
På Mac
Igen fungerer det anderledes på en Mac. Du behøver ikke at opdatere netværksdrivere på Mac. Du kan dog stadig kontrollere, om din Mac har den seneste opdatering af operativsystemet. Her er hvad du kan gøre:
- Gå til siden Systempræferencer.
- Klik på softwareopdatering.
- Find ud af, om der er systemopdateringer til at udføre.
Flush DNS Cache
Dine computere DNS -cache kan også bidrage til problemet. Du skal gøre følgende trin for at skylle DNS -cachen ved at fjerne alle aktuelle DNS -adresser og lade computeren finde en frisk fra højre DNS -server.
- Tryk på Windows R -tasterne samtidigt på dit tastatur.
- En dialogboks åbnes.
- Indtast ipconfig /flushdns og tryk på
.

- Denne korte proces får dit internet tilbage
Deaktiver hurtig opstart
Du har ingen idé om, hvor mange mangler og fejl kunne få dit internet til at forsvinde. En anden mulig årsag er din computere hurtige startfunktion . Som standard er denne funktion aktiv. Det kan hjælpe din pc med at starte hurtigere op, men det kan også resultere i problemer som at afbryde din internetforbindelse eller nægte at forbinde dig, selv når du er forbundet med Wi-Fi . Her er trinnene til at slukke for funktionen:
- Tryk på Windows og X -tasterne samtidigt, og vælg strømindstillinger.
- Vælg yderligere strømindstillinger.
- Vælg Vælg hvad strømknapperne gør.
- Vælg ændringsindstillinger, der i øjeblikket ikke er tilgængelige.

- Sluk derefter den hurtige opstartfunktion.

- Genstart efter at have gemt alt og se, om det løser problemet.
Konklusioner
Det er utvivlsomt frustrerende at finde din Vodafone Mobile Wi-Fi tilsluttet, men uden internetadgang. Heldigvis har du gennemgået vores detaljerede analyse af problemet og flere metoder til at løse det. Du kan sandsynligvis finde andre måder at løse forbindelsesproblemet på, men de ovenfor anførte metoder er de mest effektive. Som en sidste udvej kan du altid ringe til dine internetudbydere kundeservicerepræsentant eller teknisk afdeling for at hjælpe med at hamre problemerne.
