Com o crescente uso da Internet na nova norma, os usuários não podem se dar ao luxo de ter um serviço desleixado de seus provedores de serviços de Internet. Uma falha de cinco segundos pode dar um resultado catastrófico, considerando que quase tudo o que fazemos agora depende da Internet e dos serviços on-line.
Goste ou não, aqui está a dura verdade: você encontrará interrupções no serviço Wi-Fi de vez em quando. Pode ser uma falha técnica do seu provedor de serviços de Internet ou do seu problema de roteador ou problemas com alguns outros dispositivos. Lembre -se também de que há momentos em que muitas pessoas usam a Internet. Os horários de pico geralmente começam das 18h, quando a maioria dos usuários volta do trabalho e normalmente dura até meia -noite, quando a maioria deles vai dormir.
Se você estiver inscrito na Vodafone, poderá ter um problema em que o seu Wi-Fi móvel da Vodafone está conectado, mas não há internet . Aqui neste artigo, podemos mostrar por que às vezes você não tem Internet, mesmo que esteja conectado à Vodafone Mobile Wi-Fi e como você pode corrigir esse problema com eficiência. Portanto, continue lendo para aprender mais.

O que é Vodafone?
A Vodafone é uma das maiores empresas de telecomunicações do mundo. Sediada em Berkshire, Reino Unido, a Vodafone fornece serviços móveis e de banda larga a mais de 400 milhões de clientes em 26 países. Além do Reino Unido, a Vodafone também opera em alguns países europeus e africanos, mas possui mercados parceiros em todo o mundo.
A Vodafone foi incorporada pela primeira vez em 1982, quando o RACATIC RACAL RAITIC e o Millicom mesclou operações. A fusão racal-milicom passou por muitas mudanças em seu nome, mas em 1991 eles fizeram parte do grupo Vodafone. O nome Vodafone se origina de Vo Ice Da Ta Fone, refletindo instalações de voz e dados sobre os telefones.
Aqui estão alguns dos fatos e realizações de Vodafones:
Sede: Berkshire, Reino Unido.
Fundada: 1982
Receita: 43,81 bilhões de euros (2021)
No. de funcionários: 96.506 (2021)
Realizações:
- O maior operador de celular e rede Europes.
- Maior fornecedor 5G de crescimento mais rápido da Europa
- Possui operações diretas em 21 países e faz parceria em mais 48 países.
- Ele fornece serviços a 300 milhões de clientes móveis, 27 milhões de clientes de banda larga, 22 milhões de clientes de TV e conexões com 118 milhões de dispositivos de IoT.
- Provedor de serviços de conectividade da IoT líder do mundo.
- O maior provedor de serviços das Áfricas de Pagamentos Fintech e Móveis (a plataforma AfricaSs M-Pesa Fintech oferece benefícios a 42 milhões de pessoas).
- O fornecedor líder europes de plataformas de TV digital, com a plataforma de TV baseada em nuvem em 10 países europeus.
Causas típicas de Wi-Fi conectadas, mas sem internet
Como mencionado anteriormente, existem muitas razões potenciais pelas quais você está enfrentando esse problema. Aqui estão algumas das causas.
Quando muitos ou todos os seus dispositivos não podem acessar a Internet
Se nenhum de seus dispositivos puder acessar a Internet, o motivo pode ser um deles:
- Sua rede doméstica sem fio tem problemas.
- Seu modem/roteador tem problemas (ou está quebrado).
- O problema vem do seu provedor de serviços de Internet (ISP). A rede ISP pode estar inativa ou ter uma falha técnica.
Para o segundo ponto acima, se você estiver usando o roteador e/ou o modem fornecido pelo ISP, poderá enfrentar mais problemas devido aos seus recursos básicos e de baixa qualidade. É melhor se você puder atualizar comprando um melhor roteador/modem no mercado.
Afinal, você ainda pode economizar renunciando ao aluguel de equipamentos de longo prazo, mesmo que precise gastar mais dinheiro para a compra de roteador/modem única. Recomendamos os roteadores habilitados para Wi-Fi 6 de próxima geração para um desempenho e velocidade muito melhores (muitas marcas reduziram os preços devido a enormes demandas e concorrência).
Quando apenas um dispositivo não pode acessar a Internet
Por outro lado, se apenas um de seus dispositivos não puder se conectar à Internet enquanto outros podem , os motivos potenciais que causam o problema são:
- O servidor DNS configurado incorretamente.
- O cache do DNS corrompeu.
- Suas configurações de firewall e/ou software antivírus estão causando o problema.
- Seu adaptador sem fio está causando problemas.
Tente usar esses métodos para corrigir seu problema de conectividade da Internet :
Reinicie o roteador/modem
Seu roteador e modem podem superaquecer depois de usá -los excessivamente e continuamente por um período prolongado. Você pode tentar desligá -los e ligá -los quando eles esfriarem. O roteador também pode travar quando você esquece de atualizar seu firmware . Geralmente, o roteador atualiza automaticamente quando há uma atualização de firmware disponível. Mas você deve atualizá-lo manualmente se as atualizações automáticas estiverem desativadas. Às vezes, um bug faz com que seu roteador e modem saíssem . Siga estas etapas para reiniciar o roteador e o modem e remover o bug:
- Desligue o roteador e o modem (procure o botão ON/OFF em algum lugar dos dispositivos).
- Puxe todos os cabos e plugues de e para o roteador/modem.
- Aguarde cerca de um minuto antes de conectar os cabos de volta.
- O roteador/modem será retomado após um curto período de tempo.
- Agora, descubra se a conexão com a Internet está bem.
Ativar solucionador de problemas de rede - Solução de problemas de adaptador de rede
Nas janelas
Muitas vezes, é esquecido, mas você pode tentar usar o solucionador de problemas do Windows Network para encontrar os erros. Comece a ação por meio de configurações e o solucionador de problemas será executado por si só. Faça as seguintes etapas para iniciar o processo:
- Vá para a página Configurações do Windows clicando no ícone do Windows e escolha Configurações. Você também pode ir a ele pressionando a tecla Windows e a chave i juntos para ir para a mesma página de configurações.
- Escolha Atualizar a segurança e selecione Solução de problemas no menu à esquerda.
- Escolha solucionadores de problemas adicionais.
- Escolha o adaptador de rede e selecione Executar o solucionador de problemas.
- O solucionador de problemas será executado para inspecionar o adaptador de rede automaticamente e pesquisar erros ou bugs.
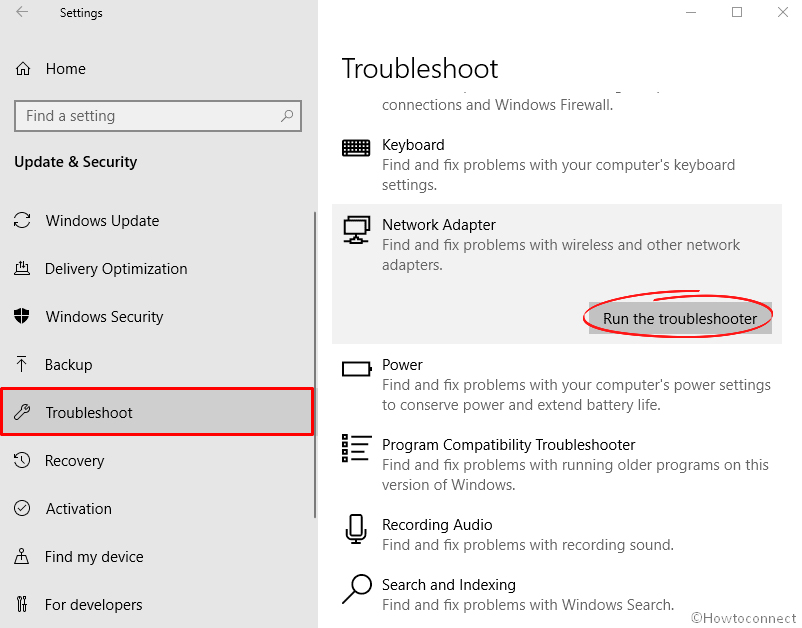
- Em seguida, solicitará qual adaptador de rede diagnosticar - escolha o adaptador Wi -Fi.
- O solucionador de problemas exibirá os erros e recomendará o que fazer a seguir. Siga as instruções passo a passo até concluir.
- Descubra se o solucionador de problemas corrigiu o bug e restaurou sua conexão com a Internet.
No Mac
Se você está usando maçãs Mac, você já sabe que não funciona da mesma forma que o PC/laptop do Windows. Em um Mac, você pode executar a ferramenta de diagnóstico Wi-Fi para examinar sua conexão Wi-Fi. Como alternativa, você pode tentar atualizar os drivers de adaptadores de rede.
- Vá para as configurações Wi-Fi no canto superior direito da tela.
- Selecione Preferências de rede.
- Atualize os drivers adaptadores de rede.
Como usar a ferramenta de diagnóstico Wi-Fi do MAC?
Atualize os drivers de rede
Às vezes, seus drivers de rede também podem ser corrompidos. No entanto, existem maneiras de atualizar os drivers e eliminar os bugs. Aqui estão as etapas:
Nas janelas
- Abra o gerenciador de dispositivos no seu computador.
- Em seguida, clique duas vezes nos adaptadores de rede.
- Encontre seu adaptador sem fio.
- Clique com o botão direito do mouse no seu adaptador sem fio e escolha atualizar os drivers para atualizar os drivers do adaptador.
- Você deve restaurar sua conexão com a Internet após atualizar os drivers de rede.
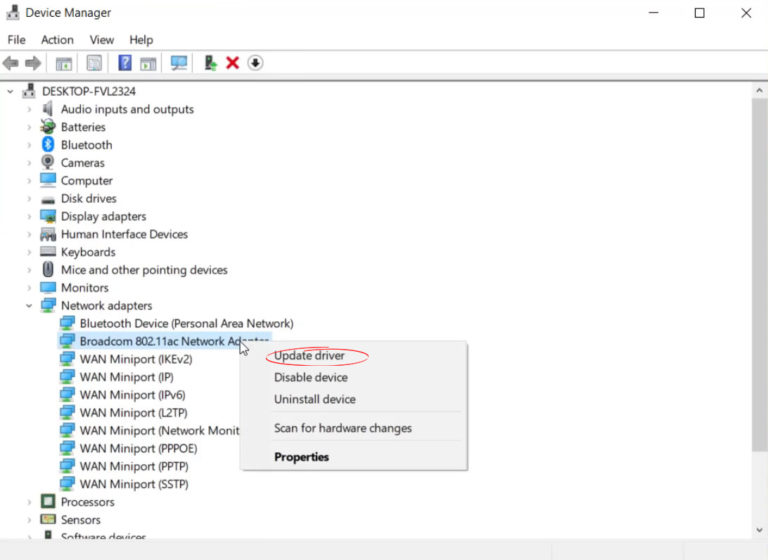
No Mac
Novamente, funciona de maneira diferente em um Mac. Você não precisa atualizar os drivers de rede no Mac. No entanto, você ainda pode verificar se o seu Mac possui a atualização mais recente do sistema operacional. Aqui está o que você pode fazer:
- Vá para a página de preferência do sistema.
- Clique na atualização do software.
- Descubra se existem atualizações do sistema a serem executadas.
Cache DNS descarregado
O cache DNS dos seus computadores também pode contribuir para o problema. Você precisa fazer as etapas a seguir para liberar o cache do DNS, removendo todos os endereços DNS atuais e deixando o computador encontrar um novo no servidor DNS direito.
- Pressione as janelas as teclas R simultaneamente no teclado.
- Uma caixa de diálogo será aberta.
- Digite ipconfig /flushdns e pressione
.

- Este processo curto receberá sua internet
Desative a inicialização rápida
Você não teria idéia de quantas falhas e erros poderiam fazer sua internet desaparecer. Outra causa possível é o seu recurso de inicialização rápida dos computadores. Por padrão, essa função está ativa. Ele pode ajudar seu PC a inicializar mais rapidamente, mas também pode resultar em problemas como desconectar sua conexão com a Internet ou se recusar a conectá-lo mesmo quando você estiver conectado ao Wi-Fi . Aqui estão as etapas para desligar o recurso:
- Pressione as teclas Windows e X simultaneamente e escolha as opções de energia.
- Selecione Configurações de energia adicionais.
- Selecione Escolha o que os botões de energia fazem.
- Selecione Alterar configurações atualmente indisponíveis.

- Em seguida, desligue o recurso de inicialização rápida.

- Reinicie depois de salvar tudo e veja se ele corrige o problema.
Conclusões
É indubitavelmente frustrante encontrar seu Wi-Fi Mobile Vodafone conectado, mas sem acesso à Internet. Felizmente, você passou por nossa análise detalhada do problema e vários métodos para corrigi -lo. Você provavelmente poderia encontrar outras maneiras de resolver o problema de conexão, mas os métodos listados acima são os mais eficazes. Como último recurso, você sempre pode ligar para o seu representante de atendimento ao cliente ou departamento técnico dos provedores de serviços de Internet para ajudar a elaborar os problemas.
