Wraz z rosnącym korzystaniem z Internetu w nowej normie użytkownicy nie mogą sobie pozwolić na niechlujne usługi od swoich dostawców usług internetowych. Pięciosekundowa usterka może dać katastrofalny wynik, biorąc pod uwagę prawie wszystko, co robimy teraz, zależy od usług internetowych i usług internetowych.
Podoba mi się, czy nie, Heres the Sight Truth: od czasu do czasu napotkasz przerwy w serwisie Wi-Fi . Może to być usterka techniczna twojego dostawcy usług internetowych lub problem z routerem lub problemy z innymi urządzeniami. Należy również pamiętać, że są chwile, kiedy wiele osób korzysta z Internetu. Godziny szczytu zwykle zaczynają się od 18:00, kiedy większość użytkowników wraca z pracy, i zazwyczaj trwa do północy, kiedy większość z nich idzie spać.
Jeśli jesteś subskrybowany do Vodafone, możesz wystąpić problem, w którym Twój Vodafone Mobile Wi-Fi jest połączony, ale nie ma Internetu . Tutaj w tym artykule możemy pokazać, dlaczego czasami nie masz Internetu, mimo że jesteś połączony z Wi-Fi Vodafone Mobile Wi-Fi i jak możesz skutecznie rozwiązać ten problem. Więc kontynuuj czytanie, aby dowiedzieć się więcej.

Co to jest Vodafone?
Vodafone jest jedną z największych firm telekomunikacyjnych na świecie. Vodafone z siedzibą w Berkshire w Wielkiej Brytanii świadczy usługi mobilne i szerokopasmowe dla ponad 400 milionów klientów w 26 krajach. Oprócz Wielkiej Brytanii Vodafone działa również w niektórych krajach europejskich i afrykańskich, ale ma rynki partnerskie na całym świecie.
Vodafone został po raz pierwszy zarejestrowany w 1982 r., Kiedy rasowe strategiczne radio i Millicom połączyły operacje. Połączenie Racal-Millicom uległo wielu zmianom w nazwie, ale w 1991 r. Stanowił one część grupy Vodafone. Nazwa Vodafone pochodzi z Vo Ice Da Ta Fone, odbijając urządzenia do głosu i danych nad telefonami.
Oto niektóre z faktów i osiągnięć Vodafones:
Siedziba: Berkshire, Wielka Brytania.
Założony: 1982
Przychody: 43,81 mld EUR (2021)
Liczba pracowników: 96 506 (2021)
Osiągnięcia:
- Europy największy operator mobilny i sieciowy.
- Największy i najszybciej rozwijający się dostawca 5G w Europie
- Prowadzi bezpośrednie operacje w 21 krajach i jest współpracuje w 48 kolejnych krajach.
- Zapewnia usługi 300 milionom klientów mobilnych, 27 milionów klientów szerokopasmowych, 22 milionów klientów telewizyjnych i połączeń z 118 milionami urządzeń IoT.
- Wiodący dostawca usług łączności IoT.
- Największy dostawca usług FinTech i mobilnych Afryki (platforma Fintech Africass M-Pesa zapewnia korzyści 42 milionom ludzi).
- Europy wiodący dostawca cyfrowych platform telewizyjnych, z platformą telewizyjną opartą na chmurze w 10 krajach europejskich.
Typowe przyczyny połączonych Wi-Fi, ale bez Internetu
Jak wspomniano wcześniej, istnieje wiele potencjalnych powodów, dla których doświadczasz tego problemu. Oto niektóre z przyczyn.
Kiedy wiele lub wszystkie Twoje urządzenia nie mogą uzyskać dostępu do Internetu
Jeśli żadne z twoich urządzeń nie może uzyskać dostępu do Internetu, powodem może być jeden z nich:
- Twoja bezprzewodowa sieć domowa ma problemy.
- Twój modem/router ma problemy (lub jest zepsute).
- Problem pochodzi od dostawcy usług internetowych (ISP). Sieć ISP może być opuszcza lub mieć usterkę techniczną.
W drugim punkcie powyżej, jeśli używasz routera i/lub modemu dostarczonego przez ISP, możesz napotkać więcej problemów ze względu na ich podstawowe funkcje i niską jakość. Jest to najlepsze, jeśli możesz zaktualizować, kupując lepszy router/modem z rynku.
W końcu możesz zaoszczędzić, rezygnując z długoterminowego wynajmu sprzętu, mimo że musisz wydać więcej pieniędzy na jednorazowy zakup routera/modemu. Zalecamy routery z widzenia Wi-Fi nowej generacji, aby uzyskać znacznie lepszą wydajność i szybkość (wiele marek obniżyło ceny z powodu ogromnych wymagań i konkurencji).
Kiedy tylko jedno urządzenie nie może uzyskać dostępu do Internetu
Z drugiej strony, jeśli tylko jedno z twoich urządzeń nie może połączyć się z Internetem, podczas gdy inne mogą , potencjalnymi powodami powodującymi problem to:
- Serwer DNS skonfigurowany nieprawidłowo.
- Pamięć podręczna DNS uszkodzona.
- Ustawienia zapory i/lub oprogramowanie antywirusowe powodują problem.
- Jego bezprzewodowy adapter powoduje problemy.
Spróbuj użyć tych metod, aby rozwiązać problem łączności internetowej :
Uruchom ponownie router/modem
Twój router i modem mogą się przegrzać po nadmiernym i ciągłym użyciu przez dłuższy czas. Możesz spróbować je wyłączyć i włączyć, gdy ostygną. Router może również zawieść, gdy zapomnisz aktualizować swoje oprogramowanie układowe . Zwykle router aktualizuje się automatycznie, gdy dostępna jest aktualizacja oprogramowania układowego. Ale powinieneś zaktualizować go ręcznie, jeśli automatyczne aktualizacje są wyłączone. Czasami błąd powoduje wychodzenie routera i modemu . Wykonaj następujące kroki, aby ponownie uruchomić router i modem i usuń błąd:
- Wyłącz router i modem (poszukaj przycisku włączania/wyłączania gdzieś na urządzeniach).
- Wyciągnij wszystkie kable i zatyczki z i do routera/modemu.
- Poczekaj około minuty, zanim z powrotem podłączysz kable.
- Router/modem wznowi po krótkim czasie.
- Teraz dowiedz się, czy połączenie internetowe jest w porządku.
Aktywuj narzędzie do rozwiązywania problemów z rozwiązywaniem problemów z adapterem sieciowym
W systemie Windows
Często pomijany, ale możesz spróbować użyć problemu problemów z Windows Network , aby znaleźć błędy. Rozpocznij akcję poprzez ustawienia, a rozwiązywanie problemów będzie działać sam. Wykonaj następujące kroki, aby rozpocząć proces:
- Przejdź do strony Ustawienia Windows, klikając ikonę Windows i wybierz Ustawienia. Możesz także przejść do niego, naciskając klawisz Windows i klawisz I razem, aby przejść do tej samej strony ustawień.
- Wybierz Zaktualizuj bezpieczeństwo, a następnie wybierz rozwiązywanie problemów z menu po lewej.
- Wybierz dodatkowe narzędzia do rozwiązywania problemów.
- Wybierz adapter sieciowy, a następnie wybierz Uruchom rozwiązywanie problemów.
- Narzędzie do rozwiązywania problemów uruchomi się w celu automatycznego sprawdzania adaptera sieciowego i wyszukiwania błędów lub błędów.
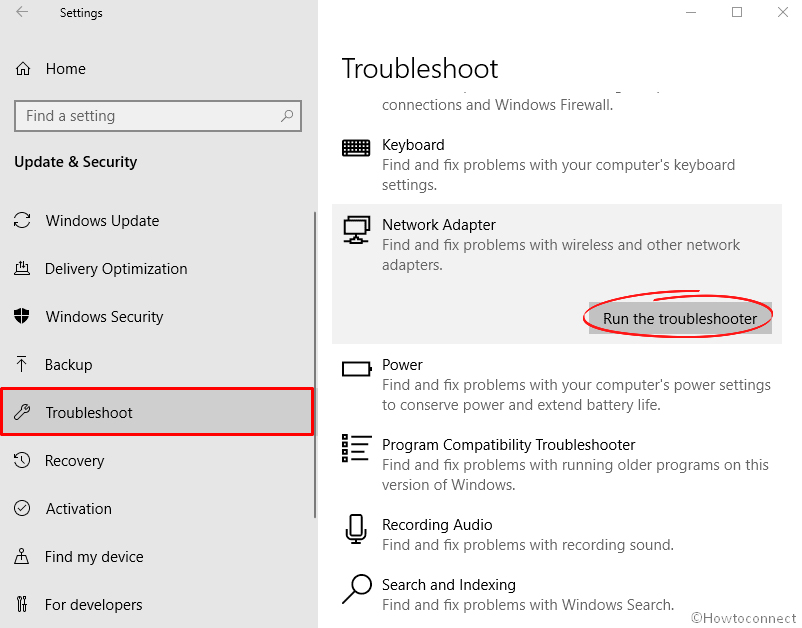
- Następnie zapyta, który adapter sieciowy do zdiagnozowania - wybierz adapter Wi -Fi.
- Narzędzie do rozwiązywania problemów wyświetli błędy i zaleci, co dalej. Postępuj zgodnie z instrukcjami krok po kroku, dopóki nie zostanie ukończone.
- Dowiedz się, czy narzędzie do rozwiązywania problemów naprawił błąd i przywrócił połączenie internetowe.
Na Mac
Jeśli używasz jabłek Mac, już wiesz, że nie działa tak samo jak Windows PC/laptop. Na komputerze Mac możesz uruchomić narzędzie diagnostyczne Wi-Fi , aby zbadać połączenie Wi-Fi. Alternatywnie możesz spróbować zaktualizować sterowniki adapterów sieciowych.
- Przejdź do ustawień Wi-Fi w prawej górnej części ekranu.
- Wybierz preferencje sieciowe.
- Zaktualizuj sterowniki sieciowe.
Jak używać narzędzia diagnostycznego Mac Wi-Fi?
Zaktualizuj sterowniki sieciowe
Czasami twoi sterowniki sieci mogą się również uszkodzić. Istnieją jednak sposoby aktualizacji sterowników i wyeliminowania błędów. Oto kroki:
W systemie Windows
- Otwórz menedżer urządzeń na komputerze.
- Następnie kliknij dwukrotnie adaptery sieciowe.
- Znajdź swój adapter bezprzewodowy.
- Kliknij prawym przyciskiem myszy adapter bezprzewodowy i wybierz aktualizuj sterowniki, aby zaktualizować sterowniki adaptera.
- Powinieneś przywrócić swoje połączenie internetowe po aktualizacji sterowników sieciowych.
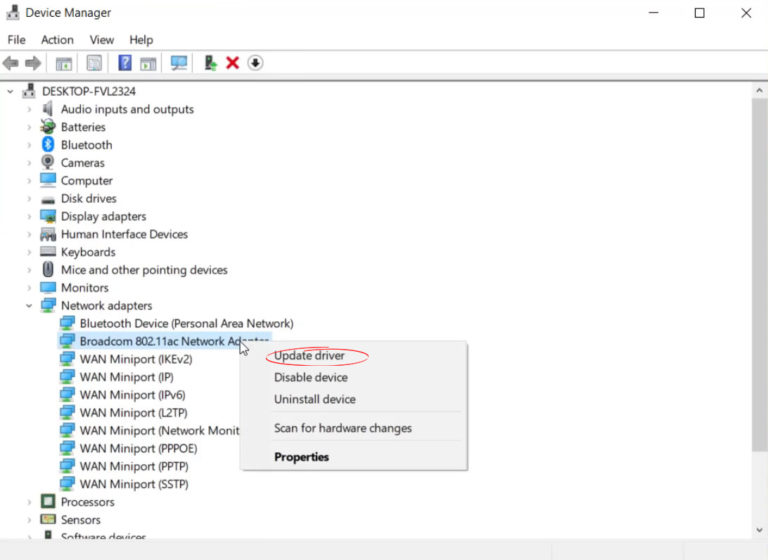
Na Mac
Ponownie działa inaczej na komputerze Mac. Nie musisz aktualizować sterowników sieciowych na komputerze Mac. Jednak nadal możesz sprawdzić, czy komputer Mac ma najnowszą aktualizację systemu operacyjnego. Oto, co możesz zrobić:
- Przejdź do strony preferencji systemu.
- Kliknij aktualizację oprogramowania.
- Dowiedz się, czy istnieją aktualizacje systemowe do wykonania.
Flush DNS pamięć podręczna
Twoje pamięć podręczna DNS Computers może również przyczynić się do problemu. Musisz wykonać następujące kroki, aby wypłukać pamięć podręczną DNS, usuwając wszystkie aktualne adresy DNS i pozwalając komputerowi znaleźć świeży z prawego serwera DNS.
- Naciśnij jednocześnie Windows Klawisze R na klawiaturze.
- Otworzy się okno dialogowe.
- Wpisz w ipconfig /flushdns i naciśnij
.

- Ten krótki proces odzyska Twój Internet
Wyłącz szybki startup
Nie miałbyś pojęcia, ile wad i błędów może sprawić, że Twój Internet zniknął. Inną możliwą przyczyną jest funkcja szybkiego uruchamiania komputerów. Domyślnie ta funkcja jest aktywna. Może to pomóc w szybszym uruchomieniu komputera, ale może również skutkować problemami, takie jak odłączenie połączenia internetowego lub odmowa połączenia, nawet gdy jesteś podłączony do Wi-Fi . Oto kroki, aby wyłączyć funkcję:
- Naciśnij jednocześnie klawisze Windows i X i wybierz opcje zasilania.
- Wybierz dodatkowe ustawienia zasilania.
- Wybierz Wybierz, co robią przyciski zasilania.
- Wybierz ustawienia zmiany, które są obecnie niedostępne.

- Następnie wyłącz funkcję szybkiego uruchamiania.

- Uruchom ponownie po zapisaniu wszystkiego i sprawdź, czy rozwiązuje problem.
Wnioski
Niewątpliwie frustrujące jest znalezienie połączenia Wi-Fi Vodafone Mobile Wi-Fi, ale bez dostępu do Internetu. Na szczęście przeszliście naszą szczegółową analizę problemu i kilka metod jego naprawienia. Prawdopodobnie można znaleźć inne sposoby rozwiązania problemu połączenia, ale metody wymienione powyżej są najbardziej skuteczne. W ostateczności zawsze możesz zadzwonić do przedstawiciela obsługi klienta lub działu usług internetowych, aby pomóc w rozegraniu problemów.
