Med växande internetanvändning i den nya normen har användare inte råd att ha slarvig tjänst från sina internetleverantörer. Ett fel på fem sekunder kan ge ett katastrofalt resultat med tanke på nästan allt vi gör nu beror på Internet och onlinetjänster.
Gillar det eller inte, här den hårda sanningen: du kommer att möta Wi-Fi-serviceavbrott då och då. Det kan vara ett tekniskt problem från din internetleverantör eller ditt routerproblem eller problem med några andra enheter. Tänk också på att det finns tillfällen då många använder internet. Topptimmarna börjar vanligtvis från 18.00, när de flesta användare kommer tillbaka från jobbet, och vanligtvis pågår till midnatt, när de flesta som somnar.
Om du prenumererar på Vodafone kan du uppleva ett problem där din Vodafone Mobile Wi-Fi är ansluten men det finns inget internet. Här i den här artikeln kan vi visa dig varför du ibland inte har något internet även om du är ansluten till Vodafone Mobile Wi-Fi och hur du kan fixa detta problem effektivt. Så fortsätt att läsa för att lära dig mer.

Vad är Vodafone?
Vodafone är ett av de största telekommunikationsföretagen i världen. Huvudkontor i Berkshire, Storbritannien, tillhandahåller Vodafone mobila och bredbandstjänster till mer än 400 miljoner kunder i 26 länder. Förutom Storbritannien verkar Vodafone också i vissa europeiska och afrikanska länder, men det har partnermarknader över hela världen.
Vodafone införlivades först 1982 när Racal Strategic Radio och Millicom slogs samman. Racal-Millicom-fusionen genomgick många förändringar i dess namn, men 1991 utgjorde de en del av Vodafone-gruppen. Namnet Vodafone härstammar från Vo Ice da ta fone, vilket återspeglar röst- och datanläggningar över telefoner.
Här är några av Vodafones -fakta och prestationer:
Huvudkontor: Berkshire, Storbritannien.
Grundades: 1982
Intäkter: 43,81 miljarder euro (2021)
Antal anställda: 96 506 (2021)
Prestationer:
- EuroPes största mobil- och nätverksoperatör.
- Största och snabbast växande 5G- leverantör i Europa
- Det har direkt verksamhet i 21 länder och är partner i 48 fler länder.
- Det tillhandahåller tjänster till 300 miljoner mobila kunder, 27 miljoner bredbandskunder, 22 miljoner TV -klienter och anslutningar till 118 miljoner IoT -enheter.
- Worlds Leading IoT Connectivity Service Provider.
- Africas största tjänsteleverantör av Fintech och mobilbetalningar (Africass M-Pesa Fintech-plattform ger 42 miljoner människor fördelar).
- Europes som leder leverantör av digitala TV-plattformar, med den molnbaserade TV-plattformen i tio europeiska länder.
Typiska orsaker till Wi-Fi anslutna men inget internet
Som nämnts tidigare finns det många potentiella skäl till varför du upplever det här problemet. Här är några av orsakerna.
När många eller alla dina enheter inte kan komma åt Internet
Om ingen av dina enheter kan komma åt Internet kan orsaken vara en av dessa:
- Ditt trådlösa hemnätverk har problem.
- Ditt modem/router har problem (eller är trasig).
- Problemet kommer från din internetleverantör (ISP). ISP -nätverket kan vara nere eller ha ett tekniskt fel.
För den andra punkten ovan, om du använder routern och/eller modem som levereras av ISP, kan du möta fler problem på grund av deras grundläggande funktioner och låg kvalitet. Det är bäst om du kan uppgradera genom att köpa en bättre router/modem från marknaden.
När allt kommer omkring kan du fortfarande spara genom att avstå från långsiktig utrustning, även om du måste gaffla ut mer pengar för engångsrouter/modemköp. Vi rekommenderar nästa gen Wi-Fi 6- aktiverade routrar för mycket bättre prestanda och hastighet (många märken har sänkt priserna på grund av enorma krav och konkurrens).
När bara en enhet inte kan komma åt Internet
Å andra sidan, om bara en av dina enheter inte kan ansluta till internet medan andra kan, är de potentiella orsakerna som orsakar problemet:
- DNS -server konfigureras felaktigt.
- DNS -cache skadade.
- Dess brandväggsinställningar och/eller antivirusprogram orsakar problemet.
- Dess trådlösa adapter orsakar problem.
Försök använda dessa metoder för att fixa ditt internetanslutningsproblem :
Starta om routern/modemet
Din router och modem kan överhettas efter att du har använt dem alltför och kontinuerligt under en längre period. Du kan försöka stänga av dem och slå på dem igen när de svalnar. Routern kan också krascha när du glömmer att uppdatera sin firmware . Vanligtvis uppdateras routern automatiskt när det finns en firmware -uppdatering tillgänglig. Men du bör uppdatera det manuellt om auto-uppdateringarna är inaktiverade. Ibland får ett fel att din router och modem går ut . Följ dessa steg för att starta om routern och modemet och ta bort felet:
- Stäng av routern och modemet (leta efter på/av -knappen någonstans på enheterna).
- Dra ut alla kablar och pluggar från och till routern/modemet.
- Vänta i ungefär en minut innan du ansluter kablarna igen.
- Routern/modemet kommer att återupptas efter en kort stund.
- Ta reda på om internetanslutningen är okej.
Aktivera nätverksfelsökare - Felsökningsnätverkadapter
På Windows
Det är ofta förbisett, men du kan försöka använda Windows Network Felsökare för att hitta felen. Börja åtgärden via inställningar, och felsökaren kommer att köras av sig själv. Gör följande steg för att starta processen:
- Gå till sidan Windows Inställningar genom att klicka på Windows -ikonen och välj Inställningar. Du kan också gå till den genom att trycka på Windows -tangenten och I -tangenten för att gå till samma inställningsida.
- Välj uppdateringssäkerhet och välj sedan felsökning från menyn till vänster.
- Välj ytterligare felsökare.
- Välj nätverksadapter och välj sedan Kör felsökaren.
- Felsökaren körs för att inspektera nätverksadapter automatiskt och söka efter fel eller buggar.
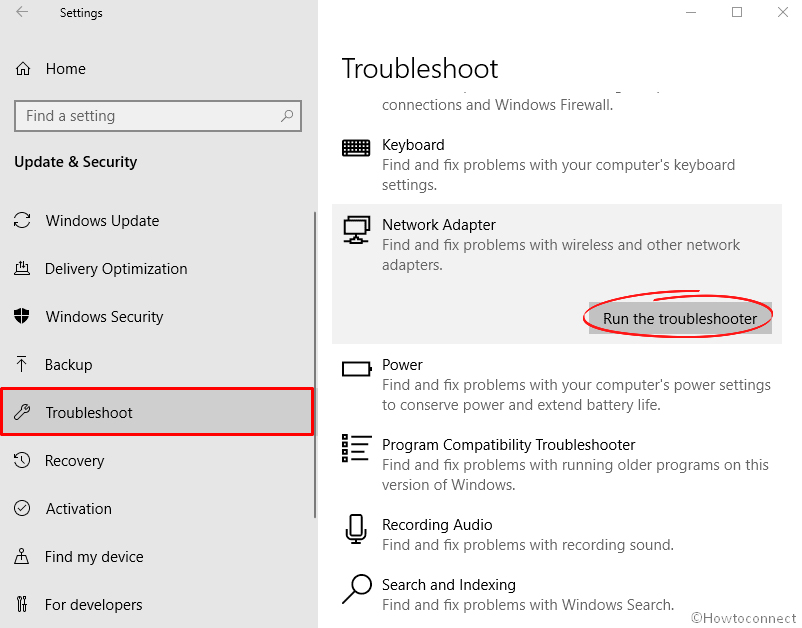
- Sedan kommer det att fråga vilken nätverksadapter som ska diagnostiseras - välj Wi -Fi -adaptern.
- Felsökaren visar felen och rekommenderar vad du ska göra härnäst. Följ steg-för-steg-instruktionerna tills den är klar.
- Ta reda på om felsökaren har fixat felet och återställt din internetanslutning.
På Mac
Om du använder Apples Mac, vet du redan att det inte fungerar på samma sätt som Windows PC/Laptop. På en Mac kan du köra Wi-Fi-diagnostikverktyget för att undersöka din Wi-Fi-anslutning. Alternativt kan du försöka uppdatera dina nätverksadapterdrivrutiner.
- Gå till Wi-Fi-inställningarna längst upp till höger på skärmen.
- Välj nätverkspreferenser.
- Uppdatera nätverksadapterdrivrutinerna.
Hur använder jag MAC Wi-Fi Diagnostics Tool?
Uppdatera nätverksdrivrutiner
Ibland kan dina nätverksdrivare också bli skadade. Det finns dock sätt att uppdatera drivrutinerna och eliminera buggar. Här är stegen:
På Windows
- Öppna enhetshanterare på din dator.
- Därefter dubbelklickar du på nätverksadaptrar.
- Hitta din trådlösa adapter.
- Högerklicka på din trådlösa adapter och välj uppdateringsdrivrutiner så att den kommer att uppdatera adapterdrivrutinerna.
- Du bör få din internetanslutning återställd efter att ha uppdaterat nätverksdrivrutinerna.
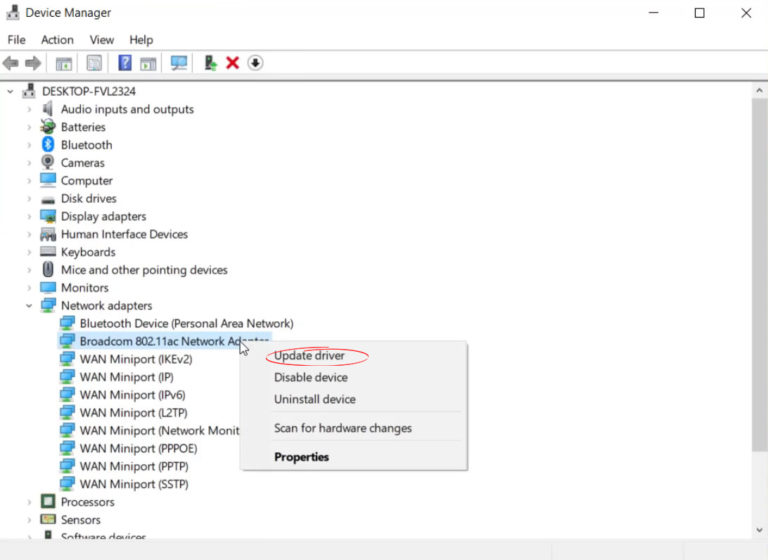
På Mac
Återigen fungerar det annorlunda på en Mac. Du behöver inte uppdatera nätverksdrivrutiner på Mac. Du kan dock fortfarande kontrollera om din Mac har den senaste operativsystemuppdateringen. Här är vad du kan göra:
- Gå till systemet Preferens.
- Klicka på Software Update.
- Ta reda på om det finns systemuppdateringar att utföra.
Flush DNS -cache
Dina datorer DNS -cache kan också bidra till problemet. Du måste göra följande steg för att spola DNS -cachen genom att ta bort alla aktuella DNS -adresser och låta datorn hitta en ny från höger DNS -server.
- Tryck på Windows R -tangenterna samtidigt på tangentbordet.
- En dialogruta öppnas.
- Skriv in ipconfig /flushdns och tryck på
.

- Denna korta process kommer tillbaka ditt internet
Inaktivera snabb start
Du skulle inte ha någon aning om hur många brister och fel som kan få ditt internet att försvinna. En annan möjlig orsak är din dator snabbstartfunktion . Som standard är denna funktion aktiv. Det kan hjälpa din dator att starta upp snabbare, men det kan också resultera i problem som att koppla bort din internetanslutning eller vägra att ansluta dig även när du är ansluten till Wi-Fi. Här är stegen för att stänga av funktionen:
- Tryck på Windows och X -tangenterna samtidigt och välj strömalternativ.
- Välj ytterligare effektinställningar.
- Välj Välj vad strömknapparna gör.
- Välj inställningar för ändring som för närvarande inte är tillgängliga.

- Stäng sedan av snabbstartfunktionen.

- Starta om efter att ha sparat allt och se om det löser problemet.
Slutsatser
Det är utan tvekan frustrerande att hitta din Vodafone Mobile Wi-Fi ansluten men utan internetåtkomst. Lyckligtvis har du gått igenom vår detaljerade analys av frågan och flera metoder för att fixa det. Du kan förmodligen hitta andra sätt att lösa anslutningsproblemet, men de metoder som anges ovan är de mest effektiva. Som en sista utväg kan du alltid ringa din internettjänstleverantörs kundtjänst eller tekniska avdelning för att hjälpa till att hamra ut problemen.
