Jūs sagaidāt bezšuvju pārlūkošanu tiešsaistē un ātru ātrumu , kad savienojat Mac tīklu Wi-Fi tīklam . Tomēr dažreiz jūs varat saskarties ar tīkla problēmām , kas ierobežo jūsu veikto darba apjomu.
MAC parasti ir iebūvēta Wi-Fi diagnostikas funkcija, kas lietotājiem ļauj veikt diagnostiku savā Wi-Fi tīklā. Diagnostikas palaišana palīdzēs jums noteikt un pareizi novērst problēmas, kas ietekmē jūsu tīklu .
Ja jums ir problēmas piekļūt internetam pēc veiksmīgas izveidošanas ar maršrutētāju , mēģiniet darbināt diagnostiku savā Mac datorā. Tādā veidā jūs ātri un viegli novērsīsit problēmas ar savienojumiem.
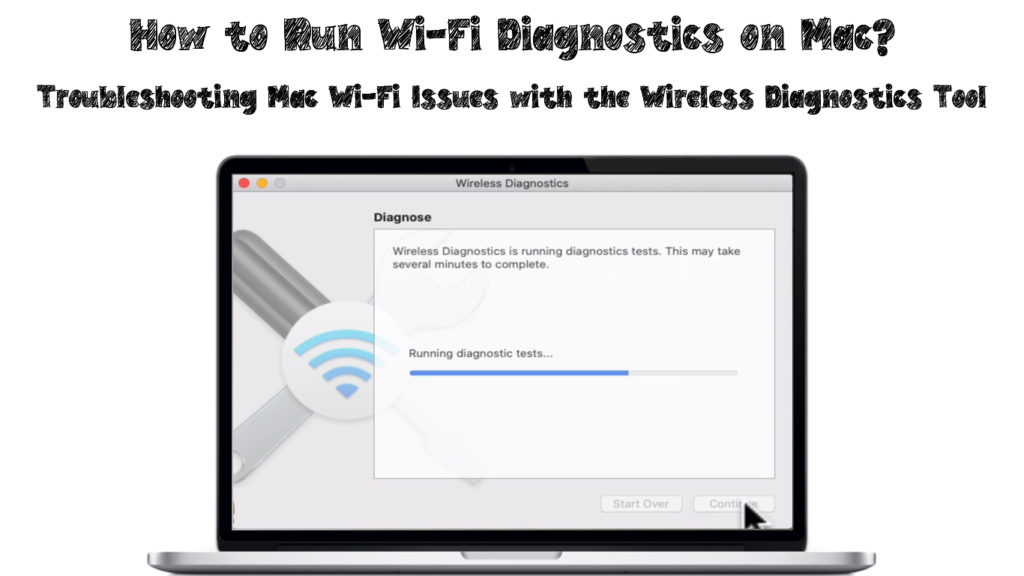
Kas nozīmē diagnostikas rīku dažādās Mac versijās?
Dažādas MAC versijas izmanto dažādus veidus, kā piekļūt diagnostikas programmai ierīcē. Tomēr diagnostikas lietderības rīks visās MacOS versijās darbosies tāpat, lai analizētu un atrisinātu jūsu tīklu problēmas .
Pārbaudot tīklu un nodrošinot risinājumus, diagnostikas rīks var veikt citas funkcijas, lai uzlabotu tīkla veiktspēju. Funkcijas būs atkarīgas arī no jūsu MacOS versijas.
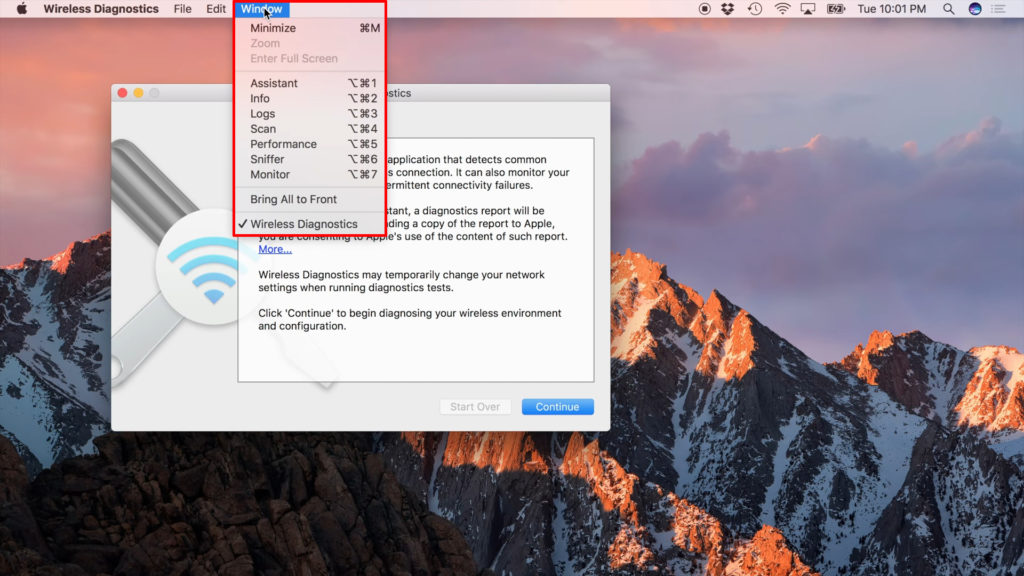
Dažas no papildu funkcijām no Windows diagnostikas lietderības rīkā ietver:
Sniegums
Tas nodrošinās grafikus par reāllaika informāciju, piemēram, signāla stiprumu , signāla kvalitāti un troksni. Veiktspējas funkcija var parādīt papildu informāciju, piemēram, datu pārraides ātrumu atkarībā no versijas.
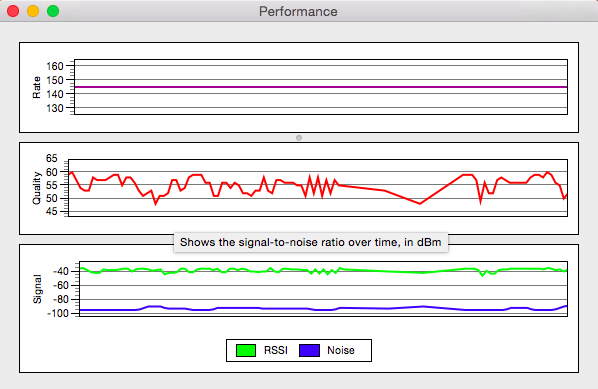
Kontrolēt
Tas ir pieejams OS X Yosemite versijām un vēlākām versijām. Tas ir diezgan līdzīgs veiktspējas funkcijai. Funkcija ļauj MAC uzraudzīt visu informāciju, kas saistīta ar jūsu tīklu, lai iegūtu pilnīgu diagnozi.
Jūs varat atstāt šo funkciju darboties fonā, lai nepārtrauktu uzraudzību.
Informācija
Cilne Informācija ļauj pārskatīt tīklu informāciju, kas tiek uzskatīta par visu informāciju par tīklu.
Skenēt
Tas ir pazīstams kā Wi-Fi skenēšana Mavericks versijā un ļauj skenēt Wi-Fi tīklus jūsu reģionā. Tas parāda katra tīkla informāciju, piemēram, signāla stiprumu, trokšņa drošību un kanālu.
Mavericks un jaunākās versijas liecina par labākajiem Wi-Fi kanāliem 2,4 GHz un 5 GHz Wi-Fi kanāliem, ko izmantot savā tīklā. Jūs varat ievērot šīs instrukcijas un izvairīties no tīkla sastrēgumiem, it īpaši, ja vairākas ierīces savienojas ar tīklu.

Baļķi
Funkcija ļauj jums saglabāt visas tīkla aktivitātes Mac datorā, kuru varat saglabāt un piekļūt.
Šņaukšanas līdzeklis
Funkcija ir pazīstama kā kadru uztveršana Mavericks versijā. Tas ļauj jums uztvert visus datus, kas nosūtīti jūsu tīklā no Mac vai to uz to.
Varat arī saglabāt datus, kurus ierīce saņem no citiem tīkliem, kuriem varat piekļūt. Tomēr, lai atvērtu tīklā saglabātos datus, jums būs vajadzīgas trešo personu lietojumprogrammas, piemēram, Wireshark , lai atvērtu failus, kas satur datus.
Kā palaist bezvadu diagnostiku dažādās Mac versijās?
Wi-Fi diagnostikas palaišana MacOS Big Sur caur MacOS High Sierra
Izmantojiet šādas darbības:
- Pirms sākat, pārliecinieties, ka vispirms jāatstāj visi Open Windows
- Izveidojiet savienojumu ar tīklu, kurā izmantojat diagnostiku
- Nospiediet opcijas taustiņu (Alt) un vienlaikus noklikšķiniet uz Wi-Fi ikonas
- Izvēlnē atlasiet opciju Atvērt bezvadu diagnozi

- Parādīsies informācijas ekrāns, pēc tam atlasiet pogu Turpināt, lai sāktu diagnostiku

- Ekrānā tiks parādītas darbības diagnostikas testi, kas prasa dažas minūtes vai ilgāk atkarībā no tīkla savienojuma

- Atlasiet opciju Monitor My Wi-Fi savienojums, ja rodas dažas problēmas
- Diagnostikas rīks tagad ģenerēs pārskatu
- Pēc tam atlasiet turpināt kopsavilkumu, lai apskatītu informāciju par analīzi
- Ziņojums būs faila nosaukumā, sākot ar bezvadu diagnostiku, kas beidzas ar tar.gz, kas atrodama mapē /var /tmp
Wi-Fi diagnostikas palaišana OS X kalnu lauvā un OS X lauva
Šīs darbības tiks atvērts Wi-Fi diagnostikas rīks:
- Dodieties uz izvēlni Systems un atlasiet opciju bibliotēka
- Pēc tam atlasiet CoreServices opciju, lai palaistu diagnostiku
- Diagnostikas lapa tiks atvērta, un parādīsies četras funkcijas: uzraudzīt veiktspēju, uztvert neapstrādātus rāmjus, ieslēgt atkļūdošanas žurnālus un ierakstiet notikumus
- Atlasiet funkciju, kuru jūs vēlētos, pēc tam noklikšķiniet uz pogas Turpināt
- Turklāt ekrānā redzēsit signāla stipruma grafiku un trokšņa līmeņa grafiku
- Mēģiniet pārvietot priekšmetus, kas tīklā var izraisīt troksni, un mēģiniet pielāgot maršrutētāju, lai uzlabotu signāla stiprumu
- Ja vēlaties piekļūt monitora veiktspējas žurnālam, noklikšķiniet uz pogas Turpināt
- Atlasiet opciju Saglabāt žurnālu Finder, pēc tam atlasiet pārskatu
- Ziņojums tiks saglabāts jūsu darbvirsmā saspiestā formātā
Diagnostikas palaišana MacOS Sierra caur OS X Mavericks
OS X Mavericks diagnostikas rīks var šķist atšķirīgs no vēlākajām OS versijām. Loga izvēlne novirzīs jūs uz cilni Utilities, kas atvērs logus, kas satur citas funkcijas.
Cilnes zem loga Utilities sakritīs tās, kas atrodamas OS X Yosemite un vēlākās versijās. Izmantojiet šīs darbības, lai sāktu diagnostiku macOS Sierra, izmantojot OS X Mavericks:
- Izvēlnes joslā noklikšķiniet uz Wi-Fi ikonas un vienlaikus nospiediet opcijas taustiņu
- Atlasiet opciju atvērt bezvadu diagnostiku
- Alternatīvi dodieties uz izvēlni Systems un atlasiet bibliotēkas opciju. Pēc tam atlasiet izvēlni CoreServices un atlasiet opciju lietojumprogrammas, lai palaistu diagnostiku
- Diagnostikas lapā tiks parādīts īss paskaidrojums par to, kādas aktivitātes notiks, pēc tam noklikšķiniet uz Turpināt
- Ievadiet savu Mac administratora lietotājvārdu un paroli, pēc tam noklikšķiniet uz pogas OK
- Pēc diagnostikas palaišanas ekrānā redzēsit visas tīkla problēmas ar instrukcijām par problēmu novēršanu
- Jūs varat izvēlēties Monitor My Wi-Fi savienojumu, lai iegūtu agrīnus brīdinājumus, kad rodas problēma
Mac Wi-Fi diagnostika paskaidroja
Secinājums
Ir daudz grūtāk veikt tiešsaistes uzdevumus, saskaroties ar tīkla un Wi-Fi problēmām. Jūsu Mac varētu izveidot savienojumu ar jūsu tīklu, bet savienojums būs slikts, un ātrums būs nepietiekams.
Pirmais, kas jādara šādā situācijā, ir Wi-Fi diagnostikas vadīšana, lai analizētu tīklu un identificētu tīkla problēmas. Jūs saņemsit arī labākos risinājumus, lai novērstu savas tīkla problēmas. Mēs ceram, ka šī ziņa palīdzēja jums izprast mērķi un uzzināt, kā izmantot bezvadu diagnostikas rīku.
