С ростом использования Интернета в новой норме пользователи не могут позволить себе иметь неаккуратные услуги от своих интернет -поставщиков. Пятисекундная сбой может дать катастрофический результат, учитывая почти все, что мы делаем сейчас, зависит от Интернета и онлайн-сервисов.
Нравится вам это или нет, то вот суровая правда: время от времени вы столкнетесь с перерывами в обслуживании Wi-Fi . Это может быть технический сбой от вашего интернет -поставщика или вашего маршрутизатора или проблем с другими устройствами. Пожалуйста, также помните, что бывают случаи, когда многие люди используют Интернет. Часы пик обычно начинаются с 18:00, когда большинство пользователей возвращаются с работы, и обычно длится до полуночи, когда большинство из них ложится спать.
Если вы подписаны на Vodafone, вы можете столкнуться с проблемой, когда ваш мобильный Wi-Fi Vodafone подключен, но нет интернета . Здесь, в этой статье, мы можем показать вам, почему иногда у вас нет интернета, даже если вы подключены к мобильному Wi-Fi Vodafone и как вы можете эффективно решить эту проблему. Итак, продолжайте читать, чтобы узнать больше.

Что такое Vodafone?
Vodafone является одной из крупнейших телекоммуникационных компаний в мире. Vodafone, со штаб -квартирой в Беркшире, Великобритания, предоставляет мобильные и широкополосные услуги более чем 400 миллионам клиентов в 26 странах. Помимо Великобритании, Vodafone также работает в некоторых европейских и африканских странах, но у нее есть партнерские рынки по всему миру.
Vodafone был впервые включен в 1982 году, когда ракат стратегическое радио и Millicom объединили операции. Слияние Racal-Millicom претерпело много изменений в своем названии, но в 1991 году они стали частью группы Vodafone. Название Vodafone происходит из Vo Ice Da Ta Fone, отражая голосовые и данные о телефонах.
Вот некоторые из фактов и достижений Vodafones:
Штаб -квартира: Беркшир, Великобритания.
Основано: 1982
Доход: 43,81 млрд. Евро (2021)
Количество сотрудников: 96 506 (2021)
Достижения:
- Крупнейший мобильный и сетевой оператор Europes.
- Крупнейший и быстрорастущий поставщик 5G в Европе
- Он имеет прямую деятельность в 21 стране и сотрудничает в 48 странах.
- Он предоставляет услуги для 300 миллионов мобильных клиентов, 27 миллионов клиентов широкополосной связи, 22 миллионов телевизионных клиентов и подключения к 118 миллионам устройств IoT.
- Миры, ведущие поставщика услуг подключения IoT.
- Крупнейший поставщик услуг в Африке Fintech и мобильные платежи (Africass M-Pesa Fintech Platform приносит выгоду 42 миллионам человек).
- Ведущий европей поставщика платформ Digital TV с облачной телевизионной платформой в 10 европейских странах.
Типичные причины подключенного Wi-Fi, но без интернета
Как упоминалось ранее, есть много потенциальных причин, по которым вы испытываете эту проблему. Вот некоторые из причин.
Когда многие или все ваши устройства не могут получить доступ к Интернету
Если ни одно из ваших устройств не может получить доступ к Интернету, причина может быть одной из них:
- У вашей беспроводной домашней сети есть проблемы.
- У вашего модема/маршрутизатора есть проблемы (или сломлен).
- Проблема возникает от вашего интернет -поставщика (ISP). Сеть интернет -провайдера может быть опущена или иметь технический сбой.
Во второй точке выше, если вы используете маршрутизатор и/или модем, поставляемый интернет -провайдером, вы можете столкнуться с большим количеством проблем из -за их основных функций и низкого качества. Лучше всего, если вы можете обновить, купив лучший маршрутизатор/модем с рынка.
В конце концов, вы все еще можете сэкономить, отказавшись от долгосрочной аренды оборудования, даже если вам нужно расколоть больше денег на единовременную покупку маршрутизатора/модема. Мы рекомендуем маршрутизаторы с поддержкой Wi-Fi следующего поколения для гораздо лучшей производительности и скорости (многие бренды снизили цены из-за огромных требований и конкуренции).
Когда только одно устройство не может получить доступ к Интернету
С другой стороны, если только одно из ваших устройств не сможет подключиться к Интернету, в то время как другие могут , потенциальные причины, вызывающие проблему, являются:
- DNS -сервер настроен неправильно.
- Кэш DNS поврежден.
- Его настройки брандмауэра и/или антивирусное программное обеспечение вызывают проблему.
- Его беспроводной адаптер вызывает проблемы.
Попробуйте использовать эти методы, чтобы решить проблему подключения к Интернету :
Перезагрузить маршрутизатор/модем
Ваш маршрутизатор и модем могут перегреться после того, как вы используете их чрезмерно и непрерывно в течение длительного периода. Вы можете попытаться выключить их и снова включить, когда они остывают. Маршрутизатор также может сбой, когда вы забудете обновить ее прошивку . Обычно маршрутизатор обновляется автоматически, когда имеется обновление прошивки. Но вы должны обновить его вручную, если отключены автоматические обновления. Иногда ошибка заставляет ваш маршрутизатор и модем выйти . Следуйте этим шагам, чтобы перезапустить маршрутизатор и модем и удалить ошибку:
- Выключите маршрутизатор и модем (ищите кнопку включения/выключения где -то на устройствах).
- Вытащите все кабели и заглушки от и до маршрутизатора/модема.
- Подождите около минуты, прежде чем подключить кабели обратно.
- Роутер/модем возобновится через некоторое время.
- Теперь узнайте, в порядке ли подключение к Интернету.
Activate Network Устранение неисправностей - Устранение неполадок сетевого адаптера
В окнах
Это часто упускается из виду, но вы можете попробовать использовать устранение неполадок сети Windows , чтобы найти ошибки. Начните действие с помощью настройки, и устранение неполадок будет работать само по себе. Сделайте следующие шаги, чтобы начать процесс:
- Перейдите на страницу «Настройки Windows», нажав на значок Windows и выберите «Настройки». Вы также можете перейти к нему, нажав клавишу Windows, а клавишу I вместе, чтобы перейти на одну и ту же страницу настроек.
- Выберите «Обновить безопасность», а затем выберите «Устранение неполадок» в меню слева.
- Выберите дополнительные устранения неполадок.
- Выберите сетевой адаптер, а затем выберите «Запустить устранение неполадок».
- Устранение неполадок будет работать для автоматического проверки сетевого адаптера и поиска ошибок или ошибок.
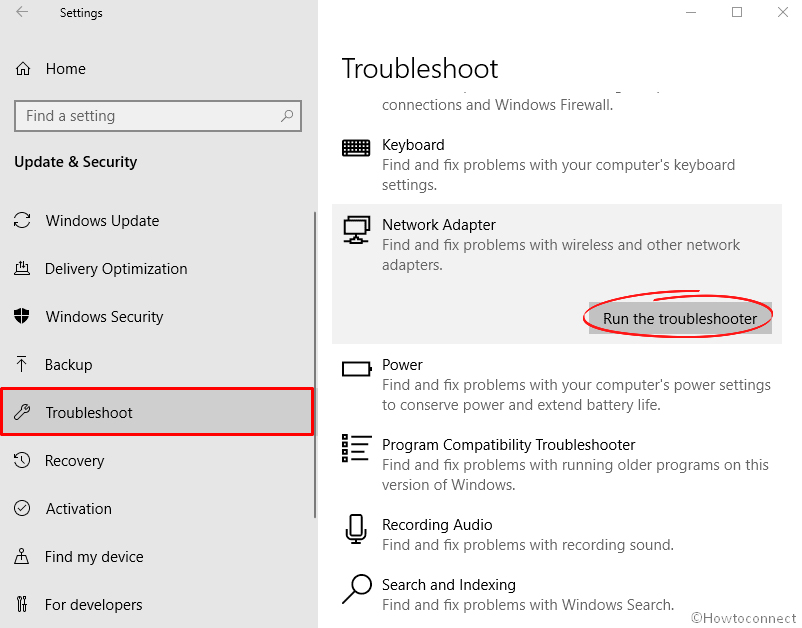
- Затем он спросит, какой сетевой адаптер для диагностики - выберите адаптер Wi -Fi.
- Устранение неполадок будет отображать ошибки и рекомендует, что делать дальше. Следуйте пошаговым инструкциям до завершения.
- Узнайте, исправил ли устранение неполадок и восстановил ваше подключение к Интернету.
На Mac
Если вы используете Apples Mac, вы уже знаете, что он не работает так же, как ПК/ноутбук Windows. На Mac вы можете запустить инструмент диагностики Wi-Fi , чтобы исследовать ваше соединение Wi-Fi. В качестве альтернативы, вы можете попробовать обновить драйверы адаптеров сетевых адаптеров.
- Перейдите к настройкам Wi-Fi в верхнем праве экрана.
- Выберите сетевые предпочтения.
- Обновите драйверы сетевого адаптера.
Как использовать Mac Wi-Fi Diagnostics Tool?
Обновление сетевых драйверов
Иногда ваши сетевые драйверы тоже могут быть повреждены. Тем не менее, есть способы обновить драйверы и устранить ошибки. Вот шаги:
В окнах
- Откройте диспетчер устройств на вашем компьютере.
- Затем дважды щелкните сетевые адаптеры.
- Найдите свой беспроводной адаптер.
- Щелкните правой кнопкой мыши на своем беспроводном адаптере и выберите «Обновить драйверы», чтобы он обновил драйверы адаптеров.
- Вы должны восстановить подключение к Интернету после обновления сетевых драйверов.
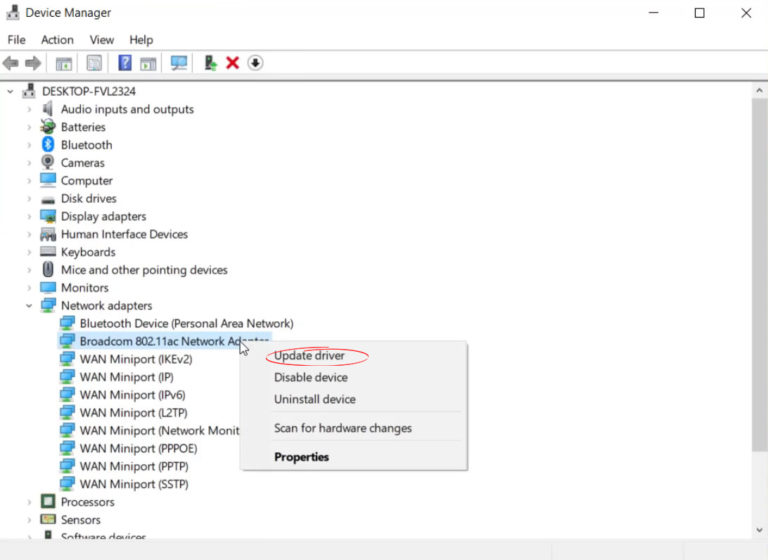
На Mac
Опять же, это работает по -разному на Mac. Вам не нужно обновлять драйверы сети на Mac. Тем не менее, вы все равно можете проверить, имеет ли ваш Mac самые последнее обновление операционной системы. Вот что ты можешь сделать:
- Перейдите на страницу предпочтения системы.
- Нажмите на обновление программного обеспечения.
- Узнайте, есть ли обновления системы для выполнения.
Промывание DNS Cache
Ваши компьютеры DNS Cache также может способствовать проблеме. Вам необходимо сделать следующие шаги, чтобы пропустить кэш DNS, удалив все текущие адреса DNS и позволив компьютеру найти свежий с правого DNS -сервера.
- Нажмите Windows клавиши R одновременно на клавиатуре.
- Откроется диалоговое окно.
- Введите ipconfig /flushdns и нажмите
Полем

- Этот короткий процесс вернет ваш интернет
Отключить быстрый стартап
Вы бы понятия не имели, сколько недостатков и ошибок могут заставить ваш интернет исчезнуть. Другой возможной причиной является функция быстрого запуска компьютеров. По умолчанию эта функция активна. Это может помочь вашему ПК загрузиться быстрее, но также может привести к таким вопросам, как отключение подключения к Интернету или отказ подключить вас, даже когда вы подключены к Wi-Fi . Вот шаги, чтобы выключить функцию:
- Нажмите с клавишами Windows и X одновременно и выберите параметры питания.
- Выберите дополнительные настройки питания.
- Выберите выберите, что делают кнопки питания.
- Выберите «Настройки изменения», которые в настоящее время недоступны.

- Затем выключите функцию Fast Startup.

- Перезагрузите после сохранения всего и посмотрите, решает ли это проблему.
Выводы
Несомненно, разочаровывает, чтобы найти подключен ваш мобильный Wi-Fi Vodafone, но без доступа в Интернет. К счастью, вы прошли через наш подробный анализ проблемы и несколько методов ее исправления. Возможно, вы могли бы найти другие способы решения проблемы соединения, но перечисленные выше методы являются наиболее эффективными. В качестве последней среды вы всегда можете позвонить своему представителю услуги по обслуживанию клиентов или техническому отделу, чтобы помочь выпустить проблемы.
