Met een groeiend internetgebruik in de nieuwe norm, kunnen gebruikers het zich niet veroorloven om slordige service van hun internetproviders te hebben. Een glitch van vijf seconden zou een catastrofaal resultaat kunnen geven, gezien bijna alles wat we nu doen, hangt af van internet en online services.
Of je het nu leuk vindt of niet, hier is de harde waarheid: je zult af en toe wifi-service-onderbrekingen tegenkomen. Het kan een technische storing zijn van uw internetprovider of uw routerprobleem of problemen met sommige andere apparaten. Houd er ook rekening mee dat er momenten zijn waarop veel mensen internet gebruiken. De piekuren beginnen meestal vanaf 18.00 uur, wanneer de meeste gebruikers terugkomen van het werk, en meestal duren tot middernacht, wanneer de meeste van hen gaan slapen.
Als u zich hebt geabonneerd op Vodafone, kunt u een probleem ervaren waarbij uw Vodafone Mobile Wi-Fi is aangesloten, maar er is geen internet . Hier in dit artikel kunnen we u laten zien waarom u soms geen internet hebt, ook al bent u verbonden met Vodafone Mobile Wi-Fi en hoe u dit probleem efficiënt kunt oplossen. Dus lees verder om meer te leren.

Wat is Vodafone?
Vodafone is een van de grootste telecommunicatiebedrijven ter wereld. Vodafone, hoofdkantoor in Berkshire, Verenigd Koninkrijk, biedt mobiele en breedbanddiensten aan meer dan 400 miljoen klanten in 26 landen. Naast het VK is Vodafone ook actief in sommige Europese en Afrikaanse landen, maar het heeft partnermarkten over de hele wereld.
Vodafone werd voor het eerst opgenomen in 1982 toen Racal Strategic Radio en Millicom operaties samenvoegden. De fusie van racal-millicom onderging vele veranderingen in zijn naam, maar in 1991 maakten ze deel uit van de Vodafone-groep. De naam Vodafone is afkomstig van Vo Ice Da Ta Fone, wat spraak- en gegevensfaciliteiten over telefoons weerspiegelt.
Hier zijn enkele van de feiten en prestaties van Vodafones:
Hoofdkantoor: Berkshire, VK.
Opgericht: 1982
Omzet: EUR 43,81 miljard (2021)
Aantal werknemers: 96.506 (2021)
Prestaties:
- Europa grootste mobiele en netwerkoperator.
- Grootste en snelstgroeiende 5G- provider in Europa
- Het heeft directe activiteiten in 21 landen en werkt samen in 48 meer landen.
- Het biedt services aan 300 miljoen mobiele klanten, 27 miljoen breedbandklanten, 22 miljoen tv -klanten en connecties met 118 miljoen IoT -apparaten.
- Worlds Leading IoT Connectivity Service Provider.
- Afrikas grootste serviceprovider van fintech en mobiele betalingen (Africass M-Pesa Fintech Platform biedt 42 miljoen mensen).
- De toonaangevende leverancier van Digital TV-platforms in Europa, met het cloudgebaseerde tv-platform in 10 Europese landen.
Typische oorzaken van Wi-Fi verbonden maar geen internet
Zoals eerder vermeld, zijn er veel potentiële redenen waarom u dit probleem ervaart. Hier zijn enkele oorzaken.
Wanneer veel of al uw apparaten geen toegang hebben tot internet
Als geen van uw apparaten toegang heeft tot internet, kan de reden een van deze zijn:
- Uw draadloze thuisnetwerk heeft problemen.
- Uw modem/router heeft problemen (of is gebroken).
- Het probleem komt van uw internetprovider (ISP). Het ISP -netwerk kan down zijn of een technische storing hebben.
Voor het tweede punt hierboven, als u de router en/of modem gebruikt die door de ISP wordt geleverd, kunt u meer problemen ondervinden vanwege hun basiskenmerken en lage kwaliteit. Het is het beste als je kunt upgraden door een betere router/modem van de markt te kopen .
U kunt tenslotte nog steeds sparen door de huren op lange termijn uit te zetten, hoewel u meer geld moet uitzoeken voor de eenmalige router/modemaankoop. We raden de volgende generatie Wi-Fi 6- compatibele routers aan voor veel betere prestaties en snelheid (veel merken hebben de prijzen verlaagd vanwege enorme eisen en concurrentie).
Als slechts één apparaat geen toegang heeft tot internet
Aan de andere kant, als slechts één van uw apparaten geen verbinding kan maken met internet, terwijl anderen dat kunnen , zijn de mogelijke redenen die het probleem veroorzaken:
- DNS -server onjuist geconfigureerd.
- DNS Cache beschadigd.
- De firewall-instellingen en/of antivirussoftware veroorzaken het probleem.
- De draadloze adapter veroorzaakt problemen.
Probeer deze methoden te gebruiken om uw internetconnectiviteitsprobleem op te lossen:
Start de router/modem opnieuw op
Je router en modem kunnen oververhit raken nadat je ze over een langere periode overdreven en continu hebt gebruikt. Je kunt proberen ze uit te schakelen en terug te schakelen wanneer ze afkoelen. De router kan ook crashen wanneer u vergeet zijn firmware bij te werken . Gewoonlijk wordt de router automatisch bijgewerkt wanneer er een firmware -update beschikbaar is. Maar u moet het handmatig bijwerken als de automatische updates zijn uitgeschakeld. Soms zorgt een bug ervoor dat uw router en modem uitgaan . Volg deze stappen om de router en modem opnieuw te starten en de bug te verwijderen:
- Schakel de router en de modem uit (zoek ergens op de apparaten naar de aan/uit -knop).
- Trek alle kabels en pluggen uit en naar de router/modem.
- Wacht ongeveer een minuut voordat u de kabels weer aansluit.
- De router/modem wordt na een korte tijd hervat.
- Ontdek nu of de internetverbinding in orde is.
Activeer Network Problemen oplossen - Problemen oplossen Netwerkadapter
Op ramen
Het wordt vaak over het hoofd gezien, maar u kunt proberen de probleemoplosser van Windows Network te gebruiken om de fouten te vinden. Begin de actie via instellingen en de probleemoplosser wordt vanzelf uitgevoerd. Voer de volgende stappen uit om het proces te starten:
- Ga naar de Windows -instellingenpagina door op het Windows -pictogram te klikken en kies instellingen. U kunt er ook naartoe gaan door op de Windows -toets en de I -toets I -toets te drukken om naar dezelfde instellingenpagina te gaan.
- Kies Update Security en selecteer vervolgens Problemen oplossen in het menu links.
- Kies extra probleemoplossers.
- Kies netwerkadapter en selecteer vervolgens de probleemoplosser uitvoeren.
- De probleemoplosser wordt uitgevoerd om netwerkadapter automatisch te inspecteren en te zoeken naar fouten of bugs.
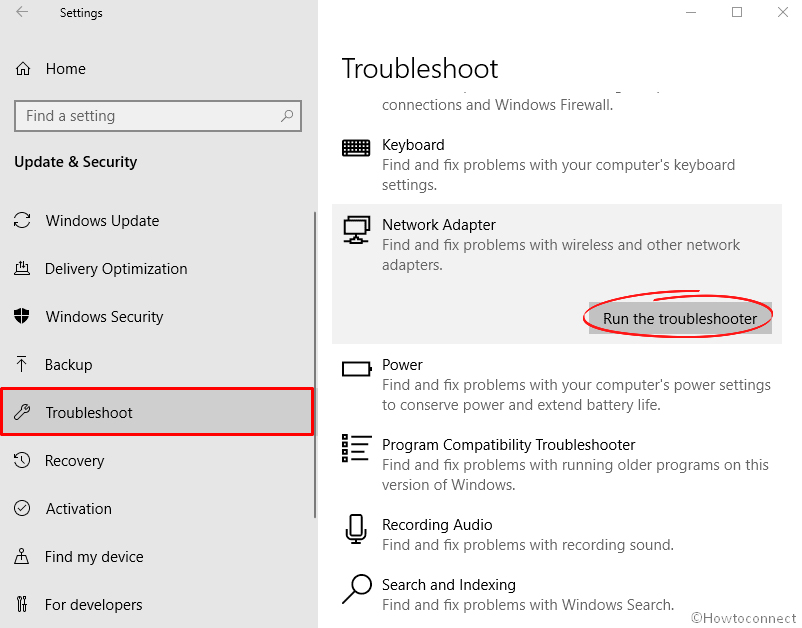
- Vervolgens zal het vragen welke netwerkadapter moet worden gediagnosticeerd - kies de Wi -Fi -adapter.
- De probleemoplosser geeft de fouten weer en beveelt aan wat hij vervolgens moet doen. Volg de stapsgewijze instructies tot deze is voltooid.
- Ontdek of de probleemoplosser de bug heeft opgelost en uw internetverbinding heeft hersteld.
Op Mac
Als u appels Mac gebruikt, weet u al dat het niet hetzelfde werkt als Windows PC/laptop. Op een Mac kunt u het Wi-Fi Diagnostics-tool uitvoeren om uw Wi-Fi-verbinding te onderzoeken. Als alternatief zou u kunnen proberen de stuurprogramma's van uw netwerkadapter bij te werken.
- Ga naar de Wi-Fi-instellingen rechtsboven op het scherm.
- Selecteer netwerkvoorkeuren.
- Werk de stuurprogramma's van de netwerkadapter bij.
Hoe gebruik ik Mac Wi-Fi Diagnostics Tool?
Update netwerkstuurprogramma's
Soms kunnen uw netwerkstuurprogramma's ook beschadigd raken. Er zijn echter manieren om de stuurprogramma's bij te werken en bugs te elimineren. Hier zijn de stappen:
Op ramen
- Open apparaatbeheer op uw computer.
- Dubbelklik vervolgens op netwerkadapters.
- Vind uw draadloze adapter.
- Klik met de rechtermuisknop op uw draadloze adapter en kies Update-stuurprogramma's zodat deze de adapterdrivers bijwerkt.
- U moet uw internetverbinding herstellen na het bijwerken van de netwerkstuurprogramma's.
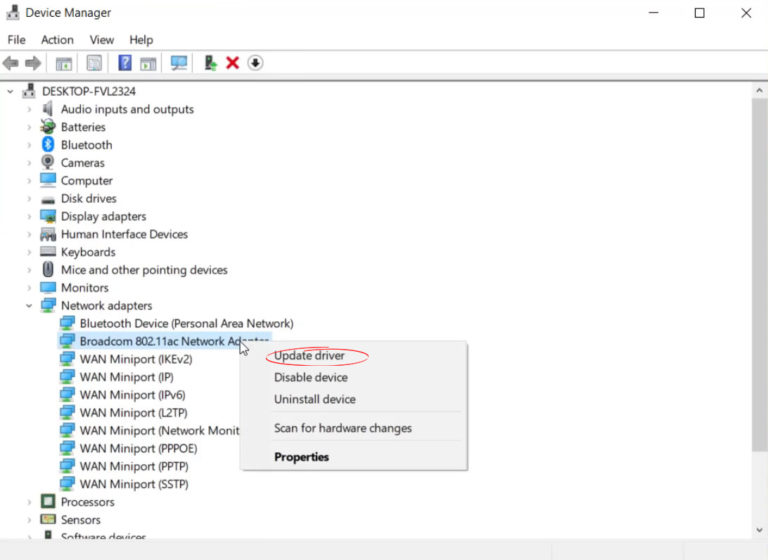
Op Mac
Nogmaals, het werkt anders op een Mac. U hoeft netwerkstuurprogramma's op Mac niet bij te werken. U kunt echter nog steeds controleren of uw Mac de meest recente update van het besturingssysteem heeft. Hier is wat je kunt doen:
- Ga naar de pagina Systeemvoorkeur.
- Klik op Software -update.
- Ontdek of er systeemupdates zijn om uit te voeren.
Doorspoel DNS -cache
Uw computers DNS -cache kunnen ook bijdragen aan het probleem. U moet de volgende stappen uitvoeren om de DNS -cache door te spoelen door alle huidige DNS -adressen te verwijderen en de computer een nieuwe te laten vinden van de rechter DNS -server.
- Druk tegelijkertijd op de Windows op de R -toetsen op uw toetsenbord.
- Een dialoogvenster wordt geopend.
- Typ ipconfig /flushdns en druk op
.

- Dit korte proces krijgt uw internet terug
Schakel snel opstarten uit
U zou geen idee hebben hoeveel fouten en fouten uw internet kunnen laten verdwijnen. Een andere mogelijke oorzaak is dat uw computers snelle opstartfunctie . Standaard is deze functie actief. Het kan uw pc helpen sneller op te starten, maar het kan ook resulteren in problemen zoals het loskoppelen van uw internetverbinding of weigeren u te verbinden, zelfs wanneer u bent aangesloten op Wi-Fi . Hier zijn de stappen om de functie uit te schakelen:
- Druk tegelijkertijd op de Windows- en X -toetsen en kies stroomopties.
- Selecteer extra stroominstellingen.
- Selecteer Kies wat de power -knoppen doen.
- Selecteer wijzigingsinstellingen die momenteel niet beschikbaar zijn.

- Schakel vervolgens de snelle opstartfunctie uit.

- Start opnieuw na het opslaan van alles en kijk of het het probleem oplost.
Conclusies
Het is ongetwijfeld frustrerend om uw Vodafone mobiele Wi-Fi-verbonden te vinden, maar zonder internettoegang. Gelukkig heb je onze gedetailleerde analyse van het probleem doorlopen en verschillende methoden om dit op te lossen. U zou waarschijnlijk andere manieren kunnen vinden om het verbindingsprobleem op te lossen, maar de hierboven genoemde methoden zijn het meest effectief. Als laatste redmiddel kunt u altijd de klantenservice of technische afdeling van uw internetproviders bellen om de problemen te helpen opruimen.
