З вирощуванням використання Інтернету в новій нормі користувачі не можуть дозволити собі неохайний сервіс від своїх постачальників послуг Інтернету. П’ятисекундний глюк міг дати катастрофічний результат, враховуючи майже все, що ми зараз робимо, залежить від Інтернету та Інтернет-послуг.
Подобається це чи ні, ось сувора правда: ви зіткнетеся з перебоями служби Wi-Fi час від часу. Це може бути технічний глюк від вашого постачальника послуг Інтернету або проблеми з маршрутизатором або проблеми з іншими пристроями. Будь ласка, майте на увазі, що бувають випадки, коли багато людей користуються Інтернетом. Години піку зазвичай починаються з 6 вечора, коли більшість користувачів повертаються з роботи, і зазвичай тривають до півночі, коли більшість із них лягають спати.
Якщо ви підписалися на Vodafone, у вас може виникнути проблема, коли ваш Vodafone Mobile Wi-Fi підключений, але немає Інтернету . Тут у цій статті ми можемо показати вам, чому іноді у вас немає Інтернету, навіть якщо ви підключені до Vodafone Mobile Wi-Fi , і як ви можете ефективно виправити цю проблему. Отже, продовжуйте читати, щоб дізнатися більше.

Що таке Vodafone?
Vodafone - одна з найбільших телекомунікаційних компаній у світі. Штаб -квартира в Беркширі, Великобританія, Vodafone надає мобільні та широкосмугові послуги понад 400 мільйонів клієнтів у 26 країнах. Окрім Великобританії, Vodafone також працює в деяких європейських та африканських країнах, але він має ринки партнерів у всьому світі.
Vodafone вперше був включений у 1982 році, коли расові стратегічні радіо та Millicom об'єднали операції. Злиття расового мілікому зазнав багатьох змін від його імені, але в 1991 році вони входили до групи Vodafone. Назва Vodafone походить від Vo Ice Da Ta Fone, що відображає голосові та дані про дані над телефонами.
Ось деякі факти та досягнення Vodafones:
Штаб -квартира: Беркшир, Великобританія.
Засновано: 1982
Дохід: 43,81 мільярда євро (2021)
Кількість працівників: 96 506 (2021)
Досягнення:
- Найбільший мобільний та мережевий оператор Europes.
- Найбільший і найшвидше зростаючий постачальник 5G в Європі
- Він проводить прямі операції в 21 країнах і співпрацює у ще 48 країнах.
- Він надає послуги 300 мільйонам мобільних клієнтів, 27 мільйонів широкосмугових клієнтів, 22 мільйонів телевізійних клієнтів та підключення до 118 мільйонів пристроїв IoT.
- Світи, що ведуть постачальника послуг з підключення IoT.
- Африка найбільший постачальник послуг Fintech та Mobile Payments (африканська платформа M-Pesa Fintech забезпечує перевагу 42 мільйонам людей).
- Провідний постачальник платформ для цифрових телебачення з хмарною телевізійною платформою в 10 європейських країнах.
Типові причини Wi-Fi підключені, але немає Інтернету
Як згадувалося раніше, є багато потенційних причин, чому ви переживаєте це питання. Ось деякі причини.
Коли багато або всі ваші пристрої не можуть отримати доступ до Інтернету
Якщо жоден з ваших пристроїв не може отримати доступ до Інтернету, причиною може стати одна з них:
- Ваша бездротова домашня мережа має проблеми.
- У вашому модем/маршрутизаторі є проблеми (або порушено).
- Проблема виникає від вашого постачальника послуг Інтернету (провайдера). Мережа провайдерів може бути вниз або мати технічний глюк.
Для другої точки вище, якщо ви використовуєте маршрутизатор та/або модем, що постачається Інтернет -провайдером, ви можете зіткнутися з більшою кількістю проблем через їх основні функції та низьку якість. Найкраще, якщо ви можете оновити, придбавши кращий маршрутизатор/модем на ринку.
Зрештою, ви все одно можете заощадити, пробираючи довгострокову оренду обладнання, навіть якщо вам доведеться розробити більше грошей на одноразову покупку маршрутизатора/модему. Ми рекомендуємо маршрутизатори Wi-Fi 6-Fi 6- Fi для значно кращої продуктивності та швидкості (багато брендів знизили ціни через величезні вимоги та конкуренцію).
Коли лише один пристрій не може отримати доступ до Інтернету
З іншого боку, якщо лише один із ваших пристроїв не може підключитися до Інтернету, а інші , потенційними причинами, що викликають проблему, є:
- DNS -сервер налаштований неправильно.
- Кеш DNS пошкоджений.
- Налаштування його брандмауера та/або антивірусне програмне забезпечення викликають проблему.
- Його бездротовий адаптер викликає проблеми.
Спробуйте використовувати ці методи, щоб виправити проблему підключення до Інтернету :
Перезавантажте маршрутизатор/модем
Ваш маршрутизатор і модем можуть перегрітися після того, як ви їх надмірно та безперервно використовуєте протягом тривалого періоду. Ви можете спробувати вимкнути їх і увімкнути їх назад, коли вони охолоджуються. Маршрутизатор також може зламатися, коли ви забудете оновити його прошивку . Зазвичай маршрутизатор оновлює автоматично, коли доступне оновлення прошивки. Але ви повинні оновити його вручну, якщо автоматичні оновлення вимкнено. Іноді помилка змушує ваш маршрутизатор та модем вийти на вулицю . Виконайте ці кроки, щоб перезапустити маршрутизатор та модем та видалити помилку:
- Вимкніть маршрутизатор та модем (шукайте кнопку увімкнення/вимкнення десь на пристроях).
- Витягніть усі кабелі та пробки з та до маршрутизатора/модему.
- Зачекайте близько хвилини, перш ніж підключити кабелі назад.
- Маршрутизатор/модем відновиться через короткий час.
- Тепер дізнайтеся, чи добре підключення до Інтернету.
Активуйте усунення несправностей у мережі - Усунення несправностей Мережевого адаптера
На Windows
Його часто не помічають, але ви можете спробувати використовувати усунення несправностей Windows Network , щоб знайти помилки. Почніть дію за допомогою налаштувань, і усунення несправностей буде працювати самостійно. Зробіть наступні кроки, щоб розпочати процес:
- Перейдіть на сторінку Налаштування Windows, натиснувши піктограму Windows та виберіть Налаштування. Ви також можете перейти до нього, натиснувши клавішу Windows та клавішу I разом, щоб перейти на ту саму сторінку налаштувань.
- Виберіть Оновлення безпеки, а потім виберіть у вирішенні несправностей у меню зліва.
- Виберіть додаткові усунення несправностей.
- Виберіть мережевий адаптер, а потім виберіть Запустити усунення несправностей.
- Усутник несправностей буде працювати для автоматичного перегляду мережевого адаптера та пошуку помилок чи помилок.
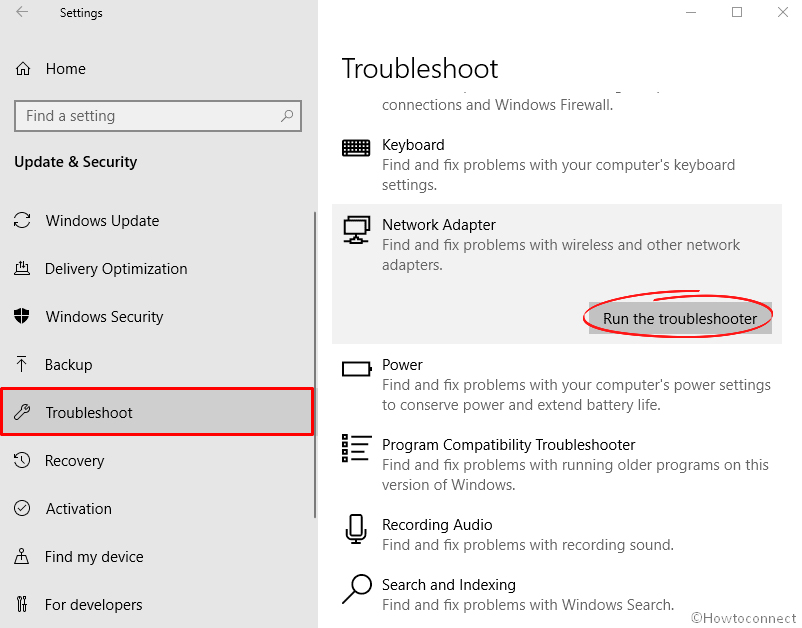
- Тоді він запитає, який мережевий адаптер діагностувати - виберіть адаптер Wi -Fi.
- Усутник несправностей відобразить помилки та рекомендує, що робити далі. Дотримуйтесь покрокових інструкцій до його завершення.
- Дізнайтеся, чи виправив усунення несправностей помилку та відновив ваше підключення до Інтернету.
На Mac
Якщо ви використовуєте Apple Mac, ви вже знаєте, що він не працює так само, як ПК/ноутбук Windows. На Mac ви можете запустити інструмент діагностики Wi-Fi для вивчення вашого Wi-Fi-з'єднання. Крім того, ви можете спробувати оновити драйвери мережевого адаптера.
- Перейдіть до налаштувань Wi-Fi у верхньому праві екрана.
- Виберіть Налаштування мережі.
- Оновіть драйвери мережевого адаптера.
Як використовувати інструмент діагностики MAC Wi-Fi?
Оновіть драйвери мережі
Іноді ваші мережеві драйвери також можуть пошкодити. Однак є способи оновити драйвери та усунути помилки. Ось кроки:
На Windows
- Відкрийте диспетчер пристроїв на своєму комп’ютері.
- Далі, двічі клацніть на мережеві адаптери.
- Знайдіть свій бездротовий адаптер.
- Клацніть правою кнопкою миші на своєму бездротовому адаптері та виберіть драйвери оновлення, щоб він оновив драйвери адаптера.
- Ви повинні відновити підключення до Інтернету після оновлення драйверів мережі.
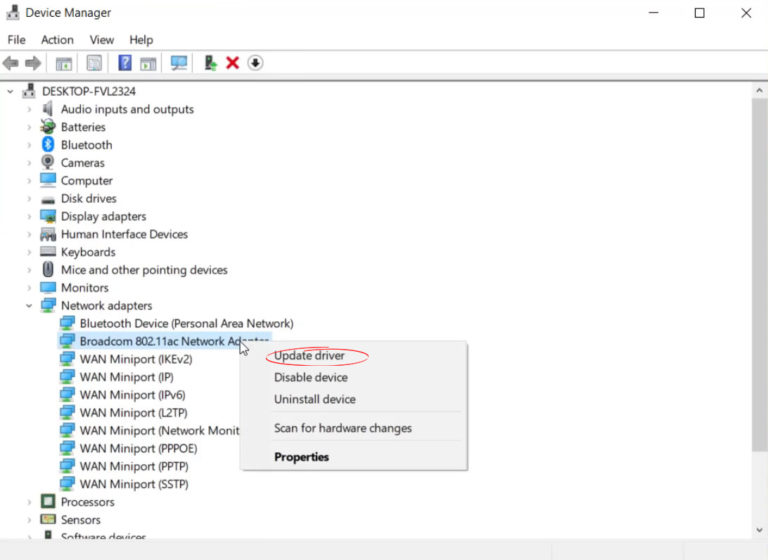
На Mac
Знову ж таки, він працює по -різному на Mac. Вам не потрібно оновлювати мережеві драйвери на Mac. Однак ви все одно можете перевірити, чи має ваш Mac останнє оновлення операційної системи. Ось що ти можеш зробити:
- Перейдіть на сторінку переваг системи.
- Клацніть на оновлення програмного забезпечення.
- Дізнайтеся, чи є оновлення системи для виконання.
Промивати кеш DNS
Кеш комп'ютерів DNS також може сприяти проблемі. Вам потрібно зробити наступні кроки, щоб провести кеш DNS, видаливши всі поточні адреси DNS та дозволяючи комп'ютеру знайти свіжий з правого сервера DNS.
- Натисніть на Windows клавіші R одночасно на клавіатурі.
- Діалогове вікно відкриється.
- Введіть ipconfig /flushdns і натисніть
.

- Цей короткий процес поверне ваш Інтернет
Вимкнути швидкий запуск
Ви б не уявляли, скільки вад і помилок може змусити ваш Інтернет зникнути. Ще одна можлива причина - ваші комп’ютери швидкого запуску . За замовчуванням ця функція активна. Це може допомогти вашому ПК швидше завантажуватися, але це також може призвести до таких проблем, як відключення вашого підключення до Інтернету або відмови в підключенні вас навіть при підключенні до Wi-Fi . Ось кроки, щоб вимкнути функцію:
- Натисніть клавіші Windows та X одночасно і виберіть параметри живлення.
- Виберіть додаткові налаштування живлення.
- Виберіть Виберіть, що роблять кнопки живлення.
- Виберіть налаштування зміни, які наразі недоступні.

- Далі вимкніть функцію швидкого запуску.

- Перезапустіть після збереження всього і подивіться, чи вирішує це проблему.
Висновки
Це, безсумнівно, засмучує знайти свій мобільний Wi-Fi Vodafone, але без доступу до Інтернету. На щастя, ви пройшли наш детальний аналіз проблеми та кілька методів її виправлення. Можливо, ви можете знайти інші способи вирішення проблеми з'єднання, але перераховані вище методи є найбільш ефективними. Як крайній курорт, ви завжди можете зателефонувати своєму представникам служби служб клієнтів або технічним відділом клієнтів, щоб допомогти вирішити проблеми.
