Als u een MTN -router bezit en u de instellingen wilt wijzigen, moet u leren hoe u inlogt op de routerinstellingen. De inlogstappen zijn vrij eenvoudig en duidelijk en als u goed bent voorbereid, krijgt u binnen enkele ogenblikken toegang tot het MTN Router Admin Dashboard.
Dit artikel behandelt de stappen van de MTN -router en biedt ook enkele tips voor het geval de routeraanmelding om een of andere reden faalt .
En laten we nu kijken wat u moet voorbereiden om de router in te loggen.
Voordat u inlogt:
Voer het volgende uit voordat u begint met het volgen van de onderstaande stappen:
1. Koop een apparaat zoals een computer of een mobiel apparaat (smartphone of tablet)
2. Sluit het apparaat aan op het netwerk
3. Ontvang de MTN -router -inlog -IP, gebruikersnaam en wachtwoord
In het geval dat u of uw ISP de standaardbeheerdergegevens heeft gewijzigd, kunt u de aangepaste gebruiken. In het geval dat deze admin -inloggegevens niet zijn gewijzigd, controleer dan de volgende sectie of controleer de sticker op uw MTN -router waar de standaardaanmeldingsgegevens worden afgedrukt.
Standaard MTN Router -inloggegevens
De volgende inloggegevens zijn ingesteld in de fabriek voor elke router. Controleer het label op uw router of gebruik het volgende om toegang te krijgen tot het routerbeheerderdashboard :
Standaard IP -adres: 192.168.0.1
Standaard wachtwoord: admin
Hoe in te loggen op MTN -router?
En nu als je klaar bent en alles klaar hebt, laten we inloggen op de MTN -router.
Stap 1 - Controleer of het apparaat is aangesloten op uw netwerk
We moeten deze stap opnieuw aangeven, want als het apparaat dat u gebruikt niet op het netwerk gebruikt, u niet kunt doorgaan met de inlogstappen. Gebruik daarom de Ethernet -kabel om uw apparaat aan te sluiten, of als uw apparaat geen LAN -poort heeft, verbind deze deze draadloos.
Stap 2 - Start uw webbrowser
Het admin -dashboard voor routers wordt meestal toegankelijk met een webbrowser. Je hoeft niet te veel na te denken over welke browser je moet gebruiken. Elke browser die al op uw apparaat is geïnstalleerd, is goed genoeg. Zorg er echter voor dat u het bijwerkt naar de nieuwste versie voordat u probeert in te loggen op uw MTN -router.
Stap 3 - Voer de MTN IP in in de adresbalk
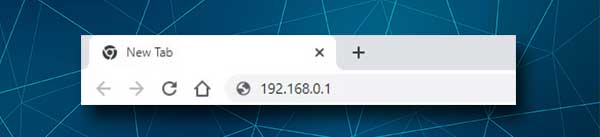
Het standaard MTN -router IP -adres is 192.168.0.1 . U moet dit IP in de adresbalk van de browsers invoeren en op Enter op het toetsenbord drukken als u een computer gebruikt. Daarna moet u om het beheerderswachtwoord worden gevraagd.
Houd er rekening mee dat als u niet wordt gevraagd om een wachtwoord in te voeren, dit komt omdat u het IP verkeerd hebt getypt, de router een ander IP -adres gebruikt (volg deze handleiding om het juiste IP te vinden) of het apparaat is niet verbonden. Dit zijn de meest voorkomende redenen, maar we zullen later enkele anderen vermelden.
Stap 4 - Voer het MTN Admin -wachtwoord in
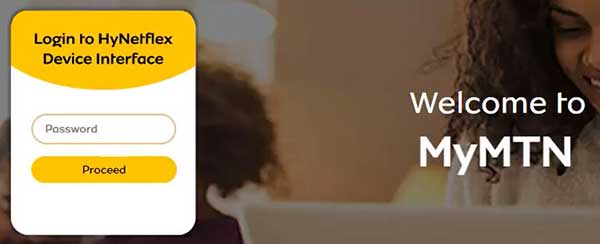
Het standaard MTN -admin -wachtwoord is admin . Omdat het vrij eenvoudig en zwak is, wordt het aanbevolen om het zo snel mogelijk te veranderen. Nadat u het wachtwoord hebt getypt, klikt u op verder.
Als het wachtwoord correct is, wordt u doorgestuurd naar de pagina MTN Router -instellingen . Het is goed ontworpen en alles wat je nodig hebt is slechts één klik verwijderd.
U kunt het aantal verbonden apparaten zien, de huidige internetsnelheid, de gegevens die worden gebruikt en als u een beetje naar beneden scrolt, zijn er enkele extra opties. Dus als u de standaard WIFI -configuratie wilt wijzigen, ouderlijkse controles instelt of een afzonderlijk gastnetwerk voor uw bezoekers wilt maken , is alles er.
Hoe wijzigt u de standaard mtn wifi -naam en wachtwoord?
Het veranderen van de netwerknaam is iets dat we allemaal graag doen. We veranderen de netwerknaam graag in iets persoonlijkers, cool of grappig.
Het draadloze wachtwoord helpt ons ons draadloze netwerk te coderen en voorkomt dat mensen zich ermee verbinding maken zonder onze toestemming. Het is belangrijk om een moeilijk te garen en uniek draadloos wachtwoord op te stellen van cijfers, letters (klein en kapitaal) en speciale tekens.
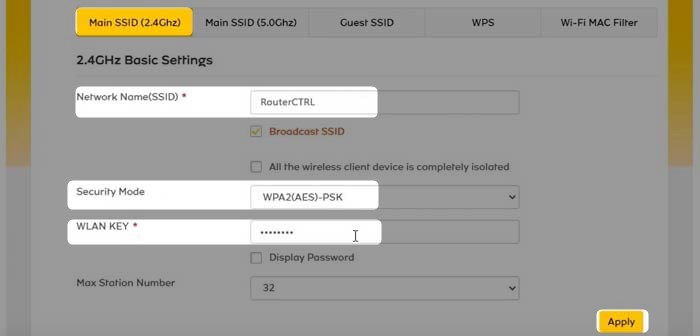
1. Log in op de MTN -router door de hierboven gepresenteerde stappen te volgen.
2. Klik in de admin -startpagina op de knop Black Instellingen onder WiFi.
3. U zou het hoofdmenu nu moeten zien. Let op Main SSID (2,4 GHz) en Main SSID (5 GHz). Klik op het netwerk dat u wilt wijzigen. U kunt bijvoorbeeld hoofdsid (2,4 GHz) selecteren, maar vergeet niet de wijzigingen voor het 5GHz -netwerk te wijzigen.
4. Wis in het veld Netwerknaam (SSID) de oude SSID en voer de nieuwe draadloze netwerknaam in.
5. Selecteer als beveiligingsmodus WPA2 (AES) -PSK .
6. Wis in het WLAN -sleutelveld het oude draadloze netwerkwachtwoord wissen en voert u de nieuwe in.
7. Klik op Toepassen om de nieuwe draadloze configuratie op te slaan.
Opmerking: als u draadloos bent aangesloten op het netwerk, wordt u losgekoppeld. Verbind dus opnieuw uw apparaat met het netwerk en vergeet niet het wifi -wachtwoord op uw andere draadloze apparaten bij te werken.
Ik kan niet inloggen. Wat nu te doen?
Hier is een lijst met redenen waarom u geen toegang hebt tot de router-webgebaseerde interface en aanbevelingen voor het oplossen van de problemen.
1. WiFi is niet ingeschakeld op uw apparaat of het apparaat is niet verbonden met het netwerk.
Sommige apparaten hebben een fysieke wifi -knop die de draadloze mogelijkheden van het apparaat mogelijk maakt en uitschakelen. Zorg ervoor dat WiFi is ingeschakeld.
2. De vliegtuigmodus is ingeschakeld. Schakel de vliegtuigmodus uit op uw apparaat en probeer het opnieuw.
3. Sommige routers staan geen toegang tot de routers webgebaseerde interface via WiFi. Probeer toegang te krijgen tot het admin -paneel van de routers met behulp van een bekabelde verbinding.
4. U hebt het IP -adres verkeerd getypt. Typ het IP opnieuw en probeer het opnieuw. Soms maken mensen een fout en typen ze letters in plaats van getallen. Bijvoorbeeld O in plaats van 0 of L in plaats van 1. Hoewel ze er vergelijkbaar uitzien, is het niet hetzelfde omdat het IP alleen uit getallen en stippen bestaat.
5. De router gebruikt een ander IP -adres. U kunt het juiste router -IP eenvoudig controleren. Windows -gebruikers kunnen de opdrachtprompt en de IPCONFIG -opdracht gebruiken. In de resultaten wordt het IP vermeld als standaardgateway. Als u een Mac OS, Linux of een smartphone gebruikt , raadpleeg dan deze handleiding .
6. U ontvangt een foutmelding dat uw verbinding niet beveiligd is. Klik in dat geval op geavanceerd onderaan de pagina en klik op verder
7. Het apparaat dat u gebruikt, verkrijgt zijn IP niet automatisch. Hier leest u hoe u dit op Windows kunt controleren .
8. Uw apparaat is te ver van de router. Breng het dichterbij en probeer het opnieuw.
9. Schakel uw antivirus- en firewall -software uit. Soms kunnen deze programma's geen verbinding maken met de admin -pagina van de routers.
Laatste woorden
We hopen dat je erin geslaagd bent om met succes in te loggen op je MTN -router. Zoals u kunt zien, is het vrij eenvoudig om toegang te krijgen tot de routerinstellingen en ook de gewenste instellingen te wijzigen. Het is echter belangrijk om te onthouden welke veranderingen u aanbrengt als u sommige van hen terug moet terugkomen.
En in het geval dat het inlogproces op een gegeven moment mislukt, hopen we dat een van de hier gegeven aanbevelingen u zal helpen het probleem op te lossen. In ons geval was het altijd de winnende oplossing om het apparaat rechtstreeks op de router te verbinden met een Ethernet -kabel. Veel plezier!
