Dit bericht kwam er gewoon op en je hebt geen idee wat je moet doen. Is het een soort virus ? Is uw pc of uw router gebroken? Hoe een IP -adresconflict op te lossen? Allereerst is het geen virus en u hoeft zich geen zorgen te maken over uw pc of router. Een IP -conflict kan eenvoudig worden opgelost in slechts enkele eenvoudige stappen. Lees dit artikel en leer hoe.
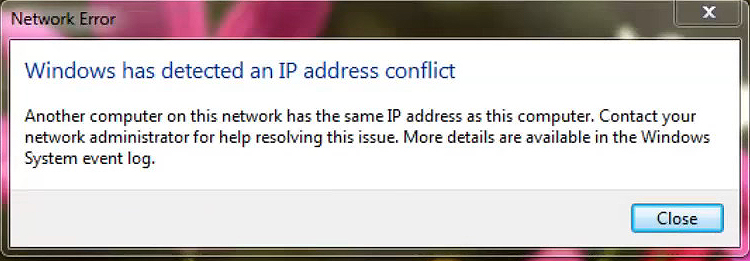
Hoe werkt een IP -adresopdrachtproces?
Elk apparaat dat op een netwerk is aangesloten, moet een IP -adres hebben voor communicatiedoeleinden. Dat adres is een unieke identificatie voor dat apparaat. Zonder dit kan het apparaat niet gegevens verzenden of ontvangen. Het kan zelfs geen toegang krijgen tot het netwerk.
Dat IP -adres kan statisch of dynamisch zijn. Statisch wordt permanent aan een apparaat toegewezen door de gebruiker. Het dynamische adres wordt automatisch toegewezen door de DHCP -server. DHCP staat voor Dynamic Host Configuration Protocol. De DHCP-server is ingebouwd in elke Wi-Fi-router en heeft de leiding over de automatische IP-adresopdracht. Naast een IP -adres kent een DHCP -server een subnetmasker , standaardgateway en een DNS -server toe. Elk apparaat dat is aangesloten op uw Wi-Fi-netwerk haalt deze ID's van uw router (van een DHCP-server).
Aanbevolen lezen:
- Kan een slechte router langzaam internet veroorzaken?
- Hoe vind ik het IP -adres van de router op Android?
- Hoe vind je een modem IP -adres achter de router?
Een DHCP -server kan niet alleen elk adres aan een apparaat toewijzen. Elke DHCP -server heeft een DHCP -pool, wat het bereik van adressen is die een DHCP -server kan uitdelen. U kunt zien hoe de DHCP -pool is gedefinieerd in uw routersinstellingen. U kunt ook de grootte van het zwembad aanpassen - u kunt die reikwijdte uitbreiden of verkleinen.
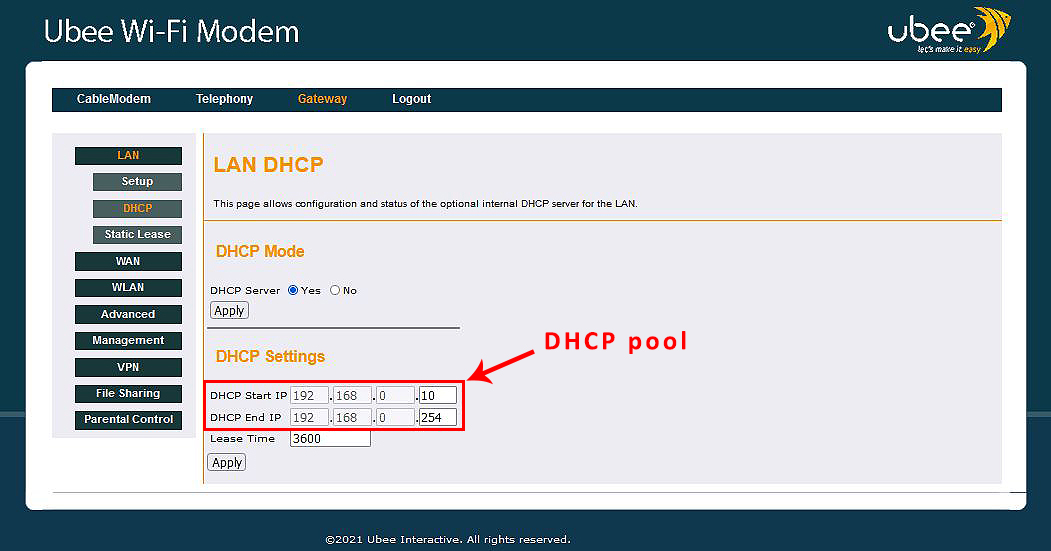
Alle IP -adressen in de pool, behoren standaard tot hetzelfde subnet als de standaard IP van de routers . De standaard IP van de gateway uit het bovenstaande voorbeeld is bijvoorbeeld 192.168.0.1 , en alle adressen in de DHCP -pool zijn van hetzelfde subnet - 192.168.0.x (ze beginnen allemaal met 192.168.0).
De computer bezit geen dynamisch toegewezen IP -adres. Het adres is eigenlijk verhuurd. U kunt de duur van de huurovereenkomst vinden (leasetijdoptie in ons voorbeeld). De reden waarom de adressen worden verhuurd, is om ervoor te zorgen dat onze DHCP -server geen adressen meer heeft.
Dus wanneer uw pc (of een ander apparaat) probeert verbinding te maken met uw wifi , vraagt het uw router om een adres en uw router (of liever de DHCP-server in uw router) handelt het eerste beschikbare adres uit. Wanneer de leasetijd verloopt, controleert de server of het apparaat is aangesloten en vernieuwt de huurovereenkomst als het apparaat nog is aangesloten. Als het niet is verbonden, wordt het adres teruggebracht naar het zwembad en komt er weer beschikbaar.
Hoe wijs u een statisch IP toe?
Bepaalde apparaten, zoals printers of netwerkservers, hebben een permanent toegewezen IP -adres nodig. Die apparaten kunnen geen dynamisch IP -adres hebben - hun adres moet statisch zijn. Statische IP -adressen worden toegewezen door de gebruikers (handmatig) en niet automatisch door de DHCP -server. U kunt een statisch IP toewijzen aan elk (of elk) apparaat dat is aangesloten op uw Wi-Fi.
Er zijn twee manieren om een statisch IP -adres toe te wijzen aan uw apparaat. U kunt dat doen via uw apparaten Netwerkinstellingen (uw PCS TCP/IP -eigenschappen), of u kunt een DHCP -reservering maken.
Methode 1: Wijs statische IP toe aan uw pc met behulp van uw PCS TCP/IPv4 -instellingen
Om naar TCP/IP-instellingen te gaan, moet u het netwerk- en deelcentrum openen, op uw Wi-Fi-netwerk klikken, eigenschappen openen, naar beneden scrollen totdat u internetprotocol versie 4 (TCP/IPv4) vindt en op het dubbelklik Het.
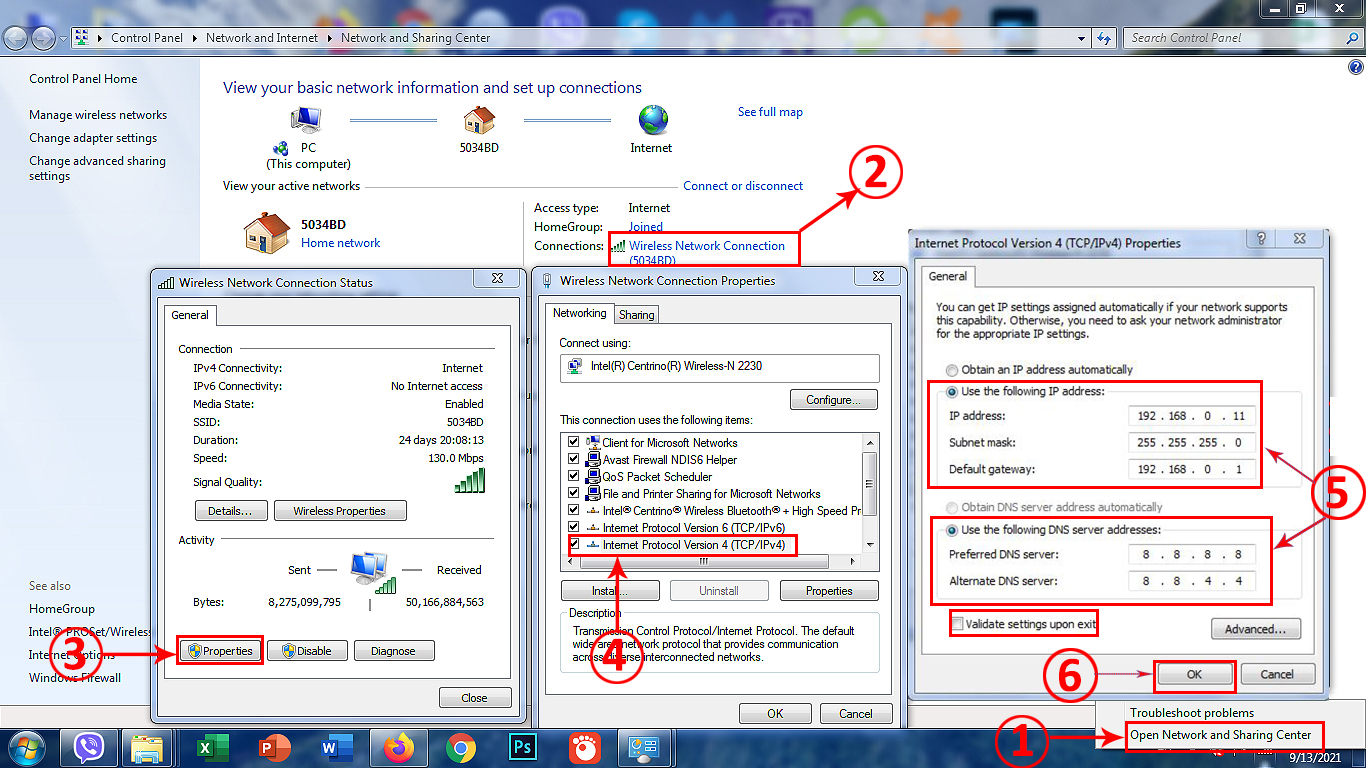
Stapsgewijze tutorial-Hoe een statisch IP toe te wijzen aan een pc die wordt uitgevoerd op Windows 7
In de TCP/IPv4 -instellingen moet u het volgende IP -adres gebruiken en alle vereiste informatie invoeren (het adres dat u wilt toewijzen, subnetmasker en een standaardgateway).
Selecteer vervolgens de volgende DNS -serveradressen gebruiken en voer het voorkeurs- en alternatieve DNS -serveradres in.
Vink de instellingen van het vakje Valideren bij exit in en klik op OK.

TPC/IPv4 -eigenschappen
Wanneer u uw apparaat opnieuw opstart, krijgt het apparaat een statisch IP -adres.
Methode 2: maak een DHCP -reservering
Wanneer u zich op een kleiner netwerk bevindt waar slechts één of enkele apparaten statische IP -adressen vereisen, zijn beide manieren om statisch IP toe te wijzen even handig. Maar wanneer u een groot netwerk hebt met veel apparaten die statische IP's nodig hebben, is het maken van een DHCP -reservering voor elk apparaat een elegantere oplossing. Als u kiest voor een DHCP -reservering, hoeft u TCP/IPv4 -instellingen op elk apparaat niet te wijzigen - u kunt alle wijzigingen van één plaats aanbrengen.
Om een reservering te maken, moet u toegang krijgen tot uw routerscontrolepaneel (AKA Configuration Manager of GUI) en DHCP -instellingen vinden (meestal binnen LAN -instellingen). Onder DHCP -instellingen moet er een optie worden genaamd Make a DHCP -reservering, statische lease of iets dergelijks.
Om een statisch IP toe te wijzen aan uw printer/pc of een ander apparaat, moet u uw MAC -adres van uw apparaten invoeren en een IP -adres dat u wilt gebruiken. In sommige gevallen moet u ook de naam van de apparaten invoeren.
Afhankelijk van het routermodel moet u mogelijk alle vereiste informatie handmatig invoeren of uw apparaat selecteren in een vervolgkeuzemenu en vervolgens het adres invoeren dat u wilt gebruiken.

Hoe maak je een DHCP -reservering (Ubee UVW3200)
Het maken van een DHCP -reservering is een elegantere oplossing, vooral wanneer meerdere apparaten statische IP -adressen nodig hebben, maar er zijn ook enkele nadelen waar we u voor moeten waarschuwen. Ten eerste, wanneer u uw apparaat aansluit op een ander netwerk, heeft het apparaat geen statisch IP (omdat de wijzigingen die u hebt aangebracht alleen van toepassing zijn op uw Wi-Fi-netwerk). Ten tweede, wanneer u uw router reset (wij verwijzen naar Hard/Factory Reset), zullen alle wijzigingen die u heeft aangebracht verloren gaan.
Opmerking: bij het toewijzen van een statische IP via uw PCS TCP/IP -instellingen, moet u een adres buiten de DHCP -pool gebruiken, maar vanuit hetzelfde subnet als het standaard IP. In ons geval zou dat een adres moeten zijn binnen de reikwijdte 192.168.0.2 -192.168.0.9. Bij het toewijzen van statisch IP via een DHCP -reservering moet u een van de adressen in de DHCP -pool gebruiken. Dat is een algemeen geaccepteerde praktijk.
Wat veroorzaakt een IP -adresconflict?
Een IP -conflict treedt op wanneer er twee apparaten op hetzelfde netwerk zijn met hetzelfde IP -adres. Beide apparaten met hetzelfde IP -adres worden losgekoppeld van het netwerk en kunnen niet met andere apparaten communiceren totdat u een IP -conflict oplost.
Maar wat veroorzaakt een IP -adresconflict? Is het een routerstoring of een menselijke fout? De waarheid is - een IP -conflict wordt zelden veroorzaakt door routerstoring. Het is veel vaker veroorzaakt door de fouten van de gebruikers/beheerders. De fout is standaard nauw verwant aan het instellen van statische IP.
Als u bijvoorbeeld een statische IP toewijst aan uw pc (via TCP/IP -instellingen of DHCP -reservering) zonder te controleren of het adres al door een ander apparaat wordt gebruikt, zult u een IP -conflict veroorzaken. Ook als u één statische IP toewijst aan uw pc via TCP/IPv4 -eigenschappen en vervolgens exact hetzelfde adres toewijst aan een ander apparaat met behulp van DHCP -reservering, maakt u een IP -adresconflict.

In dit voorbeeld gebruikt één apparaat op mijn netwerk (mijn streamingbox) al het adres dat ik aan mijn pc heb toegewezen  In dit voorbeeld heb ik hetzelfde adres toegewezen aan twee apparaten (aan mijn pc met behulp van TCP/IPv4 -eigenschappen en aan mijn printer met behulp van DHCP -reservering)
In dit voorbeeld heb ik hetzelfde adres toegewezen aan twee apparaten (aan mijn pc met behulp van TCP/IPv4 -eigenschappen en aan mijn printer met behulp van DHCP -reservering)
In beide voorbeelden werd een IP -conflict veroorzaakt door mijn fout. Het gebeurde omdat ik niet die goede praktijk volgde waar ik het over had. Dus nogmaals - bij het instellen van een statisch IP via TCP/IP -eigenschappen, gebruik een adres buiten de DHCP -pool; Gebruik bij het instellen van een statisch IP via DHCP -reservering een adres in de DHCP -pool (maar kies een adres dat nog niet in gebruik is).
Hoe een IP -adresconflict op te lossen?
IP -conflict is een vervelend maar gemakkelijk oplosbaar probleem. U kunt talloze dingen doen om een IP -conflict op te lossen - Reset uw router, schakel uw netwerkadapter uit, maak de wijzigingen ongedaan die u in TCP/IPv4 -instellingen hebt aangebracht of gebruik de opdrachtprompt op uw Windows -pc.
Oplossing 1 - Reset uw router
Door uw router te resetten naar fabrieksinstellingen, wordt alleen een IP -conflict opgelost als een statisch IP -adres is ingesteld via een DHCP -reservering (op een of beide apparaten). Als u apparateninstellingen hebt gebruikt om een statisch IP op beide apparaten in te stellen, zal het resetten van uw router het probleem niet oplossen. Dus als u een statische IP aan uw printer hebt toegewezen met behulp van de printersinstellingen en vervolgens dezelfde statische IP aan uw pc of server heeft toegewezen met behulp van TCP/IP -eigenschappen (niet DHCP -reservering), zal het resetten van de router geen IP -adresconflict oplossen.

Om uw router harde in te stellen, drukt u op de resetknop voor ongeveer. 10sec totdat alle lichten beginnen te knipperen
Opmerking: het resetten van uw router naar fabrieksinstellingen zal alle wijzigingen wissen die u in uw routersinstellingen hebt aangebracht. In het geval dat u meerdere apparaten op uw netwerk hebt met behulp van statische IP -adressen, vooral als alle adressen zijn ingesteld via DHCP -reservering, is het waarschijnlijk slimmer om uw routersinstellingen in te voeren, de lijst met apparaten met statische IP's te vinden en een of beide apparaten te verwijderen met behulp hetzelfde statische IP. Wanneer u slechts één apparaat verwijdert en uw router opnieuw start, wordt het IP -adresconflict opgelost.
Oplossing 2 - Wijzig uw TCP/IPv4 -instellingen (schakel statische IP uit en verkrijg IP automatisch)
Als u statische IP op uw pc hebt ingesteld, moet u teruggaan naar TCP/IPv4-eigenschappen (netwerk- en delencentrum> Linksklik op Network> Eigenschappen> TCP/IPv4).
Om alle eerder gewijzigde instellingen te annuleren, selecteert u automatisch het IP -adres verkrijgen en verkrijgen automatisch het DNS -serveradres. Klik op OK.

Deze eenvoudige wijziging alleen zou dat IP -adresconflict van u moeten oplossen, maar als het niet helpt, kunt u de derde optie proberen.
Oplossing 3 - Gebruik de opdrachtprompt
Oplossing 2 wordt vaak gebruikt in combinatie met oplossing 3. Nadat u uw TCP/IP -eigenschappen verandert in standaardinstellingen, opent u de opdrachtprompt en gebruikt u de volgende opdrachten:
Command 1 - ipconfig /flushdns (enter) - Deze opdracht zal uw DNS -serverconfiguratie vernieuwen

Commando 2 - NetSH Winsock Reset (Enter) - Deze opdracht zal de Winsock -catalogus opnieuw instellen en uw pc herstellen van eventuele socketfouten. Het lost in principe alle corrupte netwerkconfiguratiewijzigingen op en brengt alle belangrijke netwerkinstellingen naar standaardwaarden.

Optioneel - NetSH int ip Reset (Enter) - Deze opdracht reset uw TCP/IP -instellingen. Aangezien u TCP/IP -eigenschappen al hebt gewijzigd in standaardwaarden, hoeft u deze niet te gebruiken.
Commando 3 - ipconfig /release (enter) - Deze opdracht geeft het IP -adres vrij dat momenteel aan uw pc is toegewezen.

Commando 4 - ipConfig /Renew (Enter) - Deze opdracht geeft een nieuw IP -adres aan uw pc vanuit de DHCP -pool.

Nadat u alle bovengenoemde opdrachten hebt toegepast, start u de opdrachtprompt en start u uw pc opnieuw op. Hopelijk lost dit uw IP -adresconflict op.
