Als u een MT-Link draadloze router gebruikt, bent u waarschijnlijk een van de tevreden gebruikers die geniet van de stabiele en snelle internetverbinding in elke hoek van uw huis. Als we deze betrouwbaarheid en stabiliteit echter willen behouden, moeten we voor onze draadloze routerbeveiliging zorgen en deze goed onderhouden.
Om het te doen, moeten we de MT-Link-router-inlogstappen leren en ook leren hoe we enkele wijzigingen kunnen aanbrengen in de instellingen die ons netwerk beveiligen tegen ongewenste toegang.
Voordat we beginnen
Voordat we beginnen, moeten we voor het volgende zorgen:
1. Gebruik een computer of een mobiel apparaat (smartphone of tablet)
2. Sluit dat apparaat aan op uw netwerk
3. Zoek de standaard MT-Link Router-inloggegevens.
Zodra u voor deze dingen zorgt, is de rest van het MT-Link Router-inlogproces vrij eenvoudig.
De standaard MT-Link-routerdetails
De volgende MT-Link Router-inloggegevens zijn de standaard die zijn ontworpen om de router toegang en configuratie gemakkelijker te maken voor de dagelijkse gebruiker.
Standaard IP -adres: 192.168.0.1
Standaard wachtwoord: admin
Hoe log je in op MT-Link Router?
Volg de onderstaande instructies om toegang te krijgen tot uw MT-Link-routerinstellingen.
Stap 1 - Is uw apparaat aangesloten?
Hoewel we hebben gezegd dat u uw apparaat op het netwerk moet verbinden, moeten we er weer op wijzen omdat het echt belangrijk is. Alleen apparaten die op het netwerk zijn aangesloten, hebben toegang tot uw routerinstellingen . Dus als uw apparaat niet is aangesloten, mislukt het inlogproces.
Verbind dus het apparaat dat u gebruikt op het draadloze netwerk of verbind het met de router met behulp van een Ethernet -kabel en u bent goed om te gaan.
Stap 2 - Start de webbrowser
We hebben toegang tot het routerbeheerderdashboard van een webbrowser. Het admin-dashboard of het webgebaseerde hulpprogramma is ontworpen om ons te helpen de routerinstellingen op een zeer gebruiksvriendelijke manier te beheren . Alle instellingen zijn zorgvuldig gecategoriseerd en het vinden van degenen die we nodig hebben, duurt niet lang.
Stap 3 - Typ het MT -Link IP -adres in de URL -balk van de browsers
De standaard IP MT-Link is 192.168.0.1 en u moet het in de URL-balk van de browsers typen. Typ gewoon het IP en druk op Go of voer op het toetsenbord in. Als u de MT-Link Router-inlogpagina ziet, bent u geslaagd.
Als u echter een lege pagina of een foutmelding of iets anders ziet, is er een probleem. Controleer in dat geval of het apparaat nog steeds is aangesloten, of u het IP correct hebt getypt, of 192.168.0.1 het werkelijke router -IP is .
Stap 4 - Voer het MT -Link -wachtwoord in
Wanneer de MT-Link Router-inlogpagina verschijnt , moet u het beheerderswachtwoord daar invoeren. We hebben al gezegd dat het standaardbeheerwachtwoord admin is. Typ het in het vereiste veld en druk op de inlogknop .
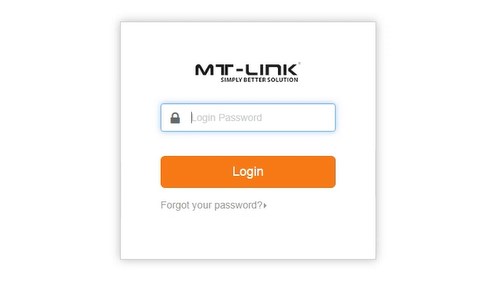
U zou nu het MT-Link Router Admin Dashboard moeten zien. In het geval dat het wachtwoord niet werkt, typ het opnieuw of controleer de sticker op de router om te zien of u de juiste hebt gebruikt.
Nadat u toegang hebt tot het MT-Link Router Admin Dashboard, kunt u de routerinstellingen eenvoudig configureren . Normaal gesproken raden we aan het admin -wachtwoord en de wifi -instellingen te wijzigen, maar er zijn enkele andere instellingen die u kunt wijzigen om uw netwerk te beveiligen.
Bovendien kunt u bepalen welke apparaten toegang hebben tot uw networ k, u kunt een gastnetwerk maken, specifieke sites blokkeren , de poortuitvoeren instellen, enzovoort.
Wijzig het MT-Link Admin-wachtwoord
Met het beheerderswachtwoord hebben we toegang tot de routerinstellingen. Eigenlijk hebben alle mensen die op het netwerk zijn verbonden , toegang tot het admin -dashboard als ze het beheerderswachtwoord kennen. Het probleem is dat het standaardbeheerswachtwoord binnen een minuut kan worden gevonden als u er online naar zoekt. Omdat we dit willen vermijden, is het noodzakelijk om het beheerderswachtwoord te wijzigen.
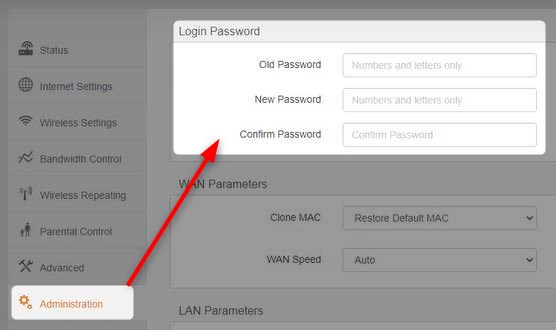
1. Log in op uw router zoals beschreven.
2. Klik op het beheer in het menu links.
3. Voer het huidige admin -wachtwoord in het oude wachtwoordveld in.
4. Voer het nieuwe wachtwoord in het nieuwe wachtwoord in en bevestig wachtwoordvelden .
5. Klik op OK om de wijzigingen op te slaan.
Het is mogelijk dat u zich uit het beheerdersdashboard bevindt wanneer u het nieuwe beheerderswachtwoord opslaat. Als dat gebeurt, logt u opnieuw in met het nieuwe beheerderswachtwoord . Op dit moment is het belangrijk om ervoor te zorgen dat je het nieuwe beheerderswachtwoord ergens schrijft en het veilig houdt.
Wijzig de MT-Link-netwerknaam en het wachtwoord
Omdat we de eigenaren van ons netwerk zijn, is het normaal dat we het persoonlijker willen maken. Het wijzigen van de netwerknaam is wat we moeten doen en we kunnen een nieuwe coole of grappige naam instellen voor ons netwerk.
Het wifi -wachtwoord daarentegen moet sterk en uniek zijn. Het houdt ongewenste bezoekers weg van ons draadloze netwerk en daarom moeten we een sterk wifi -wachtwoord instellen en van tijd tot tijd wijzigen.
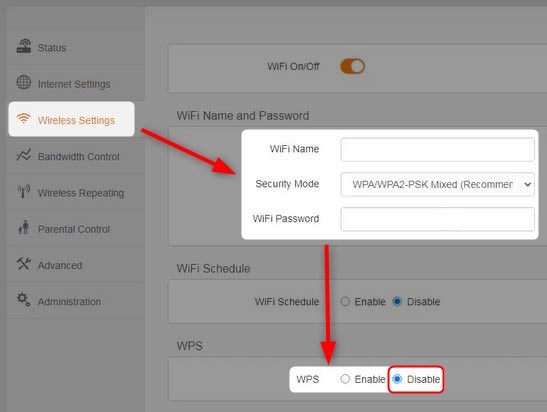
1. Toegang tot de MT-Link-routerinstellingen.
2. Klik in het menu op de linkerkant op draadloze instellingen.
3. Vul in de sectie WiFi Naam en wachtwoord de volgende velden in:
WiFi -naam - Voer daar de nieuwe draadloze netwerknaam in.
Beveiligingsmodus - WPA/WPA2 -PSK Gemengd
WiFi -wachtwoord - Voer daar het nieuwe draadloze wachtwoord in
WPS - Zorg ervoor dat het is ingesteld op uitgeschakeld als u het niet gebruikt.
4. Klik op OK om de wijzigingen op te slaan.
Als u andere apparaten hebt die afhankelijk zijn van uw draadloze netwerk zoals tv's, draadloze printers, smartphones en soortgelijke, moet u ze opnieuw aansluiten.
Aanbevolen lezen:
- Hoe een router configureren om WPA3 te gebruiken?
- Hoe bescherm je je router tegen hackers? (Wi-Fi beveiligingstips)
- Hoe vind ik het wachtwoord van de router gebruikersnaam zonder opnieuw in te stellen? (Router -wachtwoord herstellen zonder opnieuw in te stellen)
Laatste woorden
U moet het ermee eens zijn dat de stappen van de MT-Link Router-inloggen vrij eenvoudig te volgen zijn. Als u toegang hebt tot het netwerk en u hebt de juiste admin -inloggegevens, moet u minder dan een minuut inloggen .
Als het gaat om het wijzigen van sommige van de routerinstellingen, wordt het aanbevolen om een back -up van de routerinstellingen te maken voordat u iets begint te wijzigen. Het zal gemakkelijker zijn om de instellingen te herstellen voor het geval er iets misgaat.
