Het beheren van uw Hughesnet -routerinstellingen kan niet worden gedaan als u niet weet hoe u toegang kunt krijgen tot het routerbeheerderdashboard. Als u echter eenmaal leert hoe u het goed kunt doen, kunt u de routerinstellingen eenvoudig beheren .
In de volgende paragrafen gaan we uitleggen hoe u toegang kunt krijgen tot de Hughesnet -routerinstelling op uw computer, hoewel u deze kunt openen met uw smartphone of tablet. Het proces is hetzelfde.
Voordat je start
Om ervoor te zorgen dat de Hughesnet -router inlogt om succesvol te zijn, moeten we eerst iets doen:
1. Koop een apparaat zoals een computer of een smartphone om verbinding te maken met het netwerk en toegang te krijgen tot de routerinstellingen
2. Sluit uw apparaat aan op uw netwerk
3. Krijg de standaard- of aangepaste Hughesnet -router -inloggegevens
Zodra u ervoor zorgt dat u alles hebt wat u kunt doorgaan. Maar laten we eerst kijken wat het standaard Hughesnet -router IP -adres, admin -gebruikersnaam en wachtwoord is:
Wat zijn de standaard Hughesnet -routergegevens?
Hughesnet -routers hebben, net als de meeste routers tegenwoordig, enkele standaardinstellingen die de initiële routerinstellingen en configuratie zo eenvoudig mogelijk maken.
| 192.168.42.1 | - | beheerder |
| 192.168.0.1 | beheerder | beheerder |
| 192.168.0.1 | - | beheerder |
Hoe toegang te krijgen tot het Hughesnet Router Admin Dashboard?
Het inlogproces van Hughesnet -router is vrij eenvoudig en als u alle dingen hebt voorbereid die we hebben genoemd, moet het niet langer dan een minuut duren om toegang te krijgen tot het admin -dashboard.
Dus laten we beginnen!
Opmerking: de onderstaande screenshots kunnen er anders uitzien, afhankelijk van uw ISP.
Stap 1 - Controleer of het apparaat is aangesloten
Als het apparaat niet is aangesloten, kunt u niet inloggen. Het is zo simpel. Neem dus uw apparaat en verbind het met het draadloze netwerk of als het apparaat een LAN -poort heeft, verbindt deze rechtstreeks met een netwerkkabel met een netwerkkabel.
Zodra u bevestigt dat het apparaat is aangesloten, kunt u doorgaan.
Stap 2 - Start de webbrowser op uw apparaat
Start nu de browser die u al op uw apparaat hebt geïnstalleerd. Het zal u helpen toegang te krijgen tot de routers webgebaseerde interface . Het is een gebruiksvriendelijke interface waarmee de gebruiker de routerinstellingen kan beheren. Het vereist geen actieve internetverbinding, maar het is belangrijk dat uw apparaat deel uitmaakt van het netwerk. Je kunt vandaag ook een van de populaire browsers gebruiken, dus daar hoef je ook niet veel over na te denken.
Stap 3 - Typ het Hughesnet IP in de adresbalk
Voer nu in de adresbalk van uw browser het IP -adres van Hughesnet Router in. Typ het zorgvuldig omdat u hier geen typefout wilt maken en zorg er ook voor dat u alleen nummers en stippen typt, geen letters.
Nadat u op Enter hebt gedrukt of op uw apparaattoetsenbord gaat, moet u worden gevraagd om een gebruikersnaam en een wachtwoord in te voeren. Het betekent dat het IP correct is. In het geval dat de inlogpagina van de router echter niet verschijnt , moet u het IP opnieuw typen en als deze niet opnieuw verschijnt, controleert u of het de rechter router IP is. Open in Windows de opdrachtprompt en typ ipconfig . U ziet het IP -adres van de router vermeld als standaardgateway . Als u een ander besturingssysteem of een smartphone gebruikt , controleert u deze handleiding hier .
Stap 4 - Voer het Hughesnet -admin -wachtwoord in
Op de vraag om het beheerderswachtwoord in te voeren, typt u de inloggegevens die we aan het begin van dit artikel hebben gegeven. U kunt ook het label op de router controleren en die inloggegevens gebruiken voor het geval ze verschillen van de onze.
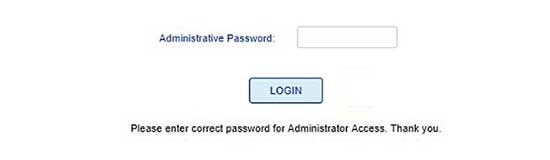
Het wachtwoord is case-gevoelig, dus wees voorzichtig. Nadat u het hebt getypt, klikt u op de inloggen en de pagina Router wordt geopend. Nu heb je de mogelijkheid om de routerinstellingen te wijzigen . Omdat we de standaardinstellingen hebben genoemd en hoe belangrijk het is om deze te wijzigen, zijn hier degenen die onmiddellijk moeten worden gewijzigd.
Hoe wijzigt u het standaard admin -wachtwoord van Hughesnet?
Het admin -wachtwoord wijzigen is vereist, hoewel de meeste mensen deze stap overslaan. Dit voorkomt dat iedereen op uw netwerk zonder uw toestemming toegang heeft tot het routerbeheerderdashboard .
1. Log in op uw Hughesnet -router zoals hierboven beschreven.
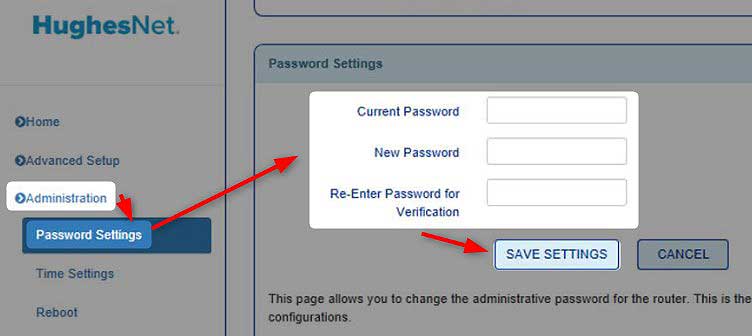
2. Selecteer administratie in het menu links.
3. Klik nu op de wachtwoordinstellingen .
4. Voer het oude wachtwoord in het huidige wachtwoordveld in.
5. Voer in het nieuwe wachtwoordveld het nieuwe Hughesnet -admin -wachtwoord in.
6. Voer nu het nieuwe wachtwoord opnieuw in het veld opnieuw invoeren voor verificatieveld .
7. Klik op de knop Opslaan instellingen om de wijzigingen te bevestigen.
Als u uit het admin -paneel wordt ingelogd, logt u opnieuw in en gebruikt u het nieuwe admin -wachtwoord.
Hoe wijzigt u de standaard wifi -naam en wachtwoord van Hughesnet?
De standaard netwerknaam en wachtwoord moeten ook worden gewijzigd. De standaardnetwerknaam kan het routermerk onthullen, waardoor het voor iedereen gemakkelijker wordt om de router -IP en de standaard admin -inloggegevens te vinden . Het is ook goed om de netwerknaam herkenbaar te maken. Wat het wifi -wachtwoord betreft, u moet ervoor zorgen dat uw draadloze netwerk goed is beschermd met een sterk wachtwoord. Het wordt ook aanbevolen om dit wachtwoord om de paar maanden te wijzigen.
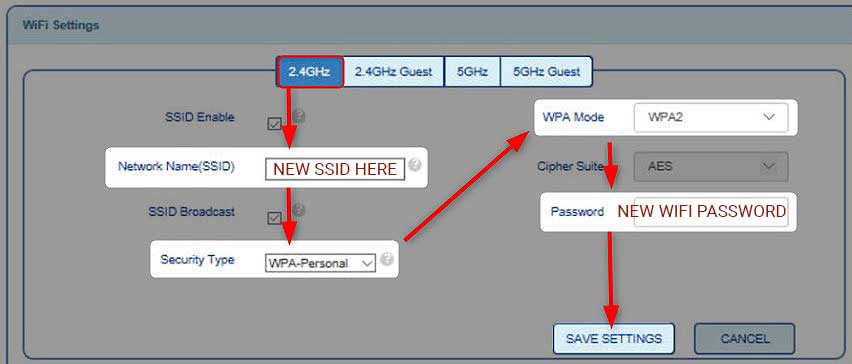
1. Toegang tot de instellingen van de Hughesnet -router.
2. De WiFi -configuratiepagina verschijnt op het startscherm. Daar kunt u de huidige instellingen zien voor zowel het 2.4 als het 5 GHz -netwerk . Laten we zeggen dat we het 2.4 GHz -netwerk hebben geselecteerd.
3. Selecteer het wifi -netwerk dat u wilt wijzigen en voer de nieuwe netwerknaam in het veld Netwerknaam (SSID) in.
4. Selecteer als beveiligingstype WPA2-Personal .
5. Stel de WPA -modus in op WPA2 .
6. Voer in het veld Wachtwoord het nieuwe draadloze wachtwoord in.
7. Klik op de knop Opslaan instellingen .
7. U kunt al deze stappen herhalen voor uw 5 GHz -netwerk en uw gastnetwerken als u ze hebt ingeschakeld.
Als u van het netwerk wordt losgekoppeld, maakt u opnieuw verbinding met de nieuwe wifi -naam en gebruikt u het nieuwe wifi -wachtwoord . Als u uw apparaat met een netwerkkabel hebt aangesloten, zal dit niet gebeuren. Maar u moet uw draadloze apparaten opnieuw opnieuw verbinden.
Aanbevolen lezen:
- Hoe te versnellen om Hughesnet -internet te versnellen? Lees dit eerst
- Mijn Hughesnet -internet werkt niet (snelle tips om uw internetverbinding terug te krijgen)
- Hughesnet -systeem licht af: hier is wat te doen
Laatste woorden
Hughesnet -routers zullen zeker een betrouwbare en snelle internetverbinding bieden. En als u weet hoe u die internetverbinding kunt beveiligen en de routerinstellingen kunt beheren, nog beter. We hopen dat dit artikel nuttig was en dat je erin geslaagd bent om met succes in te loggen. Ook is het veiligstellen van de router door twee eenvoudige wijzigingen aan te brengen, iets waarvoor u zeker moet zorgen. En als u enkele aanvullende wijzigingen wilt aanbrengen om uw netwerkbeveiliging te stimuleren, kunt u onze website doorlopen en de tutorials vinden waarin u geïnteresseerd bent.
