Weten hoe u apparaten draadloos met elkaar kunt verbinden en bestanden of andere inhoud tussen die apparaten kunt delen, kan behoorlijk nuttig zijn. Gelukkig is het overbrengen van inhoud van de ene computer naar de andere met Wi-Fi heel gemakkelijk geworden dankzij de functies die Windows 10 heeft.
Dit artikel onderzoekt hoe ze twee computers kunnen aansluiten met behulp van een draadloos netwerk en gegevens over hen overbrengen.
Er zijn talloze voordelen aan het gebruik van dit type computerverbinding. Het maakt niet alleen een snelle en betrouwbare gegevensoverdracht mogelijk, maar elimineert ook de noodzaak van externe gegevensaandrijvingen zoals USB -flashaandrijvingen. Bovendien houdt het de computers veilig tegen potentiële virussen die ze van een USB -schijf kunnen krijgen.
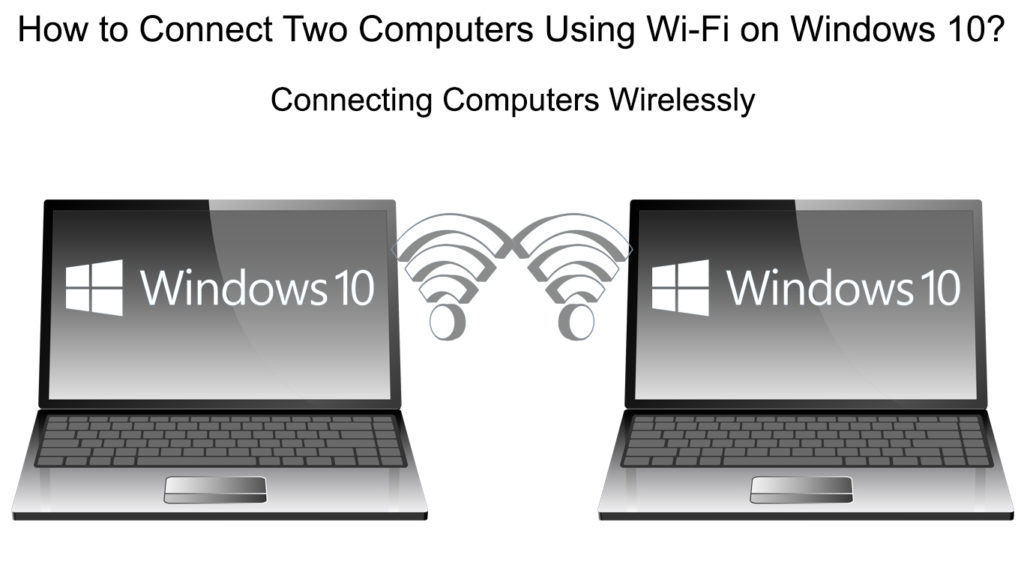
Hoe bestanden over te dragen tussen twee Windows 10-computers met behulp van Wi-Fi?
Een van de belangrijkste voordelen van het verbinden van twee pc's via Wi-Fi is een probleemloze bestandsoverdracht. We zullen u een handige methode laten zien om twee computers met Windows 10 te verbinden. Deze functie staat bekend als in de buurt van delen en wordt gebruikt om bestanden tussen computers snel en gemakkelijk over te dragen.
De voorwaarde voor het gebruik van het delen in de buurt is dat beide computers op Windows 10 worden uitgevoerd. Ook moeten beide pc's worden aangesloten op hetzelfde Wi-Fi-netwerk .
Dit zijn de instellingen die u op beide computers moet configureren:
- Om een snelle ingang van instellingen te krijgen, drukt u op de venstertoets en ik tegelijkertijd. Keer vervolgens toegang tot het menu Systeeminstellingen.
- In de instellingen, aan de linkerkant van het venster, is er een paneel met opties. Scroll om gedeelde ervaringen te vinden en klik om het te openen.
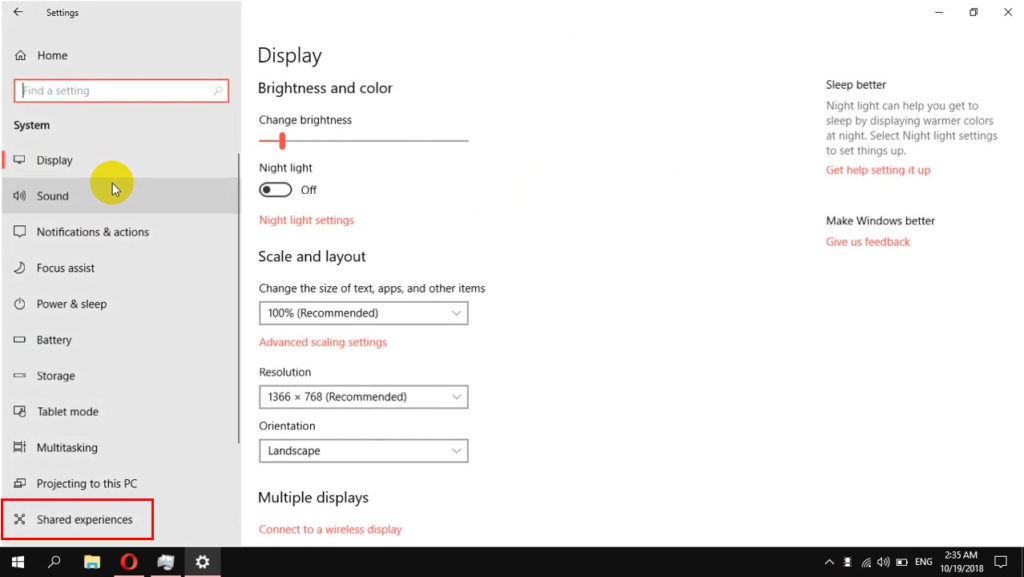
- Nu aan de rechterkant van het venster, ziet u de functie in de buurt in de buurt, en hieronder is de schakelaar die u moet inschakelen door te klikken.
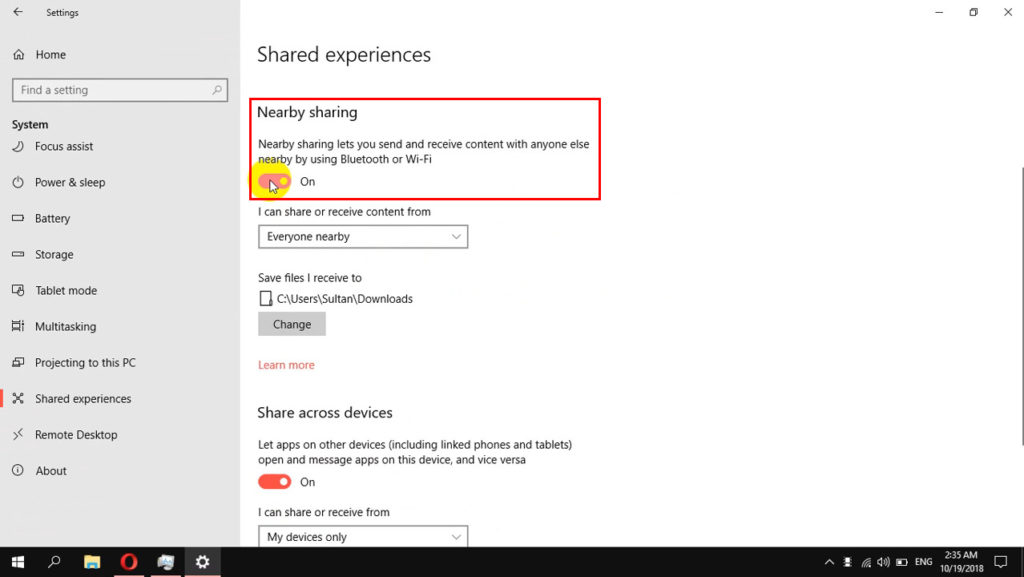
- Net daaronder vindt u het item dat ik kan delen of inhoud ontvangen waaruit wordt gevolgd door een vervolgkeuzemenu. Selecteer in dit menu iedereen in de buurt.
- Door de optie Wijzigingen te selecteren, kunt u de map kiezen waarin u de gedeelde bestanden of informatie wilt bewaren.
- Blijf daarna naar beneden scrollen totdat je delen over apparaten vindt en het ook inschakelt.
- Zorg ervoor dat het item van iedereen in de buurt is geselecteerd uit het onderstaande vervolgkeuzemenu.

Opmerking: vergeet niet om de bovenstaande instellingen te maken op alle computers waarmee u verbinding wilt maken.
U hebt nu met succes de nabijgelegen deelfunctie geconfigureerd op Windows 10 -computers die dicht bij elkaar liggen.
Het enige dat overblijft is om de bestanden te delen. In het volgende gedeelte leert u hoe u dit moet doen.
Hoe gebruik je het delen in de buurt om bestanden tussen computers over te dragen?
Deze manier om bestanden van de ene computer naar de andere te delen is vrij eenvoudig. Laten we het ontdekken:
- Start op de pc waar u bestanden uit wilt delen, starten File Explorer (gelegen op de taakbalk). Kijk vervolgens, nadat het wordt geopend, naar binnen voor de map die de bestanden vasthoudt die u wilt delen.
- In deze map kunt u een of meer bestanden kiezen om allemaal tegelijk te delen. Nadat u de rechtermuisklik op deze bestanden kunt selecteren om het menu Opties te bekijken. Selecteer hiervan delen.
- Nu verschijnt er een nieuw dialoogvenster dat verschillende deelmogelijkheden biedt. Hier vindt u de computer waarmee u uw bestanden wilt delen (het kan een of meer zijn). Klik op de computer waarmee u bestanden wilt delen.
- Op de computer die de bestanden ontvangt, verschijnt er een melding in de vorm van een bestandsoverdrachtquery. Er zullen drie keuzes zijn: afname, opslaan en opslaan van weergave. Beide optie kan worden gekozen, afhankelijk van persoonlijk verlangen.
- Als u ontvangen bestanden wilt bekijken, moet u navigeren naar de map die u hebt opgegeven wanneer u in de buurt bent geconfigureerd om op uw computer te delen.
Hoe u in de buurt kunt gebruiken om te delen op Windows 10
Dat is de hele procedure. Nu weet u waarom het delen in de buurt op beide computers moet worden ingesteld om bestanden over te dragen.
De snelste manier om in de buurt te delen of uit te schakelen op Windows 10
Als u uw bestanden niet langer met andere computers wilt delen, schakel dan gewoon uit het delen in de buurt. We zullen u de gemakkelijkste manier laten zien om deze optie snel in of uit te schakelen.
- Start eerst de Action Center -interface. Om dit menu in te voeren, drukt u op de Windows -toets en A in één keer. Het wordt weergegeven aan de rechterkant van de monitor.
- In dit venster zul je een knop in de buurt van delen opmerken.
- De nabijgelegen delen wordt geactiveerd wanneer de knop blauw is. Als het grijs is, is het gedeactiveerd. Klik er gewoon op met uw muis om deze in te schakelen

Wi-Fi-verbinding tussen twee computers met behulp van software van derden
Software van derden is een ander nuttig alternatief waarmee u twee computers kunt koppelen en bestanden kunt overbrengen met Wi-Fi. Om deze software te gebruiken, moet u deShareit -app downloaden. Het is een applicatie die twee computers verbindt via Wi-Fi en ingeschakelde bestandsoverdracht.
Het leuke van Shareit is dat je het kunt gebruiken om mappen te delen, niet alleen tussen twee pc's, maar ook tussen Android -smartphones, tablets, iOS -apparaten, macOS -apparaten, enzovoort.
De eerste stap is het downloaden van het Shareit -programma op elke pc die u wilt verbinden.
Voer Shareit uit op beide pc's wanneer de download is voltooid.
Wanneer het SHAREIT -venster wordt geopend, opent u het menu (klik op de drie regels in de rechterbovenhoek). Hier selecteert u Connect met pc -optie (eerst in de regel).
Aanbevolen lezen:
- Hoe controleer ik Wi-Fi-signaalsterkte op de iPhone? (Uitgelegd)
- Hoe de printer draadloos aan te sluiten op MacBook (gedetailleerde instructies)
- iPhone Wi-Fi Calling Not Working (Problemen oplossen iPhone Wi-Fi Calling)
De computer waarmee u verbinding maakt, is zichtbaar op de Shareit -interface. Kies het door te klikken.
Nu verschijnt er een pop-upvenster op het scherm waarin u wordt gevraagd de verbinding te bevestigen. Kies gewoon de knop Accepteren.
Een nieuwe interface waarmee bestandsoverdracht tussen pc's wordt geopend zodra de twee computers zijn verbonden via een draadloos netwerk.
Om de gewenste bestanden over te dragen, sleept u ze gewoon over de interface. U kunt ook de File Explorer gebruiken om de bestanden te kiezen die u wilt delen.
Bovendien kunt u met Shareit een andere map kiezen om de gegevens op te slaan die worden gedeeld. Selecteer het item Instellingen in het menu Shareit. Er zijn verschillende opties op het tabblad Instellingen, een daarvan is om de locatie te wijzigen waar verzonden bestanden worden opgeslagen.
Als u de optie Bestand ontvangen in het deel van het Shareit selecteert, zijn alle bestanden die u met Shareit krijgt onmiddellijk beschikbaar voor u.
Hoe de Shareit -app te gebruiken om bestanden te delen op Windows 10
Gebruik externe verbindingen om twee pc's aan te sluiten die worden uitgevoerd op Windows 10 Pro
Met een applicatie genaamd Remote Desktop kan een consument verbinding maken met een computer op een aparte locatie, het bureaublad bekijken en ermee werken zoals zijn lokale.

Het scherm van een apparaat, samen met muis- en toetsenbordinvoer, wordt vastgelegd door de externe desktopserver en naar een ander apparaat verzonden, zodat een gebruiker het op afstand kan bekijken of bedienen.
Deze functie kan ook worden gebruikt om gegevens te delen tussen verbonden computers op dezelfde wifi.
De externe desktop -server vertegenwoordigt de computer waarmee u verbinding wilt maken en deze kan alleen Windows 10 Pro of hoger uitvoeren.
Configureer de computer waarmee u verbinding wilt maken:
- Om toegang te krijgen tot de instellingen, houdt u het venster vast en ik bij elkaar op het toetsenbord. Open vervolgens de systeeminstellingen.
- Ga aan de linkerkant van dit menu naar Remote Desktop.
- Aan de rechterkant van de externe bureaubladpagina is er een item dat op afstand wordt ingeschakeld. Schakel het in door op de schakel te drukken.

- In de sectie hoe u verbinding kunt maken met deze pc, merkt u de naam van deze computer op. Deze naam is erg belangrijk voor latere verbindingen.
Nu hebt u toegang tot deze pc vanaf een lokale computer:
- Zoek de externe bureaubladverbinding met het zoekvak.
- Wanneer dit kleine venster verschijnt, voert u in het veld Computer de naam uit van stap 5 hierboven.
- Druk vervolgens op de knop Verbinden.
En dat is alles.
Hoe u de externe desktopverbinding instelt op Windows 10 Pro
Conclusie
Nu weet u hoe gemakkelijk het is om twee computers zonder kabels aan te sluiten.
We zijn Microsoft een enorme dankbaarheid verschuldigd voor het opnemen van de nabijgelegen deelfunctie in Windows 10. Deze eenvoudige functie stelt ons in staat om bestanden meteen tussen twee pc's uit te wisselen en zonder de noodzaak van extra software.
Remote Desktop is een andere geweldige Windows -functie beschikbaar op sommige Windows 10 -edities. Het is geweldig omdat je hiermee toegang hebt tot een Windows 10-pc, zelfs als je niet op dezelfde wifi bent. Remote Desktop wordt steeds meer gebruikt in de zakenwereld. Tegenwoordig kan bijna elke andere persoon vanuit huis werken dankzij deze functie.
Ten slotte, als u bestanden draadloos wilt delen tussen een Windows 10-pc en een ander niet-Windows-apparaat (Android, iOS, MacOS), probeer dan de Shareit-app te gebruiken.
