Ematische tablets zijn betaalbaar en uiterst gemakkelijk te gebruiken, waardoor ze een geweldige investering zijn! Als u onlangs een ematische tablet hebt gekocht en u op zoek bent naar manieren om deze te verbinden met een Wi-Fi-netwerk , komt u aan de juiste plaats! Vandaag bracht je een diepgaande gids voor het aansluiten van de ematische tablet op internet, afhankelijk van het model van je apparaat!
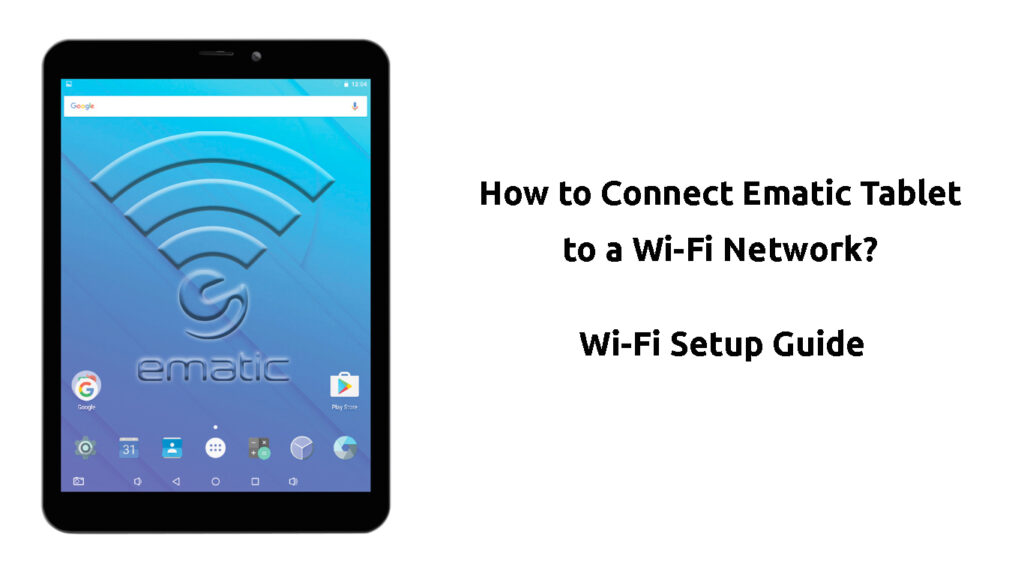
Hoe de ematische tablet aan te sluiten op een Wi-Fi-netwerk?
Alle ematische tablets worden geleverd met ingebouwde Wi-Fi-technologie . Daarom zullen ze eenvoudig verbinding maken met een draadloos netwerk en u toegang geven tot internet.
Het belangrijkste in dit proces is het hebben van een draadloos netwerk waarmee uw tablet verbinding kan maken. Dus je eerste taak moet dichter bij de bron van de Wi-Fi-verbinding met de tablet in handen komen. Vervolgens kunt u proberen verbinding te maken met het netwerk met behulp van de stappen die in dit bericht zijn uitgelegd.
Zodra u voor het eerst verbinding maakt met een draadloos netwerk, wordt uw tablet automatisch aangesloten op het netwerk telkens wanneer het in de buurt is . Daarom hoeft u niet door het gedoe te gaan om het te configureren telkens wanneer u toegang nodig hebt tot internet.
Verbinding maken met een Wi-Fi-netwerk op de ematische Android-tablet
Er zijn verschillende modellen van ematische Android -tabletten. U moet echter Wi-Fi kunnen configureren op een van hen die onze stappen volgt. Als u niet dezelfde opties ziet, moet u op zoek gaan naar soortgelijke in uw instellingen.

Stap 1: Zoek de draadloze netwerkinstellingen
U begint met het proces van het aansluiten van uw ematische tablet met een draadloos netwerk door naar de instellingen te navigeren. Het is gelegen in het menu All -apps. Vervolgens moet u op zoek gaan naar het gedeelte met draadloze netwerken. De eerste optie die u zult zien is Wi-Fi en u zult een aan/uit schuifregelaar bovenaan opmerken. Als uw wifi is uitgeschakeld, schakelt u deze in door op de schuifregelaar te plakken.
Stap 2: Zoek naar uw Wi-Fi-netwerk
Zodra u de Wi-Fi-functie inschakelt, moet uw ematische tablet beginnen met het zoeken naar de beschikbare draadloze netwerken die u kunt meedoen. U moet wachten tot het apparaat de uwe detecteert en op de netwerknaam tikken zodra dit het geval is.
Stap 3: Maak verbinding met uw wifi
Wanneer u op de naam van uw netwerk tikt, wordt de tablet ermee aangesloten. Als het netwerk wachtwoord beveiligd is, wordt u gevraagd om uw wachtwoord in te voeren. U zult dan het draadloze pictogram dat in de statusbalk verschijnt. Het aantal witte lijnen op het antenne -pictogram toont de sterkte van uw draadloze signaal.
Een Android-tablet aansluiten op Wi-Fi
Verbinding maken met een draadloos netwerk op een ematisch funtab
Ematische funtab is een tablet die is ontworpen voor kinderen. Het wordt geleverd met meer dan vijftig apps die een verscheidenheid aan interessante en educatieve inhoud bieden voor de jongste leden van uw gezin. Dit ematische model zorgt voor volledige controle over de inhoud en het gebruik van de tablet. Op die manier kunt u de ervaring van uw kind aanpassen en beperkingen vaststellen die het gebruik van de gadget veiliger maken.
Introductie van ematisch funtab
Hoewel internet niet de veiligste plek voor een kind is, kan het een geweldige bron van kennis en plezier zijn. Dat is de reden waarom het ematische funtab wordt geleverd met ingebouwde Wi-Fi-technologie. U kunt dus uw kind tablet aansluiten op uw draadloze netwerk. Zodra u dat doet, wilt u misschien ouderlijk toezicht op het openbaar maken van deze ervaring om veiliger en comfortabeler te maken voor uw kinderen.
Aan de slag met ematische funtab
Hier is een stapsgewijze handleiding voor het verbinden van het ematische funtab met een Wi-Fi-netwerk.
Stap 1: Zoek het Wi-Fi-gedeelte
Het ematische funtab is uiterst eenvoudig te gebruiken. U hoeft dus niet door de instellingen van uw apparaat te gaan of meerdere secties in te voeren om de Wi-Fi-optie te vinden. Wanneer u op het startscherm bent, moet u gewoon naar beneden glijden. U ziet verschillende opties weergegeven, waaronder Wi-Fi.
Stap 2: Scan op beschikbare draadloze netwerken
Nadat u van uw scherm naar beneden wordt geschoven om extra instellingen te onthullen, ziet u een schuifregelaar naast Wi-Fi. Als het wordt uitgeschakeld, moet u eenvoudig op de schuifregelaar tikken om draadloze verbindingen in te schakelen.
Wanneer uw verbindingen zijn ingeschakeld, moet de tablet een lijst met beschikbare Wi-Fi-netwerken om u heen weergeven. U moet dan op uw wifi tikken zodra het apparaat het detecteert.
Stap 3: Maak verbinding met uw netwerk
U kunt verbinding maken met uw netwerk door op de naam van het netwerk te tikken. U moet dan uw Wi-Fi-wachtwoord invoeren. Wanneer de verbinding tot stand wordt gebracht, moet u op de knop Terug tikken om terug te keren naar het startscherm. Het is onderaan het scherm.
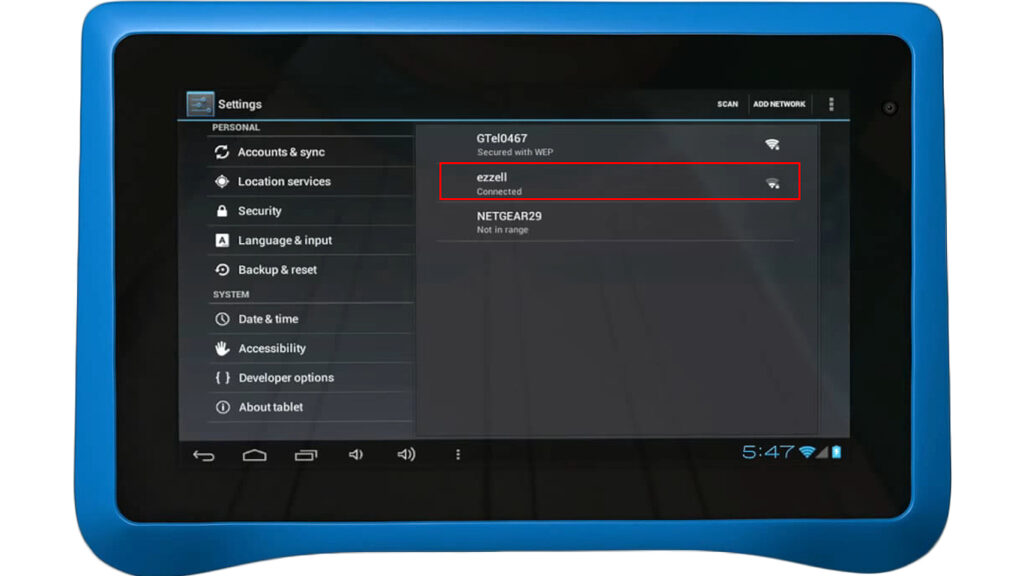
In het geval dat uw tablet uw Wi-Fi-netwerk niet detecteert , kunt u tikken op de optie Vernieuwen om de tablet te activeren om opnieuw naar beschikbare netwerken te zoeken. Deze optie bevindt zich bovenaan het scherm, naast de wifi op en uit schuifregelaar.
Als dat niet werkt, moet u mogelijk het netwerk handmatig toevoegen door op het plus () -teken te klikken. Dit helpt als uw wifi-ssid verborgen is . Als alternatief kunt u naar de instellingen van uw tablet navigeren en op de optie Wireless Networks tikken. U kunt vervolgens toegang krijgen tot draadloze instellingen en bestaande netwerken beheren en nieuwe toevoegen. Als u een nieuw netwerk wilt toevoegen, moet u verschillende parameters van die wifi verkrijgen, zoals de naam, het coderingstype , de beveiligingssleutel en het beveiligingstype.
Andere modellen van ematische tablets verbinden met een draadloos netwerk
Als uw ematische tablet niet dezelfde opties heeft als die hierboven beschreven, is dat waarschijnlijk omdat uw tablet niet op Android OS wordt uitgevoerd. Ematic maakt ook Windows -tabletten. Hierin kunnen elk ander model van de ematische tablet verbinden met Wi-Fi.
Stap 1: Ga naar de instellingen van uw ematische tablet
De eerste stap in het proces van het aansluiten van uw ematische tablet met een Wi-Fi-netwerk is navigeren naar de instellingen van uw gadget. U vindt dit gedeelte door op het menu -pictogram op uw startscherm te tikken.
Stap 2: Zoek de netwerkinstellingen
Zodra u ingaat op de instellingen van uw ematische tablet, moet u het gedeelte met draadloze netwerken vinden en erop tikken. Wanneer het gedeelte wordt geopend, ziet u de optie om uw wifi in of uit te zetten. U moet de uit-knop vegen als uw wifi uit is om deze aan te zetten.
Stap 3: Scan op beschikbare netwerken
Wanneer u uw wifi inschakelt, moet u naar Wi-Fi-instellingen navigeren. Deze optie wordt weergegeven in het gedeelte met draadloze netwerken. Zodra u daar bent, begint uw tablet automatisch te scannen op beschikbare netwerken. U moet naar uw wifi zoeken en erop tikken wanneer uw apparaat deze detecteert.
In het geval dat de tablet niet automatisch begint te scannen, kunt u de scan zelf activeren. U zult dat doen door naar het menu te gaan in de Wi-Fi-instellingen. Daar ziet u de scanoptie. U moet erop tikken, en de gadget begint te scannen op beschikbare netwerken.
In het geval dat uw ematische tablet uw netwerk niet kan detecteren, kunt u deze handmatig toevoegen. U vindt deze optie in de Wi-Fi-instellingen. Nadat u op de optie een Wi-Fi-netwerkoptie toevoegt, moet u verschillende specificaties van uw netwerk invoeren. Als u klaar bent, klikt u eenvoudig op Opslaan en uw tablet moet nu een solide internetverbinding hebben.
Stap 4: Maak verbinding met uw draadloze netwerk
Zodra u tikt op de naam van het netwerk dat u wilt toetreden, vraagt de tablet u om het Networks -wachtwoord. Dat is natuurlijk als u uw netwerk beschermt met een wachtwoord. U moet uw inloggegevens typen en op Connect klikken.
Zodra het de verbinding tot stand brengt, zal uw tablet u daarover informeren door een verbonden bericht weer te geven. De volgende keer dat u binnen het bereik van dat netwerk bent, maakt de tablet er automatisch verbinding mee.
Windows-tablet aansluiten op wifi
Ten slotte
Hopelijk heeft onze gids voor het aansluiten van de ematische tablet met het verbinden van wifi u geholpen om internettoegang op uw apparaat te krijgen snel en gemakkelijk! Als u tijdens dit proces een probleem ervaart, moet u mogelijk de Wi-Fi-functie een minuut of twee uitschakelen. Vervolgens kunt u het weer inschakelen. Wat meer is, je kunt je gadget opnieuw opstarten of zelfs een fabrieksreset uitvoeren als het probleem aanhoudt.
Hoe u uw ematische Windows -tablet kunt resetten
