Het is echt belangrijk om voor uw thuisnetwerk te zorgen en ervoor te zorgen dat het beveiligd is. U wilt niet dat iemand toegang heeft en uw netwerk gebruikt zonder uw autorisatie. Als dat gebeurt, lopen al uw persoonlijke bestanden en informatie gevaar.
In dit artikel gaan we uitleggen hoe u inlogt op uw Optronix -router en wat de minimale wijzigingen zijn die u moet aanbrengen om uw netwerk te beveiligen . Maar eerst, laten we ons voorbereiden!
Je gaat nodig hebben:
- Bedrade of draadloze toegang tot het netwerk
- Een computer of een mobiel apparaat (smartphone of tablet) om verbinding te maken met het netwerk
- De inloggegevens van de Optronix -router
Standaard Optronix -routerdetails: wat zijn ze?
Elke draadloze router wordt geleverd met standaard admin -inloggegevens en enkele andere standaardinstellingen. Met de standaard admin -inloggegevens helpt u toegang tot het OPTRONIX Router Admin Dashboard. En als deze zijn gewijzigd, kunt u uw aangepaste admin -inloggegevens gebruiken.
Dit zijn de Optronix Router Admin -inloggegevens:
- Standaard IP -adres: 192.168.1.1
- Standaard gebruikersnaam: admin
- Standaard wachtwoord: ONU@ plus de laatste vier tekens van uw Mac -adres. Bijvoorbeeld Onu@ 3b61.
Opmerking: als u de sticker niet onder de router hebt, is hier een gedetailleerde gids voor het vinden van uw Mac -adres van uw routers .
Over het algemeen moeten deze inloggegevens worden afgedrukt op een label dat onder de router te vinden is. Controleer of u dit label hebt en gebruik de admin -inloggegevens die daar zijn gegeven.
Laten we inloggen op de instellingen van de Optronix -router
De inlogstappen van de Optronix -router zijn vrij eenvoudig. Als je alles klaar hebt, zou je het admin -dashboard binnen een paar minuten moeten zien. In de volgende stappen kunt u het inlogproces van de Optronix -router met succes voltooien.
Stap 1 - Controleer of u bent aangesloten op het netwerk
Om te beginnen met het inlogproces, moet u ervoor zorgen dat het apparaat dat u gebruikt is verbonden met het netwerk, anders is het niet mogelijk om de andere stappen te voltooien. Wanneer u het apparaat op het netwerk wilt aansluiten , zijn er twee opties: bedraad en draadloos.
Als uw apparaat een bekabelde verbinding ondersteunt, wordt het aanbevolen om die te gebruiken. Het is stabieler dan de draadloze verbinding. Mobiele apparaten kunnen echter niet worden aangesloten met een bekabelde verbinding, dus verbinding maken met uw wifi is een andere optie.
Stap 2 - Lanceer je favoriete browser
Nadat u verbinding maakt, moet u de webbrowser op uw apparaat starten. Je kunt Mozilla, Chrome, Edge gebruiken, maar zorg ervoor dat ze up -to -date zijn. De webbrowser is in dit geval slechts een tool waarmee we toegang hebben tot de routers webgebaseerde interface die een vrij handige en gebruiksvriendelijke manier biedt om de router te configureren.
Stap 3 - Voer het OPTRONIX IP in de URL -balk in
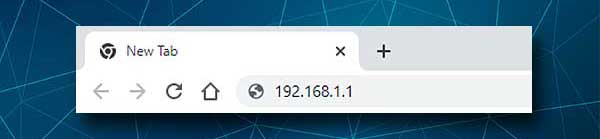
Voer nu het standaard OPTRONIX IP -adres in de URL -balk van de browsers in. Zorg ervoor dat u het correct typt en typ het IP ook niet in de zoekbalk van de browsers. Deze fouten gebeuren vaker dan u denkt. Wanneer u op de ENTER -toets op uw toetsenbord klikt nadat u het IP hebt getypt, wordt u gevraagd om een gebruikersnaam en een wachtwoord in te voeren.
Dit betekent dat het IP correct is. Als u dat niet heeft gevraagd en u ontvangt een foutmelding in uw browser, betekent dit dat het IP verkeerd is of dat u het verkeerd hebt getypt.
Stap 4 - Voer de OPTRONIX -admin -gebruikersnaam en wachtwoord in
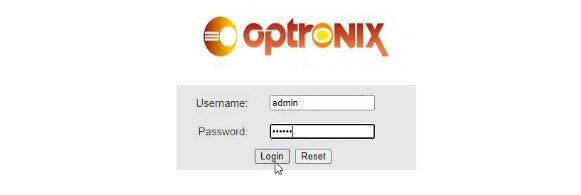
Voer in de gebruikersnaam/wachtwoordvelden de vereiste admin -inloggegevens in. We hebben ze hierboven genoemd of controleren het router -label en gebruiken de die daar zijn afgedrukt, als ze anders zijn. Let hier op omdat de gebruikersnaam en het wachtwoord case-gevoelig zijn.
Als u klaar bent met het typen, klikt u op de inlogknop.
Stap 5 - Begin met het beheren van de OPTRONIX -instellingen
Als alles correct is, zou u de interface van de routers moeten zien. Het startscherm bevat wat basisinformatie over uw router en u ziet de menu's waar specifieke routerinstellingen zijn gegroepeerd.
Aangezien we al hebben gezegd dat de standaard routerinstellingen zo snel mogelijk moeten worden gewijzigd, zijn hier slechts enkele die uw netwerk beveiligen tegen ongeautoriseerde toegang en uw persoonlijke bestanden en gegevens veilig.
Er zijn andere wijzigingen die u in de instellingen kunt aanbrengen, en u kunt ze beschouwen als extra beveiligingslagen. Maar in dit artikel gaan we alleen het volgende dekken - het admin -login -wachtwoord en de wifi -netwerknaam en het wachtwoord wijzigen.
OPTRONIX admin -wachtwoord: hoe deze te wijzigen?
Als u zich afvraagt waarom u het beheerderswachtwoord moet wijzigen, stel je dan deze situatie voor. U deelt uw draadloze wachtwoord met uw gasten en bezoekers. Het is vrij normaal vandaag. Plots besluit een van hen toegang te krijgen tot uw routerinstellingen .
Het zou niet veel duren totdat hij of zij het IP -adres van de router ontdekt en vervolgens een aantal vaak gebruikte gebruikersnaam/wachtwoordcombinaties probeert of uw routerbeheerder inloggegevens googelt. En in slechts enkele minuten heeft hij of zij toegang tot de routerinstellingen. We willen dit stoppen en dit is de reden waarom het standaardbeheerwachtwoord moet worden gewijzigd.
Laten we nu uitzoeken hoe u het standaardbeheerwachtwoord van OPTRONIX kunt wijzigen.
Wanneer u toegang krijgt tot de instellingen van de Optronix -router, moet u op onderhoud in het menu bovenaan klikken. De pagina met accountbeheer wordt geopend en u moet een optie krijgen om het beheerderswachtwoord te wijzigen.
Selecteer admin in de vervolgkeuzelijst Account .
Typ het nieuwe wachtwoord in het veld Nieuwe wachtwoord en typ het vervolgens opnieuw in het veld Wachtwoord bevestigen .
Klik op Toepassen om de wijzigingen te bevestigen en u moet worden aangemeld uit het admin -dashboard. Log nu gewoon in met het nieuwe beheerderswachtwoord en u kunt de routerinstellingen blijven beheren .
Optronix wifi naam en wachtwoord: hoe wijzig ze?
De draadloze netwerknaam en het wachtwoord moeten ook worden gewijzigd. De standaard wifi -naam kan het routermerk ontdekken, en als u geen wachtwoord gebruikt voor uw draadloze netwerk of uw wifi -wachtwoord te zwak is, moet u het wijzigen. Bovendien wordt het aanbevolen om het van tijd tot tijd te veranderen.
Dus, zodra u inlogt bij uw Optronix -router, klikt u op het netwerk in het horizontale menu. De pagina WAN -instellingen wordt geopend. Klik op WLAN 2.4G in de horizontale submenu.
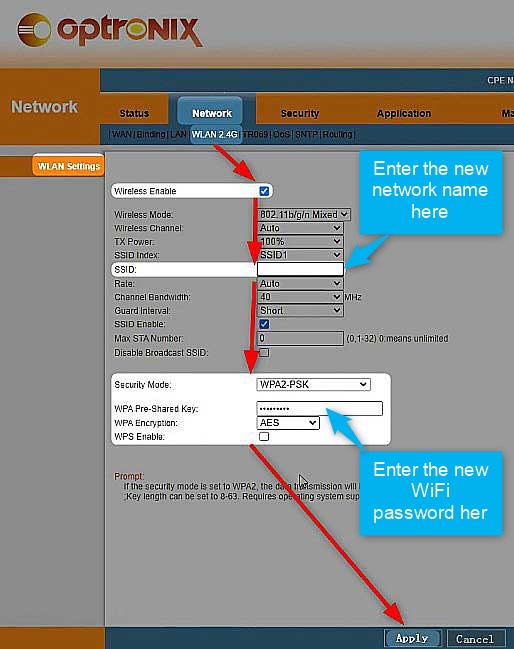
De netwerknaam kan worden gewijzigd in het SSID -veld. Verwijder gewoon de huidige en voer een nieuwe in.
Selecteer als beveiligingsmodus alleen WPA-PSK/WPA2- PSK of WPA2-PSK .
Nu kunt u het oude wachtwoord verwijderen uit het veld WPA Pre-Shared Key en het nieuwe draadloze wachtwoord invoeren.
Stel de WPA -codering in op AES .
Opmerking: hier ziet u het selectievakje WPS inschakelen . Zorg er altijd voor dat u deze optie uitgeschakeld houdt .
Aanbevolen lezen:
- Moet het WPS -licht op mijn router zijn?
- Wat is de WPS -knop op de router? WPS -betekenis- en gebruiksdetails
Klik nu op de knop Toepassen om de wijzigingen te bevestigen. Vergeet niet om uw draadloze apparaten opnieuw op uw netwerk te verbinden, maar gebruik deze keer het nieuwe draadloze wachtwoord.
Laatste woorden
Wanneer u de inloggen van de Optronix -router kent, is het beheren en beveiligen van de router een eenvoudige taak. Het maakt niet uit of u het beheerder of het draadloze wachtwoord wilt wijzigen, een gastnetwerk wilt maken , ouderlijk toezicht in inschakelen - alles is slechts een paar klikken verwijderd. Maak echter notities over de wijzigingen die u aanbrengt. Mogelijk moet u sommige instellingen terugkeren als iets niet gaat zoals gepland.
