Een desktopcomputer is een personal computer die u meestal op één locatie op een bureau of tabel zou gebruiken. De grootte- en stroomvereisten zijn meestal meer dan wat laptops hebben. De meest voorkomende configuratie heeft deze onderdelen: de case (die de voeding, het moederbord, de CPU en het hoofdgeheugen bevat), massaopslagapparaat en uitbreidingskaarten.
ASUS staat bekend om zijn hoogwaardige moederborden, grafische kaarten, laptops en andere computercomponenten. Er zijn veel functie-rijke ASUS-desktopcomputers beschikbaar op de markt. Al deze kunnen worden gebruikt zonder een internetverbinding te hoeven gebruiken.
Het voordeel van het verbinden van uw desktopcomputer met een internetverbinding is dat u internet in staat stelt een nieuwe wereld van mogelijkheden te verkennen waartoe u anders geen toegang zou hebben.
Een manier om uw ASUS-bureaublad op internet te verbinden, is door een Wi-Fi-verbinding te gebruiken .
De meeste ASUS-desktops kunnen draadloos verbinding maken met internet met behulp van een Wi-Fi-verbinding en radiogolven in plaats van kabels .
In dit artikel zullen we u door de stappen leiden die u moet volgen om uw ASUS-bureaublad op internet te verbinden met behulp van een Wi-Fi-netwerk .

Hoe u een ASUS-bureaublad aansluit op Wi-Fi
Om een ASUS-desktopcomputer aan te sluiten op een Wi-Fi-netwerk, zijn de volgende hardware- en softwarecomponenten vereist:
- Een draadloze router
- Toegang tot een werkend wifi-netwerk
- Wi-Fi-adapter met de nieuwste stuurprogramma's voor uw ASUS-desktop
- Een Ethernet -kabel (optioneel)
Manieren om wifi op een desktop-pc te krijgen (als deze geen ingebouwde wifi-adapter heeft)
Nadat u hebt bevestigd dat u alle benodigde hardware- en softwarecomponenten hebt, volgt u de onderstaande instructies om uw ASUS-desktop aan te sluiten op Wi-Fi.
- Begin met het voeden van uw draadloze router . Zodra uw draadloze router is ingeschakeld, gebruikt u een Ethernet -kabel om deze op uw modem aan te sluiten .
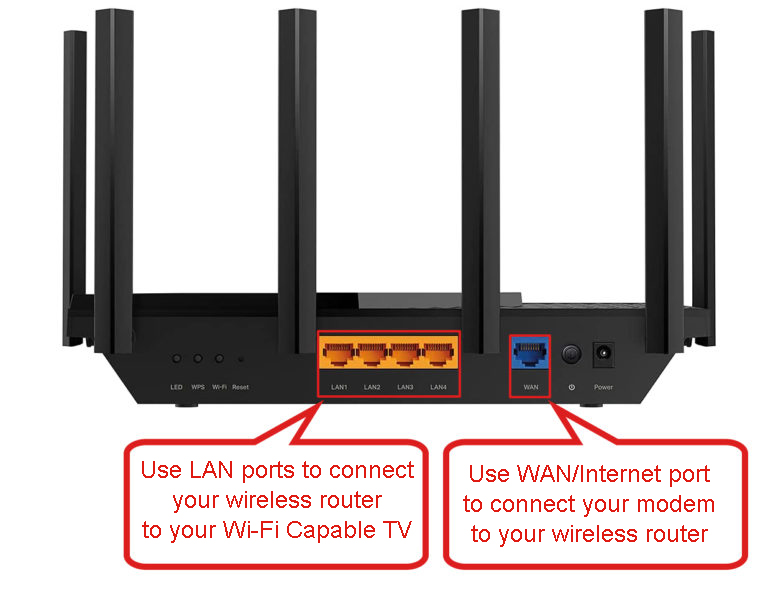
- Schakel nu uw ASUS -desktopcomputer op.
- Nadat uw bureaublad is opgestart, bladert u naar het startmenu van uw computer door op het Windows-pictogram in de linkerbovenhoek van het scherm te klikken.
- Typ in het startmenu Wi-Fi in de zoekbalk en druk op Enter en wordt een Wi-Fi-venster weergegeven.
- Klik in het Wi-Fi-venster op Beschikbare netwerken weergeven en een lijst met alle beschikbare Wi-Fi-netwerken wordt daar gepresenteerd .
- U hebt ook toegang tot de lijst met beschikbare netwerken van de show door op het internetsymbool naast de datum- en tijdindicator op de taakbalk van uw computer te klikken.
- Zoek in de lijst met beschikbare netwerken uw Routers SSID en selecteer deze door erop te klikken.
- Voer vervolgens uw Wi-Fi-wachtwoord in het wachtwoordveld in en klik op de knop Verbinden.
- Als de verbinding succesvol is, zou u nu een signaalsterkte -indicator moeten zien op de taakbalk van uw ASUS -bureaublad. Ook wordt het verbonden woord naast uw routersnaam weergegeven in het Wi-Fi-venster.
U hebt nu uw ASUS-desktopcomputer met succes verbonden met een Wi-Fi-netwerk. Nu kunt u profiteren van alles wat een internetverbinding te bieden heeft op uw desktopcomputer.
Verbinding maken met Wi-Fi in Windows 10
Waarom maakt mijn ASUS-desktopcomputer geen verbinding met Wi-Fi?
Als u problemen hebt met het verbinden van uw ASUS-bureaublad met Wi-Fi , zijn er een paar mogelijke problemen die u misschien wilt aanpakken om het probleem op te lossen. Deze omvatten:
Afstand: Zorg er eerst voor dat uw desktopcomputer zich binnen het bereik van uw draadloze router bevindt. Hoe verder je wifi-router van je bureaublad is, hoe zwakker het signaal zal zijn .
Interferentie: een ander ding om op te controleren is interferentie. Interferentie kan afkomstig zijn van andere apparaten die draadloze signalen gebruiken , zoals babyfonitors, magnetrons en draadloze telefoons. Verplaats uw desktopcomputer en router weg van alle apparaten die mogelijk interferentie veroorzaken. Als dat niet mogelijk is, moet u mogelijk eenvoudig uw ASUS -desktopcomputer met een Ethernet -kabel op internet aansluiten.
Verouderde Wi-Fi-stuurprogramma's: een andere mogelijke reden waarom uw ASUS-desktop mogelijk geen verbinding maakt met Wi-Fi is te wijten aan verouderde Wi-Fi-stuurprogramma's . Wi-Fi-stuurprogramma's zijn de software waarmee uw computer verbinding kan maken met een Wi-Fi-netwerk .
Een Wi-Fi-stuurprogramma bijwerken in Windows 10
Als u problemen met de bestuurder heeft, kunt u proberen uw stuurprogramma's bij te werken. Ga hiervoor naar het tabblad Zoeken van uw startmenu en typ Device Manager.
Zoek vervolgens uw wifi-adapter of netwerkadapter in de lijst met apparaten en klik er met de rechtermuisknop op. Selecteer Driver Software Update in het menu en volg de instructies op het scherm om uw stuurprogramma's bij te werken.
Aanbevolen lezen:
- Kan het bedrijf de telefoon zien wanneer het verbonden is met Wi-Fi? (Manieren om uw privacy te beschermen wanneer ze verbonden zijn met Wi-Fi van het bedrijf)
- Hoe mijn gerecht te verbinden Joey met Wi-Fi (Dish Joey Wi-Fi Setup-instructies)
- Hoe verbind ik Starsat-ontvanger met Wi-Fi? (Hier is wat je moet doen)
Softwarebugs op uw wifi-router: als u nog steeds moeite hebt om uw ASUS-bureaublad aan te sluiten op Wi-Fi, probeer dan uw router te resetten . Sommige Wi-Fi-softwarebugs kunnen worden opgelost door eenvoudig uw router te resetten.
Om uw router te resetten, vindt u de resetknop aan de achterkant van uw router. Houd er ongeveer 30 seconden op vast en laat het vervolgens vrij.
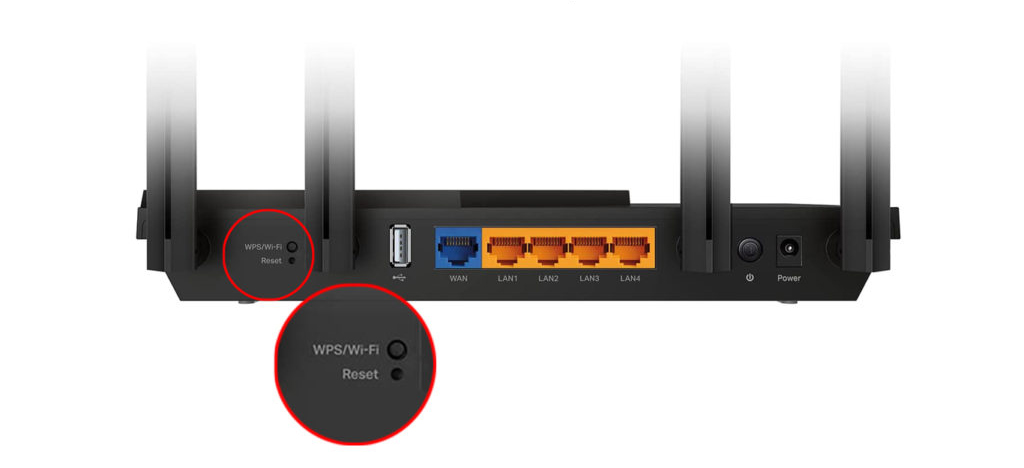
Nadat u uw router hebt gereset, probeer uw ASUS-bureaublad opnieuw aan te sluiten op Wi-Fi.
Software -bugs op uw ASUS -desktopcomputer: sommige softwarebugs op uw ASUS -desktopcomputer kunnen ook worden opgelost door het eenvoudig opnieuw op te starten.
Om uw ASUS -computer opnieuw te starten, klikt u op het Windows -pictogram om toegang te krijgen tot het Start -menu. Klik vervolgens op de aan / uit -knop gevolgd door de opnieuw opstartknop en uw ASUS -bureaublad wordt onmiddellijk opnieuw gestart.
Nadat uw computer met succes opnieuw is gestart, probeer het opnieuw aan te sluiten op uw wifi-netwerk.
Bekijk de onderstaande video over hoe u Wi-Fi-verbindingsproblemen op uw ASUS-computer kunt oplossen
Problemen met Wi-Fi-verbinding oplossen op een ASUS-pc
Hardwareproblemen: als u al het bovenstaande hebt geprobeerd en u nog steeds moeite hebt om uw ASUS-desktop te verbinden met Wi-Fi, kan het probleem met de computershardware zijn. Het meest specifiek kan uw wifi-adapter defect zijn.
Als dit het geval is, wilt u misschien overwegen het te vervangen. U kunt een wifi-adapter kopen bij een elektronica-winkel of online. Nadat u uw Wi-Fi-adapter hebt vervangen, probeer dan opnieuw verbinding te maken met Wi-Fi.
Hoe u uw ASUS -computer aansluit op internet met behulp van een Ethernet -kabel?
Als u niet succesvol bent geweest in het aansluiten van uw ASUS-computer met Wi-Fi vanwege hardware- of softwareproblemen, kunt u proberen uw computer op internet te verbinden met behulp van een Ethernet-kabel .
Een Ethernet -kabel is een fysieke verbinding waarmee u uw computer kunt aansluiten op internet.
Om een internetverbinding voor uw ASUS -computer tot stand te brengen met behulp van een Ethernet -kabel, begint u met het aansluiten van één uiteinde van het koord met de Ethernet -sleuf op uw computer.
Sluit daarna het andere uiteinde van uw Ethernet -koord aan op een beschikbare Ethernet -poort op uw router.
U zou nu toegang moeten hebben tot internet op uw ASUS -computer.
Veel Gestelde Vragen
Vragen: Waarom maakt mijn computer geen verbinding met Wi-Fi?
Antwoord: Er is een handvol redenen waarom uw computer mogelijk geen verbinding maakt met Wi-Fi. Zorg er eerst voor dat uw computer zich binnen het bereik van uw draadloze router bevindt. Hoe verder je uit je wifi-router komt, hoe zwakker het wifi-signaal zal zijn. Ten tweede, controleer op interferentie van andere apparaten. Ook kunnen uw computers Wi-Fi-stuurprogramma's verouderd zijn. Overweeg om nieuwe updates te zoeken en bij te werken.
Vraag: Hoe verbinding te maken met een Wi-Fi-netwerk op Windows 10-pc?
Antwoord: U kunt elke computer aansluiten die Windows 10 gebruikt met Wi-Fi door eenvoudigweg naar Instellingen> Netwerkinternet> Wi-Fi te gaan en de naam te selecteren van het Wi-Fi-netwerk waarmee u verbinding wilt maken . Als het netwerk met een wachtwoord is beveiligd , wordt u gevraagd om het in te voeren. Zodra u verbonden bent, ziet u de naam van uw netwerk naast het netwerkpictogram in de taakbalk.
Vraag: Hoe voeg ik wifi toe aan een desktopcomputer?
Antwoord: Als uw desktopcomputer geen ingebouwde Wi-Fi heeft, kunt u een USB Wi-Fi-adapter toevoegen aan de USB-poort op uw computer. De Wi-Fi-adopteur zal worden geleverd met instructies over hoe deze te instellen. Zodra het is aangesloten en geïnstalleerd, kunt u verbinding maken met Wi-Fi-netwerken, net zoals u op een laptop zou doen.
Wi-Fi-mogelijkheden toevoegen aan een desktop-pc
Vraag: Wat is een Wi-Fi-hotspot?
Antwoord: Een Wi-Fi-hotspot is een fysieke locatie die draadloze internettoegang biedt tot apparaten zoals laptops, telefoons en tablets. Wi-Fi-hotspots kunnen ook op uw telefoon of uw pc worden gemaakt om Wi-Fi-toegang tot andere apparaten te bieden .
Vraag: Hoe zet ik wifi op mijn computer aan?
Antwoord: De stappen om in te schakelen Wi-Fi variëren afhankelijk van het type computer dat u gebruikt. Voor de meeste computers is er een fysieke knop op het toetsenbord van uw computer die Wi-Fi in- of uitschakelt. U kunt ook uw Wi-Fi aan of uit beheren door het instellingenmenu van uw computer in te gaan.
Conclusie
Een Wi-Fi-verbinding is een eenvoudige manier om uw ASUS-computer op internet aan te sluiten.
Als u moeite hebt om uw ASUS-computer te verbinden met Wi-Fi, kunt u proberen het probleem op te lossen door een van de in dit artikel besproken probleemoplossingstips te implementeren.
Als u nog steeds moeite hebt met het aansluiten van uw ASUS-computer met Wi-Fi, kunt u proberen uw computer te verbinden met internet met behulp van een Ethernet-kabel. Maar als alle bovenstaande tips voor probleemoplossing niet voor u werken, wilt u misschien uw ASUS -computer meenemen naar een professionele computerherstelwinkel.
