Os roteadores da Apple são um ótimo investimento para sua rede doméstica. Eles não apenas parecem ótimos, mas também fornecem recursos de segurança e segurança de primeira linha. Neste guia, oriente -o pelas etapas necessárias para fazer login no roteador da Apple e aproveitar ao máximo suas capacidades. Continue lendo para começar!
O que você precisa:
- Utilitário aeroportuário
- Windows PC ou laptop
- Conexão de rede sobre Wi -Fi ou cabo de rede
Como fazer login no roteador da Apple?
A página Configurações do roteador da Apple pode ser acessada de maneira diferente do que em outros roteadores. Enquanto os outros roteadores usam um utilitário baseado na Web, os roteadores da Apple usam o utilitário aeroporto. No entanto, se você estiver familiarizado com a interface baseada na Web que outros roteadores usam, não terá problemas para encontrar as configurações necessárias no utilitário aeroporto.
Etapa 1 - Faça o download e instale o utilitário do aeroporto
A primeira coisa a fazer agora é baixar e instalar o utilitário aeroporto em sua máquina alimentada pelo Windows. Vá para o site da Apple e faça o download do software a partir daí .
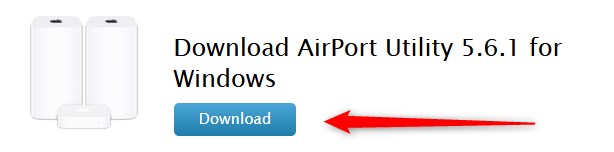
Depois de baixá -lo, clique duas vezes no arquivo e siga as instruções. Quando a instalação é concluída, você verá o ícone do utilitário aeroporto na área de trabalho.
Etapa 2 - Inicie o utilitário do aeroporto
Clique duas vezes no ícone e o utilitário do aeroporto será lançado. Na nova janela à esquerda, você verá o roteador do aeroporto da Apple. Se você não vê, clique no botão Rescan .
Selecione seu roteador de maçã à direita, verá os detalhes do roteador do aeroporto, como o nome, o endereço IP e o ID do aeroporto.
Clique no botão Continuar no canto inferior direito para começar a alterar as configurações do roteador .
Etapa 3 - Digite a senha do administrador do roteador da Apple
Neste momento, você será solicitado a inserir a senha do administrador. Para a maioria dos dispositivos de aeroporto, a senha padrão é pública .
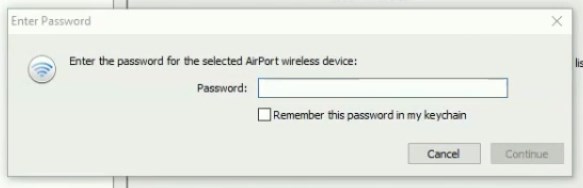
Se você não o alterou antes de usar esse. No entanto, se você ou outra pessoa o alterou, deve usar a senha de administrador personalizada.
Ao inserir a senha do administrador, clique no botão Continuar .
Etapa 4 - você pode modificar a configuração atual do aeroporto da Apple
Agora você tem controle total sobre as configurações do roteador do aeroporto da Apple. Você pode gerenciá -lo, no entanto, você gosta. O utilitário aeroporto oferecerá opções para alterar muitas configurações diferentes. Mas primeiro você deve clicar no ícone desejado (aeroporto, internet, impressoras, discos e avançado). Quando você seleciona qualquer um dos ícones, um conjunto de guias abrirá as configurações adicionais reveladoras.
Como alterar o nome e a senha do wifi da Apple?
Por exemplo, se você deseja alterar o nome e a senha do Wi -Fi do roteador Apple, clique no ícone do aeroporto e, nas guias, selecione a guia sem fio .
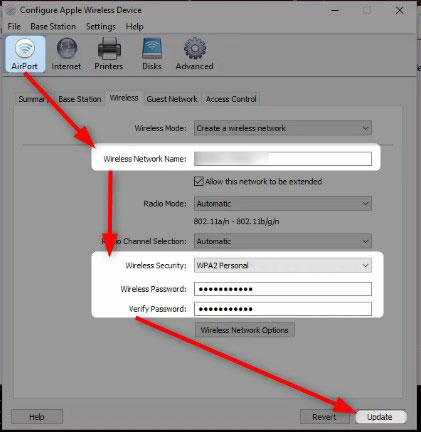
Lá você pode inserir o novo nome Wi -Fi no campo Nome da rede sem fio .
Nesse campo, encontre a lista suspensa de segurança sem fio , selecione WPA2-personal .
E finalmente digite a senha sem fio na senha sem fio e verifique os campos de senha .
Clique no botão Atualizar e você terminou. Agora você precisa reconectar seus dispositivos sem fio novamente à nova rede WiFi usando a nova senha sem fio .
Nota: Antes de configurar uma nova senha sem fio, é bom criar uma que seja forte e única. Evite senhas fracas e personalizadas. Por exemplo, se você fizer a senha de 10 a 12 caracteres e usar uma combinação de cartas pequenas e maiúsculas, caracteres e números especiais, a senha será super forte. Basicamente, levará uma vida se alguém tentar quebrá -lo.
A utilidade do aeroporto não detecta meu roteador: o que fazer?
Em algumas situações em que você lança o utilitário aeroporto no seu PC com Windows, o roteador não aparecerá no painel esquerdo.
A primeira coisa a fazer é ir a arquivos e clicar em Rescan. Se isso não ajudar, tente o seguinte;
1. Verifique se o seu dispositivo está conectado à rede sem fio. Se não for, você pode tentar se conectar ao roteador usando um cabo Ethernet . Depois disso, lançam o utilitário aeroportuário e o Rescan the Network.
2. Reinicie o roteador da Apple. Esta é uma solução simples e rápida que fornece resultados quase instantaneamente. Simplesmente desconecte o cabo de alimentação do roteador de maçã da tomada elétrica. Deixe-o desconectado por 15 a 30 segundos e, em seguida, conecte o cabo de alimentação de volta à tomada elétrica. Quando o roteador inicializar e se estabilizar, inicie o utilitário do aeroporto novamente e veja se o roteador aparece.
3. Redefina o roteador para configurações de fábrica . Geralmente, esta é a última solução que recomendamos, mas depois de tentar tudo, é o único que resta. Você precisa saber que, depois de redefinir o roteador do aeroporto para as configurações de fábrica, precisará configurar e configurar a rede do zero.
Palavras finais
Embora os roteadores da Apple não usem um utilitário baseado na Web que permita ao usuário alterar facilmente as configurações do roteador , o utilitário aeroporto faz um bom trabalho. A interface é muito bem estruturada e você encontrará facilmente todas as configurações que deseja alterar. Portanto, se você deseja alterar a senha do administrador ou configurar uma rede de convidados separada para seus visitantes, encontrará essas configurações em alguns segundos.
