Bănuiești că cineva îți folosește Wi-Fi-ul fără permisiunea ta ? Există o modalitate ușoară de a accesa lista de dispozitive conectate la Wi-Fi-ul dvs. pentru a vă confirma suspiciunile. De fapt, există mai mult de o modalitate de a face asta! Pentru a vă ajuta să vă protejați rețeaua wireless , v-ați adus un ghid despre cum să accesați rapid lista de dispozitive conectate la Wi-Fi-ul dvs.!
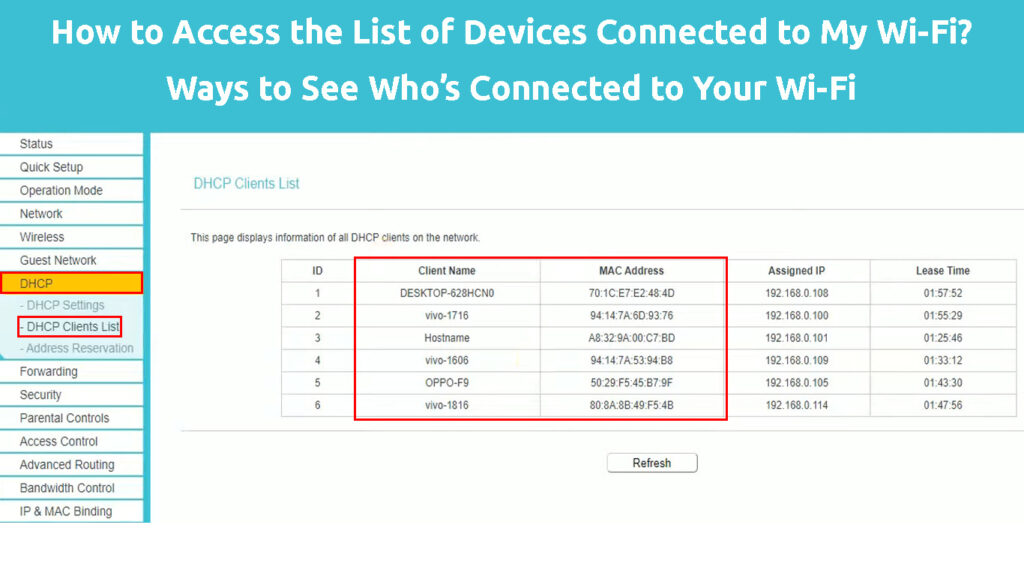
Ce fel de informații puteți obține dintr -o listă de dispozitive conectate?
Obținerea listei de dispozitive de pe Wi-Fi-ul dvs. care include modelele și chiar locațiile acestor dispozitive ar fi cea mai ușoară opțiune pentru dvs. Cu toate acestea, acest lucru nu va fi posibil. Din păcate, nu veți putea găsi fiecare informație despre fiecare gadget care folosește rețeaua dvs. wireless .
Pe deasupra, fiecare metodă explicată în această postare vă va permite să găsiți fiecare adresă MAC pentru dispozitive. Prin urmare, puteți căuta adresele MAC ale dispozitivelor dvs. și le puteți verifica pe lista dispozitivelor conectate. În acest fel, puteți descoperi cu ușurință dacă altcineva folosește Wi-Fi-ul dvs. Iată cum să -ți găsești adresa MAC pentru dispozitivele tale:
Găsirea unei adrese MAC pe un Mac
Dacă sunteți un utilizator Mac, ar trebui să accesați meniul Apple și să alegeți preferințele sistemului. Apoi, va trebui să faceți clic pe rețea și să accesați setări avansate. Pe unele versiuni, va trebui apoi să mergeți la hardware. Adresa MAC este scrisă lângă adresa Wi-Fi.
Găsirea adresei MAC în macOS
Obținerea adresei MAC pe un iPhone sau iPad
Pentru a accesa informațiile de pe adresa dvs. MAC, ar trebui să accesați setări și să alegeți General. Apoi, va trebui să atingeți. La fel ca în cazul computerului Mac, adresa dvs. MAC poartă numele adresei Wi-Fi MAC .
Găsirea adresei MAC pe un iPhone/iPad
Găsirea adresei dvs. MAC în Windows
În primul rând, va trebui să accesați promptul de comandă. Apoi, ar trebui să tastați comanda ipconfig /toate și să apăsați Enter. Veți găsi ce căutați sub adresa fizică.
Găsirea adresei MAC în promptul CMD (Windows 7, 8, 10, 11)
Obținerea unei adrese MAC pe un dispozitiv Android
Dacă dețineți un telefon Android sau o tabletă, ar trebui să navigați la setările dispozitivului. Apoi, va trebui să găsiți secțiunea despre. După aceea, ar trebui să atingeți starea pentru a verifica adresa Wi-Fi MAC Wi-Fi.
Găsirea adresei MAC Wi-Fi pe un telefon Android
Cum să accesați lista de dispozitive conectate la Wi-Fi
1. Accesați lista dispozitivelor folosind promptul de comandă sau terminalul
Primul mod de accesare a listei de dispozitive conectate este utilizarea promptului de comandă sau a terminalului. Deoarece promptul de comandă este un program Windows, această metodă de a ajunge pe lista de gadgeturi care utilizează Wi-Fi-ul dvs. este doar pentru utilizatorii Windows. Pe de altă parte, Terminal este un program MAC, așa că va trebui să -l folosești pentru a finaliza acest proces în macOS.
Prompt de comandă și terminal vă permit să efectuați diverse sarcini administrative pe computer, tastând comenzi specifice. Windows are un program similar numit Windows PowerShell, care este considerat o versiune mai avansată a promptului de comandă. Astfel, chiar dacă explicați bine procesul de obținere a unei liste de dispozitive conectate la Wi-Fi folosind promptul de comandă, puteți utiliza aceiași pași pentru a accesa această listă prin PowerShell.
Primul pas este să deschideți promptul de comandă sau terminal. Puteți face acest lucru tastând numele programelor din bara de căutare. Când se deschide promptul de comandă sau fereastra terminalului, ar trebui să tastați ARP -A și să apăsați Enter. Programul va afișa apoi lista tuturor adreselor IP care sunt conectate la routerul dvs. Lângă adresa IP, veți vedea și adresa MAC a fiecărui gadget. În plus, veți ști tipul de adresă, deoarece programul va afișa cuvântul static sau dinamic în ultima coloană.

2. Obțineți lista de dispozitive conectate la Wi-Fi-ul dvs. folosind routerul dvs.
Această metodă de obținere a listei de dispozitive conectate la lucrările dvs. Wi-Fi indiferent de sistemul dvs. de operare sau de dispozitivul pe care îl utilizați. Asta pentru că primiți de fapt lista de la router . Pașii exacți prin care va trebui să parcurgeți depinde de modelul routerului dvs. Prin urmare, probabil că va trebui să găsiți numele corecte ale opțiunilor pe care va trebui să faceți clic pentru a ajunge pe listă pe cont propriu. Totuși, procesul este destul de similar pentru fiecare model de router.
Vei începe să mergi la browserul tău. Apoi, ar trebui să vizitați pagina de configurare a routerelor . Pentru a deschide pagina de configurare a routerului dvs., trebuie să introduceți adresa IP . Dacă nu aveți informațiile pe adresa IP a dispozitivelor dvs., îl puteți găsi cu ușurință pe computer.
Dacă utilizați un Mac, ar trebui să accesați secțiunea Wi-Fi și să alegeți preferințe de rețea deschisă. Veți vedea o listă de specificații despre conexiunile de rețea. Adresa IP routere va fi listată în specificații. Utilizatorii Windows vor găsi adresa IP a routerelor accesând promptul de comandă. Când programul se deschide, ar trebui să tastați IPConfig și să apăsați Enter. Sub gateway implicit, veți vedea adresa IP a routerelor.
Accesarea dispozitivelor de pe router
După ce obțineți adresa IP a routerului, ar trebui să o lipiți în bara de căutare a browserului dvs. și să apăsați Enter pentru a accesa pagina de conectare . Ar trebui să tastați numele de utilizator și parola pentru a deschide setările routerului. Dacă nu v -ați schimbat acreditările și nu vă puteți aminti, probabil că le veți găsi pe cutie routerul dvs. a venit. În mod alternativ, puteți consulta manualul dvs. În cazul în care l -ați pierdut, ar trebui să puteți găsi manualul pentru modelul dvs. online.
Când accesați pagina de configurare a routerelor, ar trebui să vă uitați în jurul setărilor dispozitivului dvs. pentru a găsi lista dispozitivelor conectate. Ar putea fi în secțiunea dispozitive sau chiar în secțiunea Setări avansate. Pentru TP-Link Roweters, este situat sub setările DHCP> Lista de clienți DHCP. Puteți accesa apoi lista de adrese MAC ale dispozitivelor conectate la rețeaua dvs. wireless.

3. Utilizați aplicația sau site -ul web al producătorului dvs. de routere pentru a accesa dispozitive conectate
Mulți producători de router oferă clienților lor profiluri online pe care le pot utiliza pentru a schimba setările routerelor lor sau pentru a accesa anumite informații. Dacă producătorul dvs. are această opțiune, s -ar putea să puteți găsi ceea ce căutați fără a parcurge pagina de configurare a routerelor.
Unii producători vă vor permite să introduceți acreditările dvs. pe site -ul lor web și să accesați lista dispozitivelor de acolo. Alții vă vor solicita să descărcați aplicațiile oficiale și să vă conectați pentru a găsi informații despre rețeaua dvs. wireless și dispozitivele conectate . În cele mai multe cazuri, lista de gadgeturi conectate va fi amplasată în secțiunea dispozitive.

Lista dispozitivelor conectate (aplicația Netgear Nighthawk)
4. Găsiți un program care poate afișa lista de dispozitive conectate la Wi-Fi
Există multe aplicații și programe diferite care sunt concepute pentru a oferi utilizatorilor mai mult control asupra utilizării rețelelor Wi-Fi . Printre alte opțiuni, aceste programe vă vor permite să accesați lista de adrese MAC ale gadgeturilor din rețeaua dvs. wireless.
Puteți face câteva cercetări online pentru a afla mai multe despre aceste programe și pentru a găsi cea care va funcționa cel mai bine pentru nevoile dvs. Ați putea chiar să testați câteva aplicații până când veți găsi cea perfectă!
Gânduri finale
Aveți mai multe metode de accesare a listei de dispozitive conectate la Wi-Fi-ul dvs. din care să alegeți. Cu toate acestea, niciunul dintre ei nu vă va oferi mai multe informații despre aceste dispozitive, în afară de adresele lor MAC. Astfel, dacă nu cunoașteți adresele MAC ale dispozitivelor din gospodăria dvs., această listă nu va fi atât de utilă pentru dvs. În cazul în care cunoașteți dispozitivele dvs. MAC, veți descoperi cu ușurință dacă cineva vă fură Wi-Fi-ul.
Dacă sunteți sigur că cineva folosește Wi-Fi-ul dvs., ar trebui să schimbați atât numele, cât și parola rețelei dvs. în setările de configurare a routerelor . În plus, ar trebui să vă gândiți să activați criptarea rețelei și să creați o parolă mai puternică cu cel puțin 20 de caractere care includ litere, numere și simboluri.
