Misstänker du att någon använder din Wi-Fi utan ditt tillstånd? Det finns ett enkelt sätt att komma åt listan över enheter som är anslutna till din Wi-Fi för att bekräfta dina misstankar. I själva verket finns det mer än ett sätt att göra det! För att hjälpa dig att skydda ditt trådlösa nätverk , gav dig en guide för hur du snabbt får åtkomst till listan över enheter anslutna till din Wi-Fi!
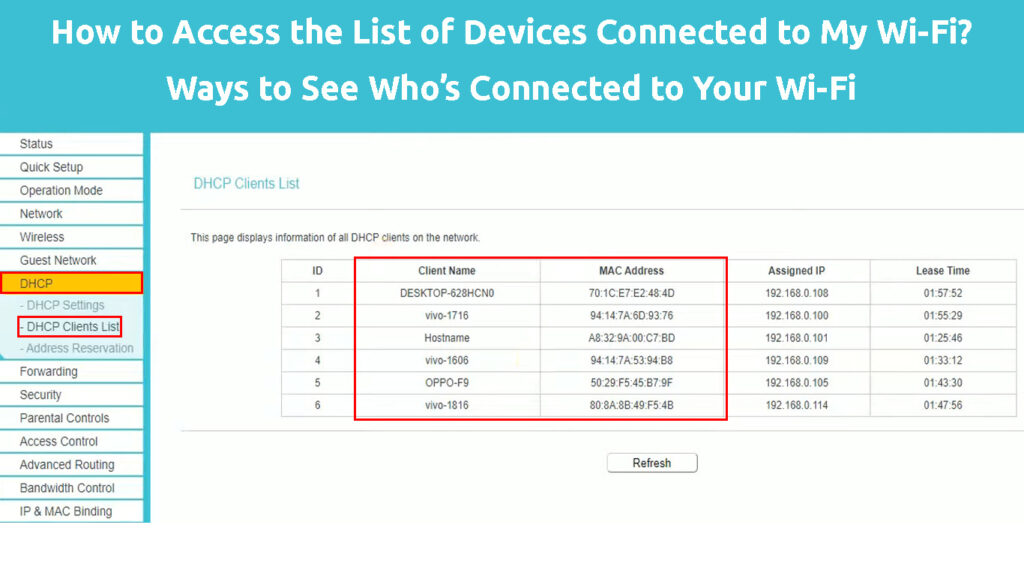
Vilken typ av information kan du få från en lista med anslutna enheter?
Att få listan över enheter på din Wi-Fi som inkluderar modellerna och till och med platserna för dessa enheter skulle vara det enklaste alternativet för dig. Men det kommer inte att vara möjligt. Tyvärr kan du inte hitta varje information om varje gadget som använder ditt trådlösa nätverk .
På uppsidan kommer varje metod som förklaras i det här inlägget att göra det möjligt för alla enheter MAC -adress. Därför kan du leta efter MAC -adresserna för dina enheter och kontrollera dem mot listan över anslutna enheter. På så sätt kan du enkelt upptäcka om någon annan använder din Wi-Fi. Här är hur du hittar dina enheter MAC -adress:
Hitta en MAC -adress på en Mac
Om du är en MAC -användare bör du gå till Apple -menyn och välja systeminställningar. Sedan måste du klicka på nätverket och gå till avancerade inställningar. På vissa versioner måste du sedan gå till hårdvara. MAC-adressen är skriven bredvid Wi-Fi-adressen.
Hitta MAC -adress i macOS
Få MAC -adressen på en iPhone eller iPad
För att komma åt informationen på din MAC -adress bör du gå till inställningar och välja General. Då måste du knacka på. Precis som med MAC-datorn går din MAC-adress under namnet Wi-Fi MAC-adress .
Hitta MAC -adress på en iPhone/iPad
Hitta din MAC -adress i Windows
För det första måste du gå till kommandotolken. Sedan bör du skriva kommandot ipconfig /alla och trycka på Enter. Du hittar vad du letar efter under den fysiska adressen.
Hitta MAC -adress i CMD Prompt (Windows 7, 8, 10, 11)
Att få en MAC -adress på en Android -enhet
Om du äger en Android -telefon eller en surfplatta bör du navigera till inställningarna på din enhet. Då måste du hitta avsnittet om. Efter det bör du trycka på status för att kontrollera dina telefoner Wi-Fi MAC-adress.
Hitta Wi-Fi MAC-adress på en Android-telefon
Hur man får åtkomst till listan över enheter anslutna till din Wi-Fi
1. Öppna listan över enheter med kommandotolken eller terminalen
Det första sättet att komma åt listan över anslutna enheter är att använda kommandotolken eller terminal. Eftersom kommandotolken är ett Windows-program, är denna metod för att komma till listan över prylar med din Wi-Fi endast för Windows-användare. Å andra sidan är Terminal ett MAC -program, så du måste använda det för att slutföra denna process i macOS.
Kommandotolken och terminal låter dig utföra olika administrativa uppgifter på din dator genom att skriva specifika kommandon. Windows har ett liknande program som heter Windows PowerShell, som anses vara en mer avancerad version av kommandotolken. Även om du väl förklarar processen för att få en lista med enheter anslutna till din Wi-Fi med kommandotolken, kan du använda samma steg för att komma åt denna lista via PowerShell.
Det första steget är att öppna kommandotolken eller terminalen. Du kan göra det genom att skriva namnen på programmen i din sökfält. När kommandotolken eller terminalfönstret öppnas bör du skriva ARP -A och trycka på Enter. Programmet visar sedan listan över alla IP -adresser som är anslutna till din router. Bredvid IP -adressen ser du också MAC -adressen för varje gadget. Dessutom vet du vilken typ av adress som programmet kommer att visa ordet statisk eller dynamik i den sista kolumnen.

2. Skaffa listan över enheter som är anslutna till din Wi-Fi med din router
Denna metod för att få listan över enheter som är anslutna till dina Wi-Fi -verk oavsett ditt operativsystem eller den enhet du använder. Det är för att du faktiskt får listan från din router . De exakta stegen du måste gå igenom beror på modellen för din router. Därför måste du förmodligen hitta rätt namn på de alternativ du måste klicka på för att komma till listan på egen hand. Fortfarande är processen ganska lik för varje routermodell.
Du börjar med att gå till din webbläsare. Sedan bör du besöka Routters Setup -sidan . För att öppna konfigurationssidan för din router måste du ange dess IP -adress . Om du inte har informationen på dina IP -adress för enheter kan du enkelt hitta den på din dator.
Om du använder en Mac bör du gå till Wi-Fi-avsnittet och välja öppna nätverkspreferenser. Du ser en lista över specifikationer om dina nätverksanslutningar. Routrarna IP -adress kommer att listas i specifikationerna. Windows -användare hittar routrarna IP -adress genom att gå till kommandotolken. När programmet öppnas bör du skriva ipconfig och trycka på Enter. Under standardporten ser du routrarna IP -adress.
Åtkomst till enheter på routern
När du har fått routerns IP -adress bör du klistra in den i sökfältet i din webbläsare och tryck på Enter för att komma åt inloggningssidan . Du bör skriva ditt användarnamn och lösenord för att öppna inställningarna för routern. Om du inte har ändrat dina referenser och du inte kan komma ihåg dem, hittar du troligtvis dem på lådan som din router kom in. Alternativt kan du konsultera din manual. Om du tappade det bör du kunna hitta manualen för din modell online.
När du åtkomst till routrarkonfigurationssidan bör du titta runt inställningarna för din enhet för att hitta listan över anslutna enheter. Det kan vara i avsnittet Enheter, eller till och med avsnittet Avancerade inställningar. För TP-Link-routrar är det beläget under DHCP-inställningarna> DHCP-klientlistan. Du kan sedan komma åt listan över MAC -adresser för enheter som är anslutna till ditt trådlösa nätverk.

3. Använd appen eller webbplatsen för din routrarstillverkare för att komma åt anslutna enheter
Många routertillverkare förser sina kunder online -profiler som de kan använda för att ändra inställningarna för sina routrar eller få tillgång till viss information. Om din tillverkare har det här alternativet kan du kanske hitta vad du letar efter utan att gå igenom routrarens konfigurationssida.
Vissa tillverkare låter dig ange dina referenser på deras webbplats och få åtkomst till listan över enheter där. Andra kommer att kräva att du laddar ner sina officiella appar och loggar in för att hitta information om ditt trådlösa nätverk och anslutna enheter. I de flesta fall kommer listan över anslutna prylar att finnas i avsnittet Enheter.

Lista över anslutna enheter (Netgear Nighthawk -app)
4. Hitta ett program som kan visa listan över enheter anslutna till din Wi-Fi
Det finns många olika appar och program som är utformade för att ge användare mer kontroll över användningen av deras Wi-Fi-nätverk . Bland andra alternativ kommer dessa program att tillåta dig att komma åt listan över MAC -adresser för prylar i ditt trådlösa nätverk.
Du kan göra lite forskning online för att ta reda på mer om dessa program och hitta den som fungerar bäst för dina behov. Du kan till och med testa några appar tills du hittar den perfekta!
Slutgiltiga tankar
Du har flera metoder för att komma åt listan över enheter anslutna till din Wi-Fi att välja mellan. Ingen av dem kommer dock att ge dig mer information om dessa enheter bortsett från deras MAC -adresser. Således, om du inte känner till MAC -adresserna för enheterna i ditt hushåll, kommer den här listan att vara så användbar för dig. Om du känner till dina enheter MAC-adresser kommer du lätt att upptäcka om någon stjäl din Wi-Fi.
Om du är säker på att någon använder din Wi-Fi, bör du ändra både namnet och lösenordet för ditt nätverk i routrarens konfigurationsinställningar. Dessutom bör du tänka på att aktivera nätverkskryptering och skapa ett starkare lösenord med minst 20 tecken som innehåller bokstäver, siffror och symboler.
