क्या आपको संदेह है कि कोई आपकी अनुमति के बिना आपके वाई-फाई का उपयोग कर रहा है ? आपके संदेह की पुष्टि करने के लिए आपके वाई-फाई से जुड़े उपकरणों की सूची तक पहुंचने का एक आसान तरीका है। तथ्य की बात के रूप में, ऐसा करने के लिए एक से अधिक तरीके हैं! अपने वायरलेस नेटवर्क की रक्षा करने में आपकी सहायता करने के लिए, आपको एक गाइड ला रहे थे कि कैसे अपने वाई-फाई से जुड़े उपकरणों की सूची को जल्दी से एक्सेस करें!
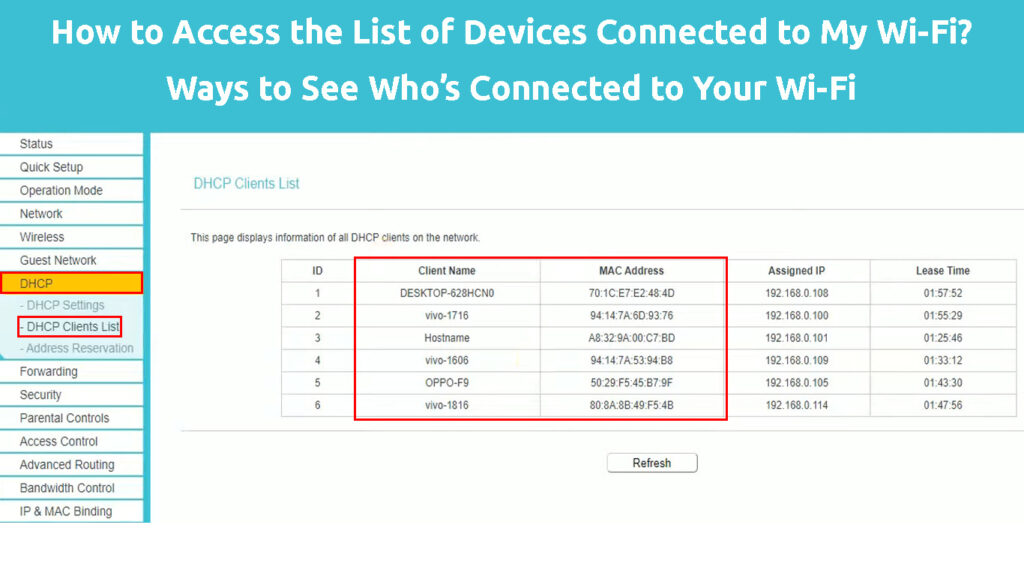
कनेक्टेड डिवाइसों की सूची से आपको किस तरह की जानकारी मिल सकती है?
अपने वाई-फाई पर उपकरणों की सूची प्राप्त करना जिसमें मॉडल शामिल हैं और यहां तक कि उन उपकरणों के स्थान भी आपके लिए सबसे आसान विकल्प होंगे। हालाँकि, यह संभव नहीं होगा। दुर्भाग्य से, आप अपने वायरलेस नेटवर्क का उपयोग करने वाले प्रत्येक गैजेट के बारे में हर जानकारी के हर टुकड़े को खोजने में सक्षम नहीं होंगे।
उल्टा, इस पोस्ट में बताई गई प्रत्येक विधि आपको हर डिवाइस मैक पते को खोजने की अनुमति देगी। इसलिए, आप अपने उपकरणों के मैक पते की तलाश कर सकते हैं और उन्हें जुड़े उपकरणों की सूची के खिलाफ जांच सकते हैं। इस तरह, आप आसानी से खोज सकते हैं कि क्या कोई और आपके वाई-फाई का उपयोग कर रहा है। अपने डिवाइस मैक एड्रेस को कैसे खोजने के लिए Heres:
एक मैक पर एक मैक पता ढूंढना
यदि आप एक मैक उपयोगकर्ता हैं, तो आपको Apple मेनू पर जाना चाहिए और सिस्टम वरीयताएँ चुननी चाहिए। फिर, आपको नेटवर्क पर क्लिक करने और उन्नत सेटिंग्स पर जाने की आवश्यकता है। कुछ संस्करणों पर, आपको तब हार्डवेयर जाना होगा। मैक पता वाई-फाई पते के बगल में लिखा गया है।
MacOS में मैक पता ढूंढना
एक iPhone या iPad पर मैक पते प्राप्त करना
अपने मैक पते पर जानकारी तक पहुंचने के लिए, आपको सेटिंग्स पर जाना चाहिए और सामान्य चुनना चाहिए। फिर, आपको लगभग टैप करने की आवश्यकता है। मैक कंप्यूटर के साथ की तरह, आपका मैक पता वाई-फाई मैक पते के नाम से जाता है।
एक iPhone/iPad पर मैक पता ढूंढना
विंडोज में अपना मैक पता ढूंढना
सबसे पहले, आपको कमांड प्रॉम्प्ट पर जाने की आवश्यकता है। फिर, आपको कमांड IPConfig /All टाइप करना चाहिए और Enter दबाएं। आप पाएंगे कि आप भौतिक पते के तहत क्या देख रहे हैं।
सीएमडी प्रॉम्प्ट में मैक पता ढूंढना (विंडोज 7, 8, 10, 11)
एक Android डिवाइस पर एक मैक पता प्राप्त करना
यदि आप एक एंड्रॉइड फोन या टैबलेट के मालिक हैं, तो आपको अपने डिवाइस की सेटिंग्स पर नेविगेट करना चाहिए। फिर, आपको खंड के बारे में खोजने की आवश्यकता है। उसके बाद, आपको अपने फोन वाई-फाई मैक पते की जांच करने के लिए स्थिति पर टैप करना चाहिए।
एक Android फोन पर वाई-फाई मैक पता ढूंढना
अपने वाई-फाई से जुड़े उपकरणों की सूची कैसे एक्सेस करें
1. कमांड प्रॉम्प्ट या टर्मिनल का उपयोग करके उपकरणों की सूची तक पहुँचें
कनेक्टेड उपकरणों की सूची तक पहुँचने का पहला तरीका कमांड प्रॉम्प्ट या टर्मिनल का उपयोग कर रहा है। चूंकि कमांड प्रॉम्प्ट एक विंडोज प्रोग्राम है, इसलिए आपके वाई-फाई का उपयोग करके गैजेट की सूची में जाने का यह तरीका केवल विंडोज उपयोगकर्ताओं के लिए है। दूसरी ओर, टर्मिनल एक मैक प्रोग्राम है, इसलिए आपको MacOS में इस प्रक्रिया को पूरा करने के लिए उस एक का उपयोग करना होगा।
कमांड प्रॉम्प्ट और टर्मिनल आपको विशिष्ट कमांड टाइप करके अपने कंप्यूटर पर विभिन्न प्रशासनिक कार्य करने की अनुमति देते हैं। Windows का एक समान कार्यक्रम है, जिसे Windows PowerShell कहा जाता है, जिसे कमांड प्रॉम्प्ट का अधिक उन्नत संस्करण माना जाता है। इस प्रकार, भले ही अच्छी तरह से कमांड प्रॉम्प्ट का उपयोग करके अपने वाई-फाई से जुड़े उपकरणों की एक सूची प्राप्त करने की प्रक्रिया की व्याख्या करें, आप PowerShell के माध्यम से इस सूची का उपयोग करने के लिए समान चरणों का उपयोग कर सकते हैं।
पहला कदम कमांड प्रॉम्प्ट या टर्मिनल खोलना है। आप अपने खोज बार में कार्यक्रमों के नाम टाइप करके ऐसा कर सकते हैं। जब कमांड प्रॉम्प्ट या टर्मिनल विंडो खुलती है, तो आपको ARP -A टाइप करना चाहिए और Enter दबाएं। कार्यक्रम तब उन सभी आईपी पते की सूची प्रदर्शित करेगा जो आपके राउटर से जुड़े हैं। आईपी पते के आगे, आप प्रत्येक गैजेट का मैक पता भी देखेंगे। इसके अलावा, आपको पता है कि पते का प्रकार

2. अपने राउटर का उपयोग करके अपने वाई-फाई से जुड़े उपकरणों की सूची प्राप्त करें
आपके वाई-फाई से जुड़े उपकरणों की सूची प्राप्त करने का यह तरीका आपके ऑपरेटिंग सिस्टम या आपके द्वारा उपयोग किए जाने वाले डिवाइस की परवाह किए बिना काम करता है। Thats क्योंकि आप वास्तव में अपने राउटर से सूची प्राप्त कर रहे हैं। आपके राउटर के मॉडल पर निर्भर होने के माध्यम से आपको सटीक चरणों से गुजरना होगा। इसलिए, आपको संभवतः उन विकल्पों के सही नामों का पता लगाना होगा जिन्हें आपको अपने दम पर सूची में जाने के लिए क्लिक करना होगा। फिर भी, प्रक्रिया प्रत्येक राउटर मॉडल के लिए बहुत समान है।
आप अपने ब्राउज़र पर जाकर शुरू करेंगे। फिर, आपको राउटर सेटअप पेज पर जाना चाहिए। अपने राउटर का कॉन्फ़िगरेशन पृष्ठ खोलने के लिए, आपको इसका आईपी पता दर्ज करना होगा । यदि आपके पास अपने डिवाइस आईपी पते पर जानकारी नहीं है, तो आप इसे आसानी से अपने कंप्यूटर पर पा सकते हैं।
यदि आप एक मैक का उपयोग करते हैं, तो आपको वाई-फाई अनुभाग पर जाना चाहिए और खुले नेटवर्क वरीयताओं को चुनना चाहिए। आप अपने नेटवर्क कनेक्शन के बारे में विनिर्देशों की एक सूची देखेंगे। राउटर आईपी पते को चश्मा में सूचीबद्ध किया जाएगा। विंडोज उपयोगकर्ता कमांड प्रॉम्प्ट पर जाकर राउटर आईपी पते को पाएंगे। जब कार्यक्रम खुलता है, तो आपको IPConfig टाइप करना चाहिए, और Enter दबाएं। डिफ़ॉल्ट गेटवे के तहत, आप राउटर आईपी पते देखेंगे।
राउटर पर उपकरणों तक पहुंचना
एक बार जब आप राउटर का आईपी पता प्राप्त कर लेते हैं, तो आपको इसे अपने ब्राउज़र के खोज बार में पेस्ट करना चाहिए और लॉगिन पेज तक पहुंचने के लिए Enter दबाएं। राउटर की सेटिंग्स खोलने के लिए आपको अपना उपयोगकर्ता नाम और पासवर्ड टाइप करना चाहिए। यदि आप अपने क्रेडेंशियल्स को बदल देते हैं और आप उन्हें याद नहीं कर सकते हैं, तो आप संभवतः उन्हें उस बॉक्स पर पा सकते हैं जो आपके राउटर में आया था। वैकल्पिक रूप से, आप अपने मैनुअल से परामर्श कर सकते हैं। यदि आप इसे खो देते हैं, तो आपको अपने मॉडल के लिए ऑनलाइन मैनुअल खोजने में सक्षम होना चाहिए।
जब आप राउटर कॉन्फ़िगरेशन पृष्ठ तक पहुंचते हैं, तो आपको कनेक्टेड डिवाइस की सूची खोजने के लिए अपने डिवाइस की सेटिंग्स को देखना चाहिए। यह डिवाइस सेक्शन या एडवांस्ड सेटिंग्स सेक्शन में हो सकता है। टीपी-लिंक राउटर के लिए, डीएचसीपी सेटिंग्स> डीएचसीपी क्लाइंट सूची के तहत स्थित है। फिर आप अपने वायरलेस नेटवर्क से जुड़े उपकरणों के मैक पते की सूची तक पहुंच सकते हैं।

3. जुड़े उपकरणों तक पहुंचने के लिए अपने राउटर निर्माता के ऐप या वेबसाइट का उपयोग करें
कई राउटर निर्माता अपने ग्राहकों को ऑनलाइन प्रोफाइल प्रदान करते हैं जिनका उपयोग वे अपने राउटर की सेटिंग्स को बदलने या कुछ जानकारी तक पहुंचने के लिए कर सकते हैं। यदि आपके निर्माता के पास यह विकल्प है, तो आप राउटर कॉन्फ़िगरेशन पृष्ठ के माध्यम से जाने के बिना आप क्या देख रहे हैं, यह खोजने में सक्षम हो सकते हैं।
कुछ निर्माता आपको अपनी वेबसाइट पर अपनी क्रेडेंशियल्स दर्ज करने और वहां के उपकरणों की सूची तक पहुंचने की अनुमति देंगे। दूसरों को आपको अपने आधिकारिक ऐप डाउनलोड करने और अपने वायरलेस नेटवर्क और कनेक्टेड डिवाइस के बारे में जानकारी प्राप्त करने के लिए लॉग इन करने की आवश्यकता होगी। ज्यादातर मामलों में, कनेक्टेड गैजेट्स की सूची डिवाइस अनुभाग में स्थित होगी।

जुड़े उपकरणों की सूची (NetGear Nighthawk ऐप)
4. एक ऐसा प्रोग्राम खोजें जो आपके वाई-फाई से जुड़े उपकरणों की सूची प्रदर्शित कर सके
कई अलग-अलग ऐप और प्रोग्राम हैं जो उपयोगकर्ताओं को अपने वाई-फाई नेटवर्क के उपयोग पर अधिक नियंत्रण प्रदान करने के लिए डिज़ाइन किए गए हैं। अन्य विकल्पों में, ये कार्यक्रम आपको अपने वायरलेस नेटवर्क पर गैजेट के मैक पते की सूची तक पहुंचने की अनुमति देंगे।
आप इन कार्यक्रमों के बारे में अधिक जानने के लिए ऑनलाइन कुछ शोध कर सकते हैं, और वह खोज सकते हैं जो आपकी आवश्यकताओं के लिए सबसे अच्छा काम करेगा। जब तक आप एकदम सही नहीं पाएंगे, तब तक आप कुछ ऐप्स का परीक्षण कर सकते हैं!
अंतिम विचार
आपके पास चुनने के लिए अपने वाई-फाई से जुड़े उपकरणों की सूची तक पहुंचने के कई तरीके हैं। हालाँकि, उनमें से कोई भी आपको उन उपकरणों के बारे में अधिक जानकारी प्रदान नहीं करेगा जो उनके मैक पते से अलग हैं। इस प्रकार, यदि आप अपने घर में उपकरणों के मैक पते नहीं जानते हैं, तो यह सूची आपके लिए उपयोगी नहीं होगी। यदि आप अपने डिवाइस मैक पते जानते हैं, तो आप आसानी से पता लगा सकते हैं कि क्या कोई आपके वाई-फाई को चुरा रहा है।
यदि आप निश्चित हैं कि कोई व्यक्ति आपके वाई-फाई का उपयोग कर रहा है, तो आपको राउटर कॉन्फ़िगरेशन सेटिंग्स में अपने नेटवर्क के नाम और पासवर्ड दोनों को बदलना चाहिए। इसके अलावा, आपको नेटवर्क एन्क्रिप्शन को सक्षम करने और कम से कम 20 वर्णों के साथ एक मजबूत पासवर्ड बनाने के बारे में सोचना चाहिए जिसमें पत्र, संख्या और प्रतीक शामिल हैं।
