Vermoedt u dat iemand uw wifi gebruikt zonder uw toestemming ? Er is een eenvoudige manier om toegang te krijgen tot de lijst met apparaten die zijn verbonden met uw wifi om uw vermoedens te bevestigen. In feite is er meer dan één manier om dat te doen! Om u te helpen uw draadloze netwerk te beschermen , bracht u u een handleiding te geven over hoe u snel toegang kon krijgen tot de lijst met apparaten die zijn verbonden met uw wifi!
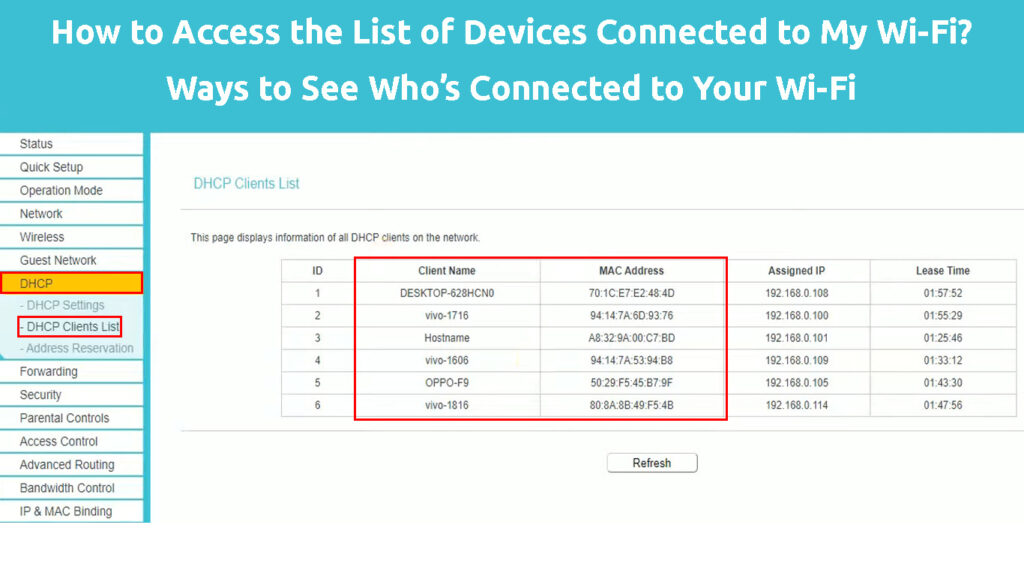
Wat voor soort informatie kunt u krijgen uit een lijst met verbonden apparaten?
Het verkrijgen van de lijst met apparaten op uw wifi met de modellen en zelfs de locaties van die apparaten zou de gemakkelijkste optie voor u zijn. Dat zal echter niet mogelijk zijn. Helaas kunt u niet elk stukje informatie vinden over elke gadget die uw draadloze netwerk gebruikt.
Aan de bovenkant, met elke methode die in dit bericht wordt uitgelegd, kunt u elk MAC -adres van apparaten vinden. Daarom kunt u zoeken naar de MAC -adressen van uw apparaten en deze controleren op de lijst met verbonden apparaten. Op die manier kun je gemakkelijk ontdekken of iemand anders je wifi gebruikt. Hier is hoe u uw apparaten MAC -adres kunt vinden:
Een MAC -adres vinden op een Mac
Als u een MAC -gebruiker bent, moet u naar het Apple -menu gaan en systeemvoorkeuren kiezen. Vervolgens moet u op het netwerk klikken en naar geavanceerde instellingen gaan. Op sommige versies moet je dan naar hardware gaan. Het MAC-adres is geschreven naast het Wi-Fi-adres.
MAC -adres vinden in macOS
Het MAC -adres op een iPhone of iPad krijgen
Om toegang te krijgen tot de informatie over uw MAC -adres, moet u naar Instellingen gaan en algemeen kiezen. Vervolgens moet u rond tikken. Net als bij de MAC-computer wordt uw MAC-adres de naam van het Wi-Fi Mac-adres .
MAC -adres vinden op een iPhone/iPad
Het vinden van uw Mac -adres in Windows
Ten eerste moet u naar de opdrachtprompt gaan. Vervolgens moet u de opdracht ipconfig /all en all en druk op Enter. U zult vinden wat u zoekt onder het fysieke adres.
MAC -adres vinden in CMD -prompt (Windows 7, 8, 10, 11)
Het verkrijgen van een MAC -adres op een Android -apparaat
Als u een Android -telefoon of een tablet bezit, moet u naar de instellingen van uw apparaat navigeren. Vervolgens moet u het gedeelte Over het gedeelte vinden. Daarna moet u op de status tikken om uw telefoonadres van uw telefoons te controleren.
Wi-Fi Mac-adres vinden op een Android-telefoon
Hoe u toegang krijgt tot de lijst met apparaten die zijn verbonden met uw wifi
1. Toegang tot de lijst met apparaten met behulp van de opdrachtprompt of terminal
De eerste manier om toegang te krijgen tot de lijst met verbonden apparaten is het gebruik van opdrachtprompt of terminal. Omdat opdrachtprompt een Windows-programma is, is deze methode om de lijst met gadgets te bereiken met behulp van uw wifi alleen voor Windows-gebruikers. Aan de andere kant is Terminal een MAC -programma, dus je moet dat gebruiken om dit proces in macOS te voltooien.
Met de opdrachtprompt en terminal kunt u verschillende administratieve taken op uw computer uitvoeren door specifieke opdrachten te typen. Windows heeft een soortgelijk programma genaamd Windows PowerShell, dat wordt beschouwd als een meer geavanceerde versie van de opdrachtprompt. Dus, hoewel het proces van het verkrijgen van een lijst met apparaten die zijn verbonden met uw Wi-Fi met behulp van de opdrachtprompt, dus goed uitlegt, kunt u dus dezelfde stappen gebruiken om deze lijst via PowerShell te openen.
De eerste stap is om de opdrachtprompt of terminal te openen. U kunt dat doen door de namen van de programma's in uw zoekbalk te typen. Wanneer het opdrachtprompt of het terminalvenster wordt geopend, moet u ARP -A typen en op Enter drukken. Het programma geeft vervolgens de lijst weer van alle IP -adressen die zijn verbonden met uw router. Naast het IP -adres ziet u ook het MAC -adres van elke gadget. Bovendien weet u het type adres, aangezien het programma het woord statisch of dynamisch weergeeft in de laatste kolom.

2. Verkrijg de lijst met apparaten die zijn aangesloten op uw wifi met uw router
Deze methode voor het verkrijgen van de lijst met apparaten die zijn aangesloten op uw Wi-Fi werkt, ongeacht uw besturingssysteem of het apparaat dat u gebruikt. Dat komt omdat je de lijst daadwerkelijk van je router ontvangt. De exacte stappen die u moet doorlopen, zijn afhankelijk van het model van uw router. Daarom moet u waarschijnlijk de juiste namen vinden van de opties waarop u moet klikken om zelf naar de lijst te gaan. Toch is het proces vrij vergelijkbaar voor elk routermodel.
Je begint met je browser te gaan. Vervolgens moet u de installatiepagina van de routers bezoeken . Om de configuratiepagina van uw router te openen, moet u het IP -adres invoeren . Als u niet de info over het IP -adres van uw apparaten heeft, kunt u deze eenvoudig op uw computer vinden.
Als u een Mac gebruikt, moet u naar het Wi-Fi-gedeelte gaan en openen netwerkvoorkeuren kiezen. U ziet een lijst met specificaties over uw netwerkverbindingen. Het IP -adres van de routers wordt vermeld in de specificaties. Windows -gebruikers vinden het IP -adres van de routers door naar de opdrachtprompt te gaan. Wanneer het programma wordt geopend, moet u ipconfig typen en op Enter drukken. Onder standaard gateway ziet u het IP -adres van de routers.
Toegang tot apparaten op de router
Nadat u het IP -adres van de router hebt gekregen, moet u het in de zoekbalk van uw browser plakken en op Enter drukken om toegang te krijgen tot de inlogpagina . U moet uw gebruikersnaam en wachtwoord typen om de instellingen van de router te openen. Als u uw inloggegevens niet heeft gewijzigd en u ze niet kunt onthouden, zult u ze waarschijnlijk op de doos vinden waar uw router binnen is gekomen. Als alternatief kunt u uw handleiding raadplegen. Als u het bent kwijtgeraakt, moet u de handleiding voor uw model online kunnen vinden.
Wanneer u de configuratiepagina van de routers bezoekt, moet u de instellingen van uw apparaat bekijken om de lijst met verbonden apparaten te vinden. Het kan in het gedeelte Apparaten zijn, of zelfs in het gedeelte Geavanceerde instellingen. Voor TP-Link-routers is het zich onder de DHCP-instellingen> DHCP-clientlijst. U hebt vervolgens toegang tot de lijst met MAC -adressen van apparaten die zijn aangesloten op uw draadloze netwerk.

3. Gebruik de app of website van uw fabrikant van uw routers om toegang te krijgen tot verbonden apparaten
Veel routerfabrikanten bieden hun klanten online profielen die ze kunnen gebruiken om de instellingen van hun routers te wijzigen of toegang te krijgen tot bepaalde informatie. Als uw fabrikant deze optie heeft, kunt u mogelijk vinden wat u zoekt zonder de configuratiepagina van de routers te doorlopen.
Sommige fabrikanten stellen u in staat om uw inloggegevens op hun website in te voeren en toegang te krijgen tot de lijst met apparaten daar. Anderen zullen u moeten downloaden om hun officiële apps te downloaden en in te loggen om informatie te vinden over uw draadloze netwerk en verbonden apparaten . In de meeste gevallen bevindt de lijst met verbonden gadgets zich in het gedeelte Apparaten.

Lijst met verbonden apparaten (Netgear Nighthawk -app)
4. Zoek een programma dat de lijst kan weergeven met apparaten die zijn verbonden met uw wifi
Er zijn veel verschillende apps en programma's die zijn ontworpen om gebruikers meer controle te geven over het gebruik van hun Wi-Fi-netwerken . Met deze programma's kunt u onder andere toegang krijgen tot de lijst met MAC -adressen van gadgets op uw draadloze netwerk.
U kunt online wat onderzoek doen om meer te weten te komen over deze programma's en degene te vinden die het beste werkt voor uw behoeften. Je zou zelfs een paar apps kunnen testen totdat je de perfecte vindt!
Laatste gedachten
U hebt meerdere methoden om toegang te krijgen tot de lijst met apparaten die zijn verbonden met uw wifi om uit te kiezen. Geen van hen zal u echter meer informatie geven over die apparaten, afgezien van hun Mac -adressen. Dus als u de Mac -adressen van de apparaten in uw huishouden niet kent, is deze lijst niet zo nuttig voor u. Als u uw apparaten MAC-adressen kent, zult u gemakkelijk ontdekken of iemand uw wifi steelt.
Als u zeker bent dat iemand uw wifi gebruikt, moet u zowel de naam als het wachtwoord van uw netwerk wijzigen in de configuratie-instellingen van de routers . Bovendien moet u nadenken over het inschakelen van netwerkcodering en het maken van een sterker wachtwoord met ten minste 20 tekens met letters, cijfers en symbolen.
