Har du mistanke om, at nogen bruger din Wi-Fi uden din tilladelse ? Der er en nem måde at få adgang til listen over enheder, der er forbundet til din Wi-Fi for at bekræfte dine mistanker. Faktisk er der mere end en måde at gøre det på! For at hjælpe dig med at beskytte dit trådløse netværk bragte du dig en guide til, hvordan du hurtigt får adgang til listen over enheder, der er forbundet til din Wi-Fi!
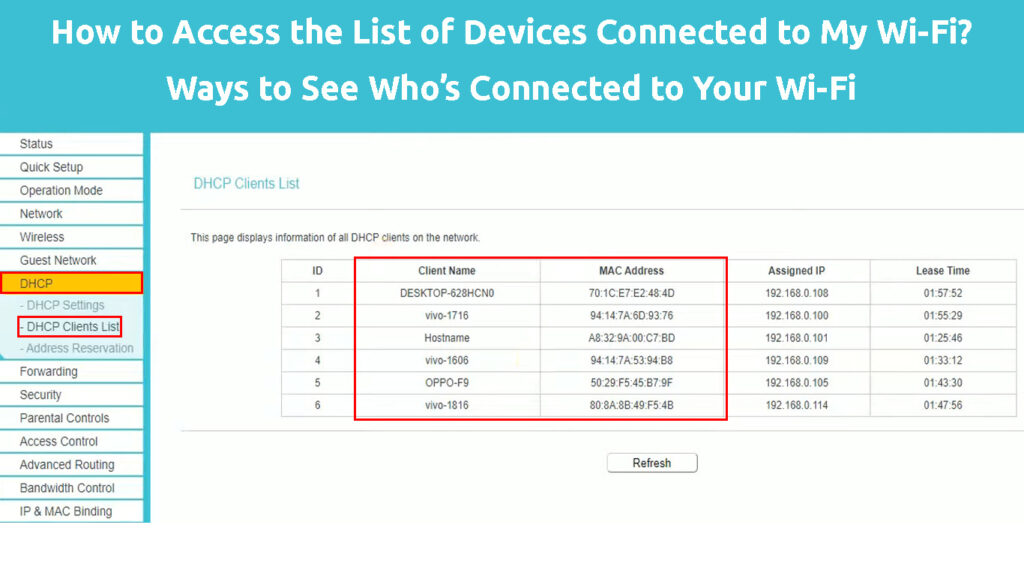
Hvilken slags information kan du få fra en liste over tilsluttede enheder?
At få listen over enheder på din Wi-Fi, der inkluderer modellerne og endda placeringen af disse enheder ville være den nemmeste mulighed for dig. Det vil dog ikke være muligt. Desværre vil du ikke være i stand til at finde hvert stykke information om enhver gadget, der bruger dit trådløse netværk .
På hovedet giver enhver metode, der er forklaret i dette indlæg, mulighed for at finde alle enheder MAC -adresse. Derfor kan du kigge efter MAC -adresserne på dine enheder og tjekke dem på listen over tilsluttede enheder. På den måde kan du nemt finde ud af, om nogen anden bruger din Wi-Fi. Her er hvordan man finder dine enheder MAC -adresse:
At finde en MAC -adresse på en Mac
Hvis du er en Mac -bruger, skal du gå til Apple -menuen og vælge systempræferencer. Derefter skal du klikke på netværket og gå til avancerede indstillinger. På nogle versioner skal du derefter gå til hardware. MAC-adressen er skrevet ved siden af Wi-Fi-adressen.
At finde MAC -adresse i macOS
At få MAC -adressen på en iPhone eller iPad
For at få adgang til info på din MAC -adresse, skal du gå til Indstillinger og vælge Generelt. Derefter skal du trykke på. Ligesom med MAC-computeren går din MAC-adresse under navnet Wi-Fi MAC-adressen .
At finde MAC -adresse på en iPhone/iPad
Find din MAC -adresse i Windows
For det første skal du gå til kommandoprompt. Derefter skal du skrive kommandoen ipconfig /alle og trykke på Enter. Du finder ud af, hvad du leder efter under den fysiske adresse.
Finding af MAC -adresse i CMD Prompt (Windows 7, 8, 10, 11)
Få en MAC -adresse på en Android -enhed
Hvis du ejer en Android -telefon eller en tablet, skal du navigere til indstillingerne på din enhed. Derefter skal du finde sektionen om. Derefter skal du trykke på status for at kontrollere dine telefoner Wi-Fi MAC-adresse.
At finde Wi-Fi Mac-adresse på en Android-telefon
Sådan får du adgang til listen over enheder, der er forbundet til din Wi-Fi
1. Få adgang til listen over enheder ved hjælp af kommandoprompten eller terminalen
Den første måde at få adgang til listen over tilsluttede enheder på er at bruge kommandoprompt eller terminal. Da kommandoprompten er et Windows-program, er denne metode til at komme til listen over gadgets ved hjælp af din Wi-Fi kun til Windows-brugere. På den anden side er Terminal et Mac -program, så du skal bruge den til at gennemføre denne proces i macOS.
Kommandoprompt og terminal giver dig mulighed for at udføre forskellige administrative opgaver på din computer ved at skrive specifikke kommandoer. Windows har et lignende program kaldet Windows PowerShell, der betragtes som en mere avanceret version af kommandoprompten. Selv om det godt kan forklare processen med at få en liste over enheder, der er forbundet til din Wi-Fi ved hjælp af kommandoprompt, kan du bruge de samme trin til at få adgang til denne liste via PowerShell.
Det første trin er at åbne kommandoprompt eller terminal. Du kan gøre det ved at skrive navnene på programmerne i din søgefelt. Når kommandoprompten eller terminalvinduet åbnes, skal du skrive ARP -A og trykke på Enter. Programmet viser derefter listen over alle IP -adresser, der er forbundet til din router. Ved siden af IP -adressen ser du også MAC -adressen på hver gadget. Derudover kender du typen af adresse, da programmet viser ordet statisk eller dynamisk i den sidste kolonne.

2. Få listen over enheder, der er tilsluttet din Wi-Fi ved hjælp af din router
Denne metode til at få listen over enheder, der er tilsluttet dine Wi-Fi -værker, uanset dit operativsystem eller den enhed, du bruger. Det er fordi du faktisk modtager listen fra din router . De nøjagtige trin, du skal gennemgå, afhænger af modellen for din router. Derfor bliver du sandsynligvis nødt til at finde de korrekte navne på de indstillinger, du skal klikke på for at komme til listen på egen hånd. Alligevel er processen temmelig ens for hver routermodel.
Du begynder med at gå til din browser. Derefter skal du besøge siden Routers Setup . For at åbne konfigurationssiden for din router skal du indtaste dens IP -adresse . Hvis du ikke har info på din enheds IP -adresse, kan du nemt finde den på din computer.
Hvis du bruger en Mac, skal du gå til Wi-Fi-sektionen og vælge åbne netværkspræferencer. Du ser en liste over specifikationer om dine netværksforbindelser. Routers IP -adresse vises i specifikationerne. Windows -brugere finder routerne IP -adresse ved at gå til kommandoprompt. Når programmet åbnes, skal du skrive ipconfig og trykke på Enter. Under standard gateway ser du routerne IP -adresse.
Adgang til enheder på routeren
Når du har fået IP -adressen på routeren, skal du indsætte den i søgefeltet i din browser og trykke på Enter for at få adgang til login -siden . Du skal skrive dit brugernavn og din adgangskode for at åbne routerens indstillinger. Hvis du ikke har ændret dine legitimationsoplysninger, og du kan ikke huske dem, vil du sandsynligvis finde dem på boksen, som din router kom ind. Alternativt kan du konsultere din manual. I tilfælde af at du mistede det, skal du være i stand til at finde manualen til din model online.
Når du får adgang til siden Routers -konfiguration, skal du kigge rundt om indstillingerne på din enhed for at finde listen over tilsluttede enheder. Det kan være i afsnittet Enheder eller endda afsnittet Avancerede indstillinger. For TP-Link-routere placeres det under DHCP-indstillingerne> DHCP-klientliste. Du kan derefter få adgang til listen over MAC -adresser på enheder, der er tilsluttet dit trådløse netværk.

3. Brug appen appen eller webstedet til din routere til at få adgang til tilsluttede enheder
Mange routerproducenter giver deres kunder online -profiler, de kan bruge til at ændre indstillingerne for deres routere eller få adgang til visse oplysninger. Hvis din producent har denne mulighed, kan du muligvis finde ud af, hvad du leder efter, uden at gå gennem Routers -konfigurationssiden.
Nogle producenter giver dig mulighed for at indtaste dine legitimationsoplysninger på deres websted og få adgang til listen over enheder der. Andre kræver, at du downloader deres officielle apps og logger ind for at finde oplysninger om dit trådløse netværk og tilsluttede enheder . I de fleste tilfælde vil listen over tilsluttede gadgets være placeret i enhedsafsnittet.

Liste over tilsluttede enheder (Netgear Nighthawk App)
4. Find et program, der kan vise listen over enheder, der er tilsluttet din Wi-Fi
Der er mange forskellige apps og programmer, der er designet til at give brugerne mere kontrol over brugen af deres Wi-Fi-netværk . Disse programmer giver dig mulighed for at få adgang til listen over MAC -adresser på gadgets på dit trådløse netværk.
Du kan undersøge noget online for at finde ud af mere om disse programmer og finde den, der fungerer bedst til dine behov. Du kan endda teste et par apps, indtil du finder den perfekte!
Sidste tanker
Du har flere metoder til at få adgang til listen over enheder, der er forbundet til din Wi-Fi at vælge imellem. Ingen af dem vil dog give dig flere oplysninger om disse enheder bortset fra deres MAC -adresser. Således, hvis du ikke kender MAC -adresserne på enhederne i din husstand, vil denne liste ikke være så nyttig for dig. I tilfælde af at du kender dine enheder MAC-adresser, vil du nemt opdage, om nogen stjæler din Wi-Fi.
Hvis du er sikker på, at nogen bruger din Wi-Fi, skal du ændre både navnet og adgangskoden til dit netværk i routere-konfigurationsindstillingerne . Derudover skal du tænke på at aktivere netværkskryptering og oprette en stærkere adgangskode med mindst 20 tegn, der inkluderer bogstaver, tal og symboler.
