Apakah Anda curiga seseorang menggunakan Wi-Fi Anda tanpa izin Anda ? Ada cara mudah untuk mengakses daftar perangkat yang terhubung ke Wi-Fi Anda untuk mengonfirmasi kecurigaan Anda. Faktanya, ada lebih dari satu cara untuk melakukan itu! Untuk membantu Anda melindungi jaringan nirkabel Anda , memberi Anda panduan tentang cara dengan cepat mengakses daftar perangkat yang terhubung ke Wi-Fi Anda!
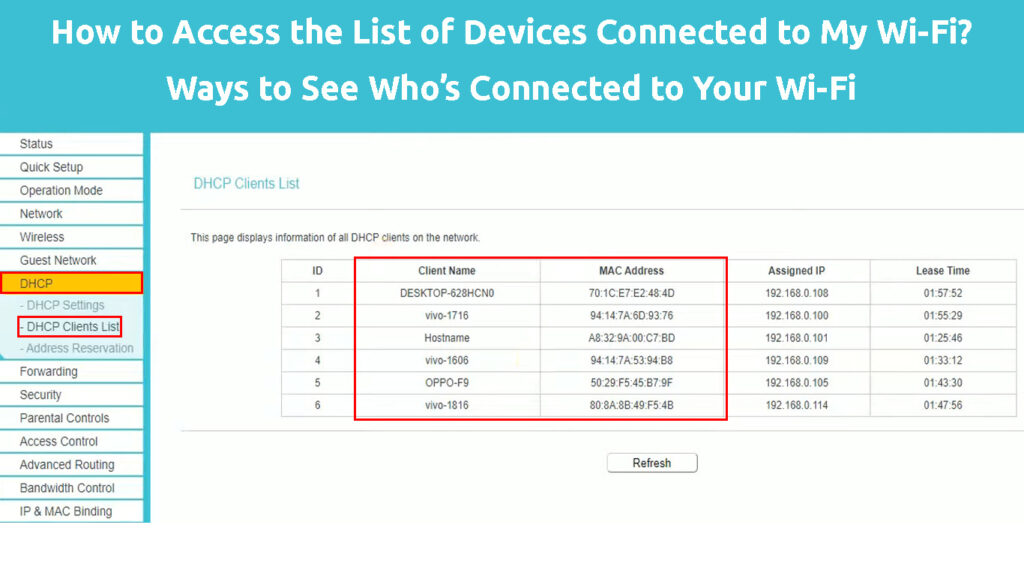
Jenis informasi apa yang bisa Anda dapatkan dari daftar perangkat yang terhubung?
Memperoleh daftar perangkat di Wi-Fi Anda yang mencakup model dan bahkan lokasi perangkat tersebut akan menjadi pilihan termudah bagi Anda. Namun, itu tidak mungkin. Sayangnya, Anda tidak akan dapat menemukan setiap informasi tentang setiap gadget yang menggunakan jaringan nirkabel Anda .
Pada sisi terbalik, setiap metode yang dijelaskan dalam posting ini akan memungkinkan Anda untuk menemukan setiap perangkat alamat MAC. Oleh karena itu, Anda dapat mencari alamat MAC dari perangkat Anda dan memeriksanya terhadap daftar perangkat yang terhubung. Dengan begitu, Anda dapat dengan mudah menemukan apakah orang lain menggunakan Wi-Fi Anda. Inilah cara menemukan alamat mac perangkat Anda:
Menemukan Alamat Mac di Mac
Jika Anda pengguna Mac, Anda harus pergi ke menu Apple dan memilih preferensi sistem. Kemudian, Anda harus mengklik jaringan dan pergi ke pengaturan lanjutan. Pada beberapa versi, Anda harus pergi ke perangkat keras. Alamat MAC ditulis di sebelah alamat Wi-Fi.
Menemukan Alamat Mac di MacOS
Mendapatkan alamat Mac di iPhone atau iPad
Untuk mengakses info di alamat Mac Anda, Anda harus pergi ke pengaturan dan memilih Umum. Kemudian, Anda harus mengetuk. Sama seperti komputer Mac, alamat MAC Anda sesuai dengan nama alamat MAC Wi-Fi .
Menemukan Alamat Mac di iPhone/iPad
Menemukan Alamat Mac Anda di Windows
Pertama, Anda harus pergi ke Command Prompt. Kemudian, Anda harus mengetikkan perintah ipconfig /all dan tekan enter. Anda akan menemukan apa yang Anda cari di bawah alamat fisik.
Menemukan Alamat MAC di CMD Prompt (Windows 7, 8, 10, 11)
Memperoleh alamat MAC di perangkat Android
Jika Anda memiliki ponsel Android atau tablet, Anda harus menavigasi ke pengaturan perangkat Anda. Kemudian, Anda harus menemukan bagian tentang tentang. Setelah itu, Anda harus mengetuk status untuk memeriksa alamat MAC Wi-Fi ponsel Anda.
Menemukan alamat MAC Wi-Fi di ponsel Android
Cara mengakses daftar perangkat yang terhubung ke Wi-Fi Anda
1. Akses daftar perangkat menggunakan prompt atau terminal perintah
Cara pertama mengakses daftar perangkat yang terhubung adalah menggunakan prompt perintah atau terminal. Karena command prompt adalah program Windows, metode untuk mendapatkan daftar gadget menggunakan Wi-Fi Anda hanya untuk pengguna Windows. Di sisi lain, Terminal adalah program MAC, jadi Anda harus menggunakan yang itu untuk menyelesaikan proses ini dalam macOS.
Perintah Prompt dan Terminal memungkinkan Anda untuk melakukan berbagai tugas administratif di komputer Anda dengan mengetikkan perintah tertentu. Windows memiliki program serupa yang disebut Windows PowerShell, yang dianggap sebagai versi prompt perintah yang lebih canggih. Dengan demikian, meskipun jelas jelaskan proses mendapatkan daftar perangkat yang terhubung ke Wi-Fi Anda menggunakan prompt perintah, Anda dapat menggunakan langkah yang sama untuk mengakses daftar ini melalui PowerShell.
Langkah pertama adalah membuka prompt atau terminal perintah. Anda dapat melakukannya dengan mengetikkan nama -nama program di bilah pencarian Anda. Saat jendela prompt atau terminal terbuka, Anda harus mengetik ARP -A dan tekan ENTER. Program kemudian akan menampilkan daftar semua alamat IP yang terhubung ke router Anda. Di sebelah alamat IP, Anda juga akan melihat alamat MAC dari setiap gadget. Selain itu, Anda akan tahu jenis alamat karena program akan menampilkan kata statis atau dinamis di kolom terakhir.

2. Dapatkan daftar perangkat yang terhubung ke Wi-Fi Anda menggunakan router Anda
Metode mendapatkan daftar perangkat yang terhubung ke Wi-Fi Anda berfungsi terlepas dari sistem operasi Anda atau perangkat yang Anda gunakan. Itu karena Anda benar -benar menerima daftar dari router Anda. Langkah -langkah pasti yang harus Anda lalui tergantung pada model router Anda. Oleh karena itu, Anda mungkin harus menemukan nama yang benar dari opsi yang harus Anda klik untuk sampai ke daftar sendiri. Namun, prosesnya sangat mirip untuk setiap model router.
Anda akan mulai dengan pergi ke browser Anda. Kemudian, Anda harus mengunjungi halaman pengaturan router . Untuk membuka halaman konfigurasi router Anda, Anda harus memasukkan alamat IP -nya . Jika Anda tidak memiliki info di perangkat IP perangkat Anda, Anda dapat dengan mudah menemukannya di komputer Anda.
Jika Anda menggunakan Mac, Anda harus pergi ke bagian Wi-Fi dan memilih Preferensi Jaringan Terbuka. Anda akan melihat daftar spesifikasi tentang koneksi jaringan Anda. Alamat IP router akan tercantum dalam spesifikasi. Pengguna Windows akan menemukan alamat IP router dengan pergi ke command prompt. Saat program terbuka, Anda harus mengetikkan ipconfig, dan tekan Enter. Di bawah gateway default, Anda akan melihat alamat IP router.
Mengakses perangkat di router
Setelah Anda mendapatkan alamat IP router, Anda harus menempelkannya ke bilah pencarian browser Anda dan tekan Enter untuk mengakses halaman login . Anda harus mengetikkan nama pengguna dan kata sandi Anda untuk membuka pengaturan router. Jika Anda belum mengubah kredensial Anda dan Anda tidak dapat mengingatnya, Anda mungkin akan menemukannya di kotak router Anda masuk. Atau, Anda dapat berkonsultasi dengan manual Anda. Jika Anda kehilangannya, Anda harus dapat menemukan manual untuk model Anda secara online.
Saat Anda mengakses halaman konfigurasi router, Anda harus melihat -lihat pengaturan perangkat Anda untuk menemukan daftar perangkat yang terhubung. Itu bisa berada di bagian perangkat, atau bahkan bagian Pengaturan Lanjutan. Untuk router TP-Link, terletak di bawah Pengaturan DHCP> Daftar Klien DHCP. Anda kemudian dapat mengakses daftar alamat MAC perangkat yang terhubung ke jaringan nirkabel Anda.

3. Gunakan aplikasi atau situs web produsen router Anda untuk mengakses perangkat yang terhubung
Banyak produsen router memberi pelanggan mereka profil online yang dapat mereka gunakan untuk mengubah pengaturan router mereka atau mengakses info tertentu. Jika pabrikan Anda memiliki opsi ini, Anda mungkin dapat menemukan apa yang Anda cari tanpa melalui halaman konfigurasi router.
Beberapa produsen akan memungkinkan Anda untuk memasukkan kredensial Anda di situs web mereka dan mengakses daftar perangkat di sana. Orang lain akan meminta Anda untuk mengunduh aplikasi resmi mereka dan masuk untuk menemukan informasi tentang jaringan nirkabel Anda dan perangkat yang terhubung . Dalam kebanyakan kasus, daftar gadget yang terhubung akan ditempatkan di bagian perangkat.

Daftar Perangkat Terhubung (Aplikasi Netgear Nighthawk)
4. Temukan program yang dapat menampilkan daftar perangkat yang terhubung ke Wi-Fi Anda
Ada banyak aplikasi dan program berbeda yang dirancang untuk memberikan pengguna lebih banyak kontrol atas penggunaan jaringan Wi-Fi mereka . Di antara opsi lain, program -program ini akan memungkinkan Anda untuk mengakses daftar alamat MAC gadget di jaringan nirkabel Anda.
Anda dapat melakukan riset online untuk mengetahui lebih lanjut tentang program -program ini, dan menemukan yang paling cocok untuk kebutuhan Anda. Anda bahkan dapat menguji beberapa aplikasi sampai Anda menemukan yang sempurna!
Pikiran terakhir
Anda memiliki beberapa metode untuk mengakses daftar perangkat yang terhubung ke Wi-Fi Anda untuk dipilih. Namun, tidak satu pun dari mereka yang akan memberi Anda lebih banyak informasi tentang perangkat itu selain dari alamat MAC mereka. Jadi, jika Anda tidak tahu alamat MAC dari perangkat di rumah tangga Anda, daftar ini tidak akan bermanfaat bagi Anda. Jika Anda tahu alamat MAC perangkat Anda, Anda akan dengan mudah menemukan jika seseorang mencuri Wi-Fi Anda.
Jika Anda yakin seseorang menggunakan Wi-Fi Anda, Anda harus mengubah nama dan kata sandi jaringan Anda di pengaturan konfigurasi router . Selain itu, Anda harus berpikir tentang mengaktifkan enkripsi jaringan dan membuat kata sandi yang lebih kuat dengan setidaknya 20 karakter yang menyertakan huruf, angka, dan simbol.
