Vai jums ir aizdomas, ka kāds lieto jūsu Wi-Fi bez jūsu atļaujas ? Ir vienkāršs veids, kā piekļūt ar jūsu Wi-Fi savienoto ierīču sarakstu , lai apstiprinātu aizdomas. Faktiski ir vairāk nekā viens veids, kā to izdarīt! Lai palīdzētu jums aizsargāt savu bezvadu tīklu , sniedza jums ceļvedi par to, kā ātri piekļūt ierīču sarakstam, kas savienots ar jūsu Wi-Fi!
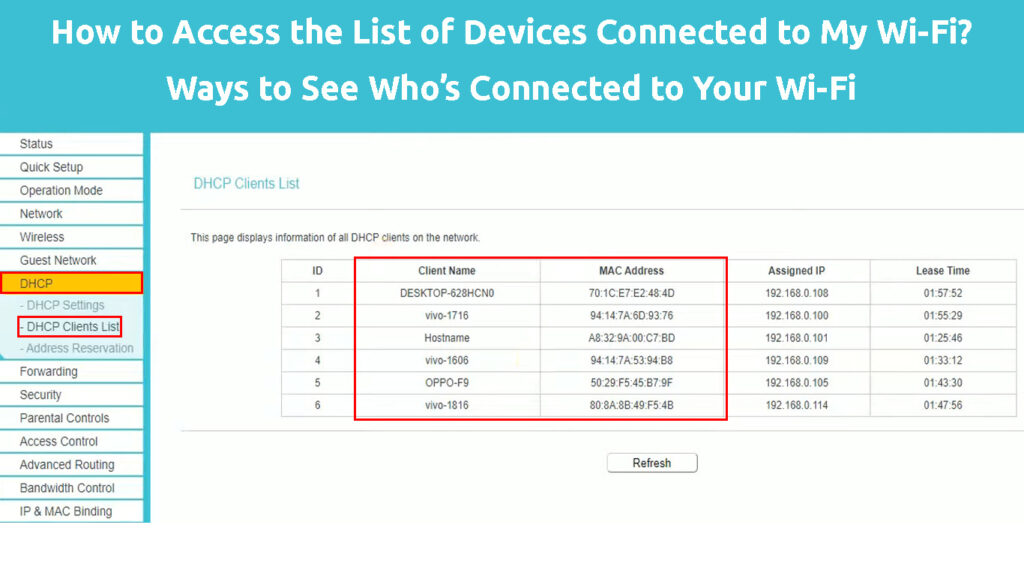
Kādu informāciju jūs varat iegūt no pievienoto ierīču saraksta?
Jūsu Wi-Fi ierīču saraksta iegūšana, kas ietver modeļus un pat šo ierīču atrašanās vietas, būtu jums vienkāršākā iespēja. Tomēr tas nebūs iespējams. Diemžēl jūs nevarēsit atrast katru informāciju par katru sīkrīku, kas izmanto jūsu bezvadu tīklu .
Augšpusē katra šajā amatā izskaidrotā metode ļaus jums atrast katru ierīču MAC adresi. Tāpēc jūs varat meklēt savu ierīču MAC adreses un pārbaudīt tās, ņemot vērā pievienoto ierīču sarakstu. Tādā veidā jūs varat viegli atklāt, vai kāds cits izmanto jūsu Wi-Fi. Heres Kā atrast savas ierīces MAC adresi:
Mac adreses atrašana Mac
Ja esat Mac lietotājs, jums jāiet uz Apple izvēlni un jāizvēlas sistēmas preferences. Pēc tam jums būs jānoklikšķina uz tīkla un jāiet uz uzlabotajiem iestatījumiem. Dažās versijās jums būs jāiet uz aparatūru. MAC adrese ir uzrakstīta blakus Wi-Fi adresei.
Mac adreses atrašana macOS
Mac adreses iegūšana iPhone vai iPad
Lai piekļūtu informācijai par jūsu Mac adresi, jums jāiet uz iestatījumiem un jāizvēlas vispārējs. Pēc tam jums būs jāpieskaras. Tāpat kā ar Mac datoru, arī jūsu MAC adrese ir Wi-Fi Mac adreses nosaukums.
Mac adreses atrašana iPhone/iPad
Mac adreses atrašana operētājsistēmā Windows
Pirmkārt, jums būs jāiet uz komandu uzvedni. Pēc tam jums vajadzētu ierakstīt komandu ipconfig /viss un nospiest enter. Jūs atradīsit to, ko jūs meklējat, izmantojot fizisko adresi.
MAC adreses atrašana CMD uzvednē (Windows 7, 8, 10, 11)
MAC adreses iegūšana Android ierīcē
Ja jums pieder Android tālrunis vai planšetdators, jums vajadzētu pāriet uz ierīces iestatījumiem. Pēc tam jums jāatrod sadaļa. Pēc tam jums vajadzētu pieskarties statusam, lai pārbaudītu tālruņu Wi-Fi Mac adresi.
Wi-Fi Mac adreses atrašana Android tālrunī
Kā piekļūt ierīču sarakstam, kas savienots ar jūsu Wi-Fi
1. Piekļūstiet ierīču sarakstam, izmantojot komandu uzvedni vai termināli
Pirmais piekļuves veids pievienoto ierīču sarakstam ir komandu uzvedne vai terminālis. Tā kā komandu uzvedne ir Windows programma, šī metode, kā nokļūt sīkrīku sarakstā, izmantojot jūsu Wi-Fi, ir paredzēta tikai Windows lietotājiem. No otras puses, terminālis ir MAC programma, tāpēc jums tas būs jāizmanto, lai pabeigtu šo procesu MacOS.
Komandu uzvedne un terminālis ļauj jums veikt dažādus administratīvos uzdevumus datorā, ierakstot īpašas komandas. Windows ir līdzīga programma ar nosaukumu Windows PowerShell, kas tiek uzskatīta par progresīvāku komandu uzvednes versiju. Tādējādi, kaut arī labi izskaidrojiet ar jūsu Wi-Fi savienoto ierīču saraksta iegūšanu, izmantojot komandu uzvedni, varat izmantot tās pašas darbības, lai piekļūtu šim sarakstam, izmantojot PowerShell.
Pirmais solis ir atvērt komandu uzvedni vai termināli. To var izdarīt, ierakstot programmu nosaukumus meklēšanas joslā. Kad tiek atvērts komandu uzvedne vai termināla logs, jums vajadzētu ierakstīt ARP -a un nospiest Enter. Pēc tam programmā tiks parādīts visu IP adrešu saraksts, kas ir savienotas ar jūsu maršrutētāju. Blakus IP adresei redzēsit arī katra sīkrīka MAC adresi. Turklāt jūs zināt adreses veidu, jo programmā pēdējā kolonnā parādīsies vārds statisks vai dinamisks.

2. Iegūstiet ar savu Wi-Fi savienoto ierīču sarakstu, izmantojot maršrutētāju
Šī metode, kā iegūt ierīču sarakstu, kas savienots ar jūsu Wi-Fi darbiem, neatkarīgi no operētājsistēmas vai ierīces, kuru izmantojat. Tas ir tāpēc, ka jūs faktiski saņemat sarakstu no maršrutētāja . Precīzas darbības, kas jums jāveic, ir atkarīgas no maršrutētāja modeļa. Tāpēc jums, iespējams, būs jāatrod pareizie opciju nosaukumi, uz kuriem jums būs jānoklikšķina, lai nokļūtu sarakstā pats. Tomēr process ir diezgan līdzīgs katram maršrutētāja modelim.
Sāksit, dodoties uz savu pārlūkprogrammu. Pēc tam jums vajadzētu apmeklēt maršrutētāju iestatīšanas lapu . Lai atvērtu maršrutētāja konfigurācijas lapu, jums jāievada tās IP adrese . Ja jums nav informācijas par ierīču IP adresi, to varat viegli atrast datorā.
Ja izmantojat Mac, jums jāiet uz Wi-Fi sadaļu un jāizvēlas atvērtā tīkla preferences. Jūs redzēsit specifikāciju sarakstu par tīkla savienojumiem. Maršrutētāju IP adrese tiks uzskaitīta specifikācijās. Windows lietotāji atradīs maršrutētāju IP adresi, dodoties uz komandu uzvedni. Kad programma tiek atvērta, jums vajadzētu ierakstīt ipconfig un nospiest Enter. Zem noklusējuma vārtejas redzēsit maršrutētāju IP adresi.
Piekļuve maršrutētāja ierīcēm
Kad esat saņēmis maršrutētāja IP adresi, jums tas jāielīmē pārlūkprogrammas meklēšanas joslā un nospiediet Enter, lai piekļūtu pieteikšanās lapai . Lai atvērtu maršrutētāja iestatījumus, jums vajadzētu ierakstīt savu lietotājvārdu un paroli . Ja jūs neesat mainījis savus akreditācijas datus un nevarat tos atcerēties, jūs, iespējams, atradīsit tos uz kastes, kurā ienāca jūsu maršrutētājs. Alternatīvi, varat konsultēties ar savu rokasgrāmatu. Ja jūs to pazaudējāt, jums vajadzētu būt iespējai tiešsaistē atrast modeļa rokasgrāmatu.
Piekļūstot maršrutētāju konfigurācijas lapai, jums vajadzētu apskatīt ierīces iestatījumus, lai atrastu pievienoto ierīču sarakstu. Tas varētu būt sadaļā Ierīces vai pat uzlaboto iestatījumu sadaļā. TP-Link maršrutētājiem tā atrodas zem DHCP iestatījumiem> DHCP klientu saraksta. Pēc tam varat piekļūt MAC ierīču adrešu sarakstam, kas savienots ar jūsu bezvadu tīklu.

3. Izmantojiet maršrutētāju ražotāja lietotni vai vietni, lai piekļūtu savienotajām ierīcēm
Daudzi maršrutētāju ražotāji saviem klientiem nodrošina tiešsaistes profilus, kurus viņi var izmantot, lai mainītu maršrutētāju iestatījumus vai piekļūtu noteiktai informācijai. Ja jūsu ražotājam ir šī opcija, iespējams, varēsit atrast to, ko meklējat, neveicot maršrutētāju konfigurācijas lapu.
Daži ražotāji ļaus jums ievadīt akreditācijas datus viņu vietnē un piekļūt tur esošo ierīču sarakstam. Citi prasīs jums lejupielādēt viņu oficiālās lietotnes un pieteikties, lai atrastu informāciju par jūsu bezvadu tīklu un savienotajām ierīcēm . Vairumā gadījumu pievienoto sīkrīku saraksts atradīsies sadaļā Ierīces.

Pievienoto ierīču saraksts (Netgear Nighthawk lietotne)
4. Atrodiet programmu, kas var parādīt ar jūsu Wi-Fi savienoto ierīču sarakstu
Ir daudz dažādu lietotņu un programmu, kas ir paredzētas, lai lietotājiem nodrošinātu lielāku kontroli pār to Wi-Fi tīklu izmantošanu . Starp citām iespējām šīs programmas ļaus jums piekļūt MAC sīkrīku adrešu sarakstam jūsu bezvadu tīklā.
Jūs varat veikt dažus pētījumus tiešsaistē, lai uzzinātu vairāk par šīm programmām, un atrast to, kas vislabāk darbosies jūsu vajadzībām. Jūs pat varētu pārbaudīt dažas lietotnes, līdz atrodat perfektu!
Galīgās domas
Jums ir vairākas metodes, kā piekļūt ar jūsu Wi-Fi savienoto ierīču sarakstu, no kurām izvēlēties. Tomēr neviens no viņiem nesniegs jums vairāk informācijas par šīm ierīcēm, izņemot Mac adreses. Tādējādi, ja jūs nezināt mājsaimniecības ierīču MAC adreses, šis saraksts jums nebūs tik noderīgs. Ja jūs zināt savas ierīces MAC adreses, viegli atklāsit, vai kāds nozog jūsu Wi-Fi.
Ja esat pārliecināts, ka kāds izmanto jūsu Wi-Fi, maršrutētāju konfigurācijas iestatījumos jāmaina gan tīkla nosaukums, gan parole . Turklāt jums vajadzētu padomāt par tīkla šifrēšanas iespējošanu un spēcīgākas paroles izveidi ar vismaz 20 rakstzīmēm, kurās ietilpst burti, cipari un simboli.
