Ви підозрюєте, що хтось використовує ваш Wi-Fi без вашого дозволу ? Існує простий спосіб отримати доступ до списку пристроїв, підключених до вашого Wi-Fi, щоб підтвердити ваші підозри. Власне кажучи, є більше одного способу зробити це! Щоб допомогти вам захистити свою бездротову мережу , приносили вам посібник про те, як швидко отримати доступ до списку пристроїв, підключених до вашого Wi-Fi!
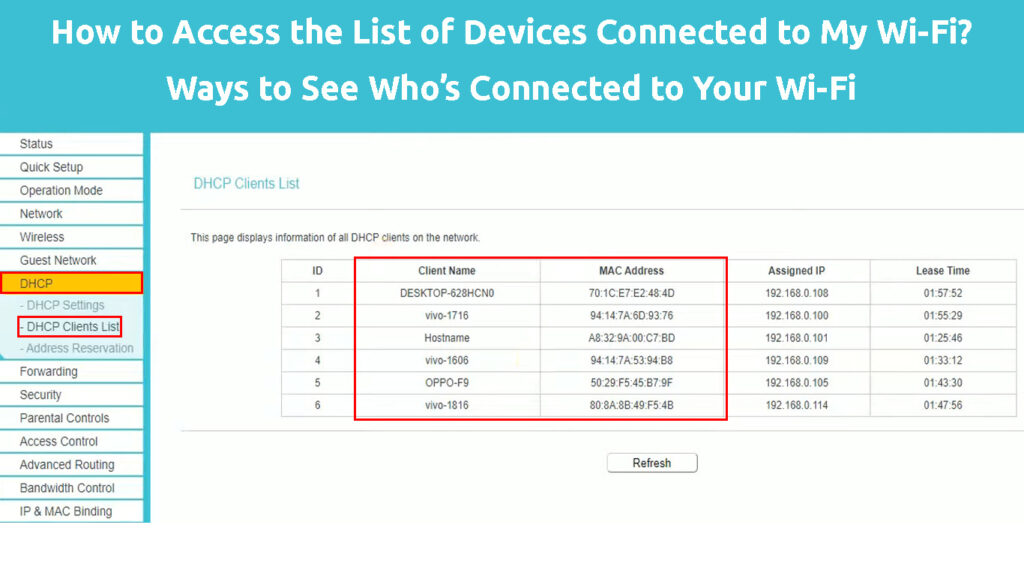
Яку інформацію ви можете отримати зі списку підключених пристроїв?
Отримання списку пристроїв на вашому Wi-Fi, що включає моделі та навіть місця цих пристроїв, було б для вас найпростішим варіантом. Однак це не буде можливо. На жаль, ви не зможете знайти кожну інформацію про кожен гаджет, який використовує вашу бездротову мережу .
Угорі, кожен метод, пояснений у цій публікації, дозволить вам знайти MAC -адресу кожної пристрої. Тому ви можете шукати MAC -адреси своїх пристроїв і перевірити їх на списку підключених пристроїв. Таким чином, ви можете легко дізнатися, чи хтось інший використовує ваш Wi-Fi. Ось як знайти MAC -адресу своїх пристроїв:
Пошук MAC -адреси на Mac
Якщо ви користувач Mac, вам слід перейти до меню Apple і вибрати налаштування системи. Потім вам потрібно буде натиснути на мережу та перейти до розширених налаштувань. На деяких версіях вам доведеться перейти до обладнання. MAC-адреса написана поруч із адресою Wi-Fi.
Пошук MAC -адреси в MACOS
Отримання MAC -адреси на iPhone або iPad
Щоб отримати доступ до інформації про свою MAC -адресу, ви повинні перейти до налаштувань та вибрати загальну. Потім вам потрібно буде натиснути на. Як і в комп'ютері Mac, ваша MAC-адреса йде на ім'я MAC-адреси Wi-Fi .
Пошук MAC -адреси на iPhone/iPad
Пошук MAC -адреси в Windows
По -перше, вам потрібно перейти до командного рядка. Потім слід ввести команду ipconfig /all і натиснути Enter. Ви знайдете те, що ви шукаєте за фізичною адресою.
Пошук MAC -адреси в CMD (Windows 7, 8, 10, 11)
Отримання MAC -адреси на пристрої Android
Якщо ви володієте телефоном Android або планшетом, вам слід перейти до налаштувань свого пристрою. Потім вам потрібно знайти розділ про. Після цього слід натиснути на статус, щоб перевірити MAC-адресу Wi-Fi.
Пошук MAC-адреси Wi-Fi на телефоні Android
Як отримати доступ до списку пристроїв, підключених до вашого Wi-Fi
1. Доступ до списку пристроїв за допомогою командного рядка або терміналу
Перший спосіб доступу до списку підключених пристроїв - це використання командного рядка або терміналу. Оскільки командний рядок-це програма Windows, цей метод потрапляння до списку гаджетів за допомогою вашого Wi-Fi призначений лише для користувачів Windows. З іншого боку, термінал - це програма Mac, тому вам доведеться використовувати цей для завершення цього процесу в MacOS.
Командний рядок та термінал дозволяють виконувати різні адміністративні завдання на своєму комп’ютері, ввівши конкретні команди. Windows має подібну програму під назвою Windows PowerShell, яка вважається більш вдосконаленою версією командного рядка. Таким чином, незважаючи на те, що добре поясніть процес отримання списку пристроїв, підключених до вашого Wi-Fi за допомогою командного рядка, ви можете використовувати ті самі кроки для доступу до цього списку через PowerShell.
Перший крок - відкрити командний рядок або термінал. Ви можете зробити це, ввівши назви програм у вашій пошуковій панелі. Коли відкриється командне рядок або вікно терміналу, слід ввести ARP -A та натиснути Enter. Потім програма відображатиме список усіх IP -адрес, які підключені до вашого маршрутизатора. Поруч з IP -адресою ви також побачите MAC -адресу кожного гаджета. Крім того, ви дізнаєтесь, що тип адреси, оскільки програма відобразить слово статичне чи динамічне в останньому стовпці.

2. Отримайте список пристроїв, підключених до вашого Wi-Fi за допомогою маршрутизатора
Цей метод отримання списку пристроїв, підключених до ваших Wi-Fi, працює незалежно від вашої операційної системи або пристрою, який ви використовуєте. Це тому, що ви фактично отримуєте список зі свого маршрутизатора . Точні кроки, які вам доведеться пройти через модель вашого маршрутизатора. Тому вам, мабуть, доведеться знайти правильні назви параметрів, які вам доведеться натиснути, щоб самостійно перейти до списку. Тим не менш, процес досить схожий на кожну модель маршрутизатора.
Почнемо з того, щоб зайти до свого браузера. Потім слід відвідати сторінку налаштування маршрутизаторів . Щоб відкрити сторінку конфігурації вашого маршрутизатора, потрібно ввести його IP -адресу . Якщо у вас немає інформації на IP -адресі пристроїв, ви можете легко знайти її на своєму комп’ютері.
Якщо ви використовуєте Mac, вам слід перейти до розділу Wi-Fi та вибрати налаштування відкритої мережі. Ви побачите список специфікацій про підключення до мережі. IP -адреса маршрутизаторів буде вказана в специфікаціях. Користувачі Windows знайдуть IP -адресу маршрутизаторів, перейшовши на командний рядок. Коли програма відкриється, ви повинні ввести ipconfig та натиснути Enter. Під шлюзом за замовчуванням ви побачите IP -адресу маршрутизаторів.
Доступ до пристроїв на маршрутизаторі
Як тільки ви отримаєте IP -адресу маршрутизатора, вам слід вставити його в панель пошуку вашого браузера та натиснути в Enter, щоб отримати доступ до сторінки входу . Ви повинні ввести своє ім’я користувача та пароль , щоб відкрити налаштування маршрутизатора. Якщо ви не змінили свої облікові дані, і ви не можете їх запам'ятати, ви, ймовірно, знайдете їх у коробці, в який прийшов ваш маршрутизатор. Крім того, ви можете проконсультуватися зі своїм посібником. Якщо ви його втратили, ви зможете знайти посібник для своєї моделі в Інтернеті.
Коли ви отримуєте доступ до сторінки конфігурації маршрутизаторів, слід оглянути налаштування пристрою, щоб знайти список підключених пристроїв. Це може бути в розділі «Пристрої», або навіть у розділі «Розширені налаштування». Для маршрутизаторів TP-Link його розташовано під списком клієнтів DHCP> DHCP. Потім ви можете отримати доступ до списку MAC -адрес пристроїв, підключених до вашої бездротової мережі.

3. Використовуйте додаток або веб -сайт виробника маршрутизаторів для доступу до підключених пристроїв
Багато виробників маршрутизаторів надають своїм клієнтам онлайн -профілі, якими вони можуть використовувати для зміни налаштувань своїх маршрутизаторів або доступу до певної інформації. Якщо у вашого виробника є цей варіант, ви можете знайти те, що шукаєте, не переглядаючи сторінку конфігурації маршрутизаторів.
Деякі виробники дозволять вам ввести свої облікові дані на своєму веб -сайті та отримати доступ до списку пристроїв там. Інші вимагатимуть завантажити їхні офіційні програми та увійти, щоб знайти інформацію про вашу бездротову мережу та підключені пристрої . У більшості випадків список підключених гаджетів буде розташований у розділі пристроїв.

Список підключених пристроїв (додаток Netgear Nighthawk)
4. Знайдіть програму, яка може відображати список пристроїв, підключених до вашого Wi-Fi
Існує багато різних додатків та програм, які розроблені для того, щоб забезпечити користувачам більше контролю над використанням своїх мереж Wi-Fi . Серед інших варіантів, ці програми дозволять вам отримати доступ до списку MAC -адрес гаджетів у вашій бездротовій мережі.
Ви можете зробити кілька досліджень в Інтернеті, щоб дізнатися більше про ці програми, і знайти той, який найкраще працюватиме для ваших потреб. Ви навіть можете перевірити кілька додатків, поки не знайдете ідеального!
Остаточні думки
У вас є кілька методів доступу до списку пристроїв, підключених до вашого Wi-Fi, на вибір. Однак жоден з них не надасть вам більше інформації про ці пристрої, окрім їх MAC -адрес. Таким чином, якщо ви не знаєте MAC -адрес пристроїв у вашому домогосподарстві, цей список не буде таким корисним. Якщо ви знаєте свої пристрої MAC-адреси, ви легко дізнаєтесь, чи хтось краде ваш Wi-Fi.
Якщо ви впевнені, що хтось використовує ваш Wi-Fi, ви повинні змінити як ім'я, так і пароль вашої мережі в налаштуваннях конфігурації маршрутизаторів . Крім того, ви повинні подумати про включення шифрування мережі та створення більш сильного пароля з щонайменше 20 символів, які включають літери, цифри та символи.
