誰かがあなたの許可なしにあなたのWi-Fiを使用しているのではないかと疑っていますか? Wi-Fiに接続されているデバイスのリストにアクセスして、疑いを確認する簡単な方法があります。実際のところ、それを行う方法は複数あります!ワイヤレスネットワークを保護するために、Wi-Fiに接続されているデバイスのリストにすばやくアクセスする方法に関するガイドをお届けしました。
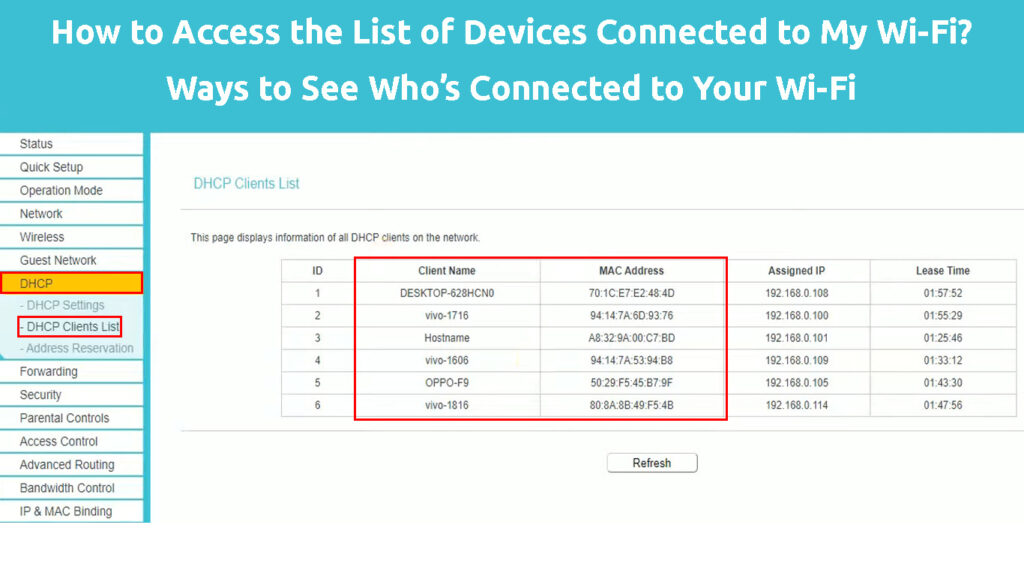
接続されたデバイスのリストからどのような情報を得ることができますか?
モデルやそれらのデバイスの場所を含むWi-Fiでデバイスのリストを取得することが、あなたにとって最も簡単なオプションです。しかし、それは不可能です。残念ながら、ワイヤレスネットワークを使用しているすべてのガジェットに関するすべての情報を見つけることができません。
利点として、この投稿で説明されているすべての方法では、すべてのデバイスMacアドレスを見つけることができます。したがって、デバイスのMacアドレスを探して、接続されたデバイスのリストに対してそれらを確認できます。そうすれば、他の誰かがあなたのWi-Fiを使用しているかどうかを簡単に発見できます。デバイスを見つける方法Macアドレス:
MacでMacアドレスを見つける
Macユーザーの場合は、Appleメニューにアクセスしてシステム設定を選択する必要があります。次に、ネットワークをクリックして、詳細設定に移動する必要があります。いくつかのバージョンでは、ハードウェアに移動する必要があります。 MACアドレスは、Wi-Fiアドレスの横に書かれています。
macOSでMACアドレスを見つける
iPhoneまたはiPadでMacアドレスを取得します
MACアドレスの情報にアクセスするには、設定にアクセスして一般を選択する必要があります。その後、約タップする必要があります。 MACコンピューターと同様に、MacアドレスはWi-Fi Macアドレスの名前で通過します。
iPhone/iPadでMacアドレスを見つける
WindowsでMACアドレスを見つける
まず、コマンドプロンプトに行く必要があります。次に、コマンドIPConfig /Allを入力してEnterを押します。あなたはあなたが物理的な住所の下で探しているものを見つけます。
CMDプロンプトでMACアドレスを見つける(Windows 7、8、10、11)
AndroidデバイスでMACアドレスを取得します
Android電話またはタブレットを所有している場合は、デバイスの設定に移動する必要があります。次に、概要を見つける必要があります。その後、ステータスをタップして、携帯電話のWi-Fi Macアドレスを確認する必要があります。
Android電話でWi-Fi Macアドレスを見つける
Wi-Fiに接続されているデバイスのリストにアクセスする方法
1.コマンドプロンプトまたは端末を使用してデバイスのリストにアクセスする
接続されたデバイスのリストにアクセスする最初の方法は、コマンドプロンプトまたは端末を使用することです。コマンドプロンプトはWindowsプログラムであるため、Wi-Fiを使用してガジェットのリストに到達するこの方法は、Windowsユーザー専用です。一方、ターミナルはMACプログラムであるため、このプロセスをMacOSで完了するためにそれを使用する必要があります。
コマンドプロンプトと端末を使用すると、特定のコマンドを入力することにより、コンピューターでさまざまな管理タスクを実行できます。 Windowsには、Windows PowerShellと呼ばれる同様のプログラムがあり、コマンドプロンプトのより高度なバージョンと見なされます。したがって、コマンドプロンプトを使用してWi-Fiに接続されたデバイスのリストを取得するプロセスをよく説明していても、PowerShellを介してこのリストにアクセスするために同じ手順を使用できます。
最初のステップは、コマンドプロンプトまたは端末を開くことです。検索バーにプログラムの名前を入力することで、それを行うことができます。コマンドプロンプトまたは端子ウィンドウが開いたら、ARP -Aを入力してEnterを押します。プログラムは、ルーターに接続されているすべてのIPアドレスのリストを表示します。 IPアドレスの横には、各ガジェットのMACアドレスも表示されます。さらに、プログラムが最後の列に静的または動的という単語を表示するため、アドレスのタイプがわかります。

2.ルーターを使用してWi-Fiに接続されたデバイスのリストを取得します
Wi-Fiに接続されているデバイスのリストを取得するこの方法は、オペレーティングシステムや使用しているデバイスに関係なく機能します。それは、あなたが実際にあなたのルーターからリストを受け取っているからです。あなたが通過する必要がある正確なステップは、ルーターのモデルによって異なります。したがって、おそらく自分でリストに到達するためにクリックする必要があるオプションの正しい名前を見つける必要があります。それでも、このプロセスはすべてのルーターモデルでかなり似ています。
まず、ブラウザに行くことから始めます。次に、ルーターのセットアップページにアクセスする必要があります。ルーターの構成ページを開くには、 IPアドレスを入力する必要があります。デバイスのIPアドレスに情報がない場合は、コンピューターで簡単に見つけることができます。
Macを使用している場合は、Wi-Fiセクションにアクセスして、オープンネットワーク設定を選択する必要があります。ネットワーク接続に関する仕様のリストが表示されます。ルーターIPアドレスは仕様にリストされます。 Windowsユーザーは、コマンドプロンプトに移動することにより、ルーターのIPアドレスを見つけます。プログラムが開いたら、IPConfigと入力してEnterを押す必要があります。デフォルトゲートウェイでは、ルーターIPアドレスが表示されます。
ルーターのデバイスにアクセスします
ルーターのIPアドレスを取得したら、ブラウザの検索バーに貼り付け、Enterを押してログインページにアクセスする必要があります。ユーザー名とパスワードを入力して、ルーターの設定を開く必要があります。資格情報を変更しておらず、覚えていない場合は、ルーターが入った箱の上にそれらを見つける可能性があります。代わりに、マニュアルを参照してください。紛失した場合は、モデルのマニュアルをオンラインで見つけることができるはずです。
ルーターの構成ページにアクセスするときは、デバイスの設定を見て、接続されたデバイスのリストを見つける必要があります。デバイスセクション、またはAdvanced Settingsセクションにある場合があります。 TP-Linkルーターの場合、DHCP設定> DHCPクライアントリストの下にあります。その後、ワイヤレスネットワークに接続されているデバイスのMACアドレスのリストにアクセスできます。

3.ルーターメーカーのアプリまたはウェブサイトを使用して、接続されたデバイスにアクセスする
多くのルーターメーカーは、ルーターの設定を変更したり、特定の情報にアクセスしたりするために使用できるオンラインプロファイルを顧客に提供しています。メーカーがこのオプションを持っている場合、ルーターの構成ページを使用せずに探しているものを見つけることができるかもしれません。
一部のメーカーでは、ウェブサイトに資格情報を入力し、そこにあるデバイスのリストにアクセスできます。その他は、公式アプリをダウンロードしてログインして、ワイヤレスネットワークと接続されたデバイスに関する情報を見つける必要があります。ほとんどの場合、接続されたガジェットのリストはデバイスセクションにあります。

接続されたデバイスのリスト(netgear nighthawkアプリ)
4. Wi-Fiに接続されているデバイスのリストを表示できるプログラムを見つけます
ユーザーがWi-Fiネットワークの使用をより制御できるように設計されたさまざまなアプリとプログラムがあります。他のオプションの中でも、これらのプログラムを使用すると、ワイヤレスネットワーク上のガジェットのMacアドレスのリストにアクセスできます。
これらのプログラムの詳細を調べて、オンラインで調査を行うことができ、ニーズに最適なプログラムを見つけることができます。完璧なアプリを見つけるまで、いくつかのアプリをテストすることもできます!
最終的な考え
Wi-Fiに接続されているデバイスのリストに選択するように選択するための複数の方法があります。ただし、MACアドレス以外にこれらのデバイスに関する詳細情報を提供するものはありません。したがって、家庭内のデバイスのMACアドレスを知らない場合、このリストはあなたにはそれほど役に立ちません。デバイスMacアドレスを知っている場合は、誰かがあなたのWi-Fiを盗んでいるかどうかを簡単に発見します。
誰かがあなたのWi-Fiを使用していることを確信している場合は、ルーターの構成設定でネットワークの名前とパスワードの両方を変更する必要があります。さらに、ネットワークの暗号化を有効にし、文字、数字、シンボルを含む少なくとも20文字のより強力なパスワードを作成することを検討する必要があります。
