Você suspeita que alguém esteja usando seu Wi-Fi sem a sua permissão ? Existe uma maneira fácil de acessar a lista de dispositivos conectados ao seu Wi-Fi para confirmar suas suspeitas. De fato, há mais de uma maneira de fazer isso! Para ajudá-lo a proteger sua rede sem fio , estava trazendo a você um guia sobre como acessar rapidamente a lista de dispositivos conectados ao seu Wi-Fi!
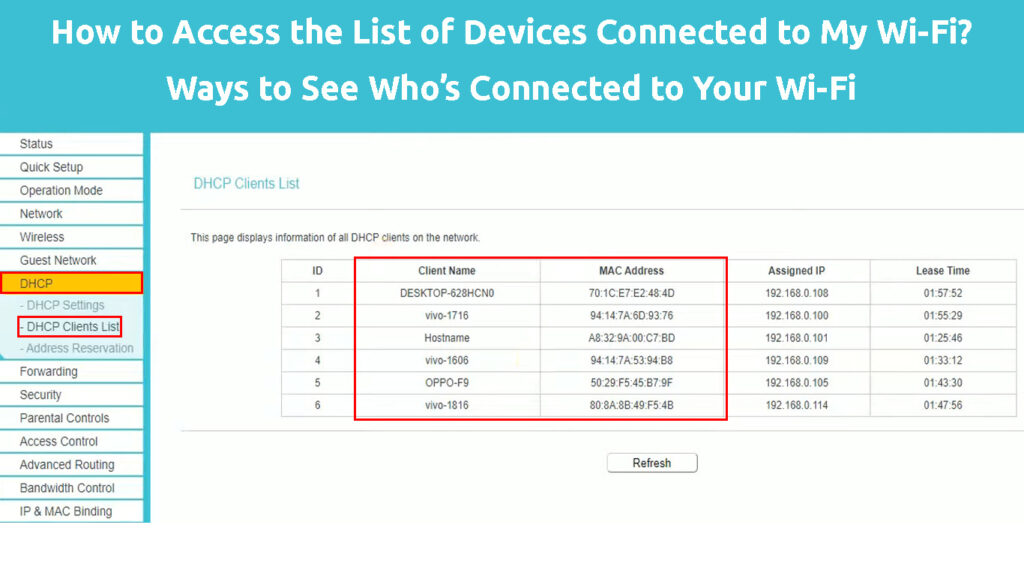
Que tipo de informação você pode obter de uma lista de dispositivos conectados?
A obtenção da lista de dispositivos no seu Wi-Fi que inclui os modelos e até os locais desses dispositivos seria a opção mais fácil para você. No entanto, isso não será possível. Infelizmente, você não poderá encontrar todas as informações sobre todos os gadgets que estão usando sua rede sem fio .
No lado positivo, todos os métodos explicados nesta postagem permitirão encontrar todos os dispositivos MAC Endereço. Portanto, você pode procurar os endereços MAC de seus dispositivos e verificá -los na lista de dispositivos conectados. Dessa forma, você pode descobrir facilmente se alguém está usando seu Wi-Fi. Heres Como encontrar seus dispositivos Endereço MAC:
Encontrando um endereço MAC em um Mac
Se você é um usuário do Mac, deve ir ao menu da Apple e escolher as preferências do sistema. Em seguida, você precisará clicar na rede e ir para configurações avançadas. Em algumas versões, você terá que ir ao hardware. O endereço MAC é escrito ao lado do endereço Wi-Fi.
Encontrando o endereço MAC no macOS
Obtendo o endereço MAC em um iPhone ou iPad
Para acessar as informações sobre o seu endereço MAC, você deve acessar as configurações e escolher o Geral. Então, você precisará explorar. Assim como no computador Mac, seu endereço MAC passa pelo nome do endereço Wi-Fi Mac .
Encontrando o endereço MAC em um iPhone/iPad
Encontrando seu endereço MAC no Windows
Em primeiro lugar, você precisará ir para o prompt de comando. Em seguida, você deve digitar o comando ipconfig /all e pressionar Enter. Você encontrará o que está procurando no endereço físico.
Encontrando o endereço MAC no prompt de CMD (Windows 7, 8, 10, 11)
Obtendo um endereço MAC em um dispositivo Android
Se você possui um telefone Android ou um tablet, navegue até as configurações do seu dispositivo. Então, você precisará encontrar a seção Sobre. Depois disso, você deve tocar no status para verificar o endereço MAC Wi-Fi do seu telefone.
Encontrando o endereço MAC Wi-Fi em um telefone Android
Como acessar a lista de dispositivos conectados ao seu Wi-Fi
1. Acesse a lista de dispositivos usando o prompt de comando ou terminal
A primeira maneira de acessar a lista de dispositivos conectados é usar o prompt de comando ou o terminal. Como o prompt de comando é um programa do Windows, esse método de chegar à lista de gadgets usando seu Wi-Fi é apenas para usuários do Windows. Por outro lado, o Terminal é um programa MAC, então você terá que usar esse para concluir esse processo no MacOS.
O prompt de comando e o terminal permitem executar várias tarefas administrativas em seu computador digitando comandos específicos. O Windows possui um programa semelhante chamado Windows PowerShell, que é considerado uma versão mais avançada do prompt de comando. Assim, mesmo que explique bem o processo de obtenção de uma lista de dispositivos conectados ao seu Wi-Fi usando o prompt de comando, você pode usar as mesmas etapas para acessar esta lista via PowerShell.
A primeira etapa é abrir o prompt de comando ou terminal. Você pode fazer isso digitando os nomes dos programas em sua barra de pesquisa. Quando o prompt de comando ou a janela do terminal abrir, você deve digitar ARP -A e pressionar ENTER. O programa exibirá a lista de todos os endereços IP conectados ao seu roteador. Ao lado do endereço IP, você também verá o endereço MAC de cada gadget. Além disso, você saberá o tipo de endereço, pois o programa exibirá a palavra estática ou dinâmica na última coluna.

2. Obtenha a lista de dispositivos conectados ao seu Wi-Fi usando seu roteador
Este método de obter a lista de dispositivos conectados às suas obras Wi-Fi , independentemente do seu sistema operacional ou do dispositivo que você está usando. Isso é porque você está realmente recebendo a lista do seu roteador . As etapas exatas pelas quais você terá que passar depende do modelo do seu roteador. Portanto, você provavelmente terá que encontrar os nomes corretos das opções que você precisará clicar para chegar à lista por conta própria. Ainda assim, o processo é bastante semelhante para cada modelo de roteador.
Você começará indo ao seu navegador. Em seguida, você deve visitar a página de configuração dos roteadores . Para abrir a página de configuração do seu roteador, você precisa inserir seu endereço IP . Se você não tiver as informações sobre o endereço IP de seus dispositivos, poderá encontrá -lo facilmente no seu computador.
Se você estiver usando um Mac, vá para a seção Wi-Fi e escolher as preferências de rede abertas. Você verá uma lista de especificações sobre suas conexões de rede. O endereço IP do roteador será listado nas especificações. Os usuários do Windows encontrarão o endereço IP do roteador, indo para o prompt de comando. Quando o programa é aberto, você deve digitar ipconfig e pressionar Enter. Sob Gateway padrão, você verá o endereço IP do roteador.
Acessando dispositivos no roteador
Depois de obter o endereço IP do roteador, você deve colá -lo na barra de pesquisa do seu navegador e pressione Enter para acessar a página de login . Você deve digitar seu nome de usuário e senha para abrir as configurações do roteador. Se você não alterou suas credenciais e não consegue se lembrar delas, provavelmente as encontrará na caixa em que o roteador entrou. Como alternativa, você pode consultar seu manual. Caso você o tenha perdido, você poderá encontrar o manual do seu modelo online.
Ao acessar a página de configuração dos roteadores, procure as configurações do seu dispositivo para encontrar a lista de dispositivos conectados. Pode estar na seção de dispositivos, ou mesmo na seção de configurações avançadas. Para roteadores TP-Link, está localizado na lista de clientes DHCP> DHCP. Você pode acessar a lista de endereços MAC de dispositivos conectados à sua rede sem fio.

3. Use o aplicativo ou site do fabricante do seu roteador para acessar dispositivos conectados
Muitos fabricantes de roteadores fornecem a seus clientes perfis on -line que eles podem usar para alterar as configurações de seus roteadores ou acessar determinadas informações. Se o seu fabricante tiver essa opção, você poderá encontrar o que você está procurando sem passar pela página de configuração dos roteadores.
Alguns fabricantes permitem que você insira suas credenciais no site deles e acesse a lista de dispositivos lá. Outros exigirão que você baixe seus aplicativos oficiais e faça login para encontrar informações sobre sua rede sem fio e dispositivos conectados . Na maioria dos casos, a lista de gadgets conectados estará localizada na seção de dispositivos.

Lista de dispositivos conectados (aplicativo Netgear Nighthawk)
4. Encontre um programa que possa exibir a lista de dispositivos conectados ao seu Wi-Fi
Existem muitos aplicativos e programas diferentes projetados para fornecer aos usuários mais controle sobre o uso de suas redes Wi-Fi . Entre outras opções, esses programas permitirão acessar a lista de endereços MAC de gadgets em sua rede sem fio.
Você pode fazer algumas pesquisas on -line para descobrir mais sobre esses programas e encontrar o que funcionará melhor para suas necessidades. Você pode até testar alguns aplicativos até encontrar o perfeito!
Pensamentos finais
Você tem vários métodos para acessar a lista de dispositivos conectados ao seu Wi-Fi para escolher. No entanto, nenhum deles fornecerá mais informações sobre esses dispositivos, além de seus endereços MAC. Portanto, se você não conhece os endereços MAC dos dispositivos em sua casa, esta lista não será tão útil para você. Caso você conheça os endereços MAC de seus dispositivos, você descobrirá facilmente se alguém estiver roubando seu Wi-Fi.
Se você tem certeza de que alguém está usando seu Wi-Fi, você deve alterar o nome e a senha da sua rede nas configurações de configuração dos roteadores . Além disso, você deve pensar em ativar a criptografia de rede e criar uma senha mais forte com pelo menos 20 caracteres que incluem letras, números e símbolos.
