Mistenker du at noen bruker Wi-Fi uten din tillatelse ? Det er en enkel måte å få tilgang til listen over enheter koblet til Wi-Fi for å bekrefte mistankene dine. Faktisk er det mer enn en måte å gjøre det på! For å hjelpe deg med å beskytte det trådløse nettverket ditt , bringer du deg en guide for hvordan du raskt kan få tilgang til listen over enheter som er koblet til Wi-Fi!
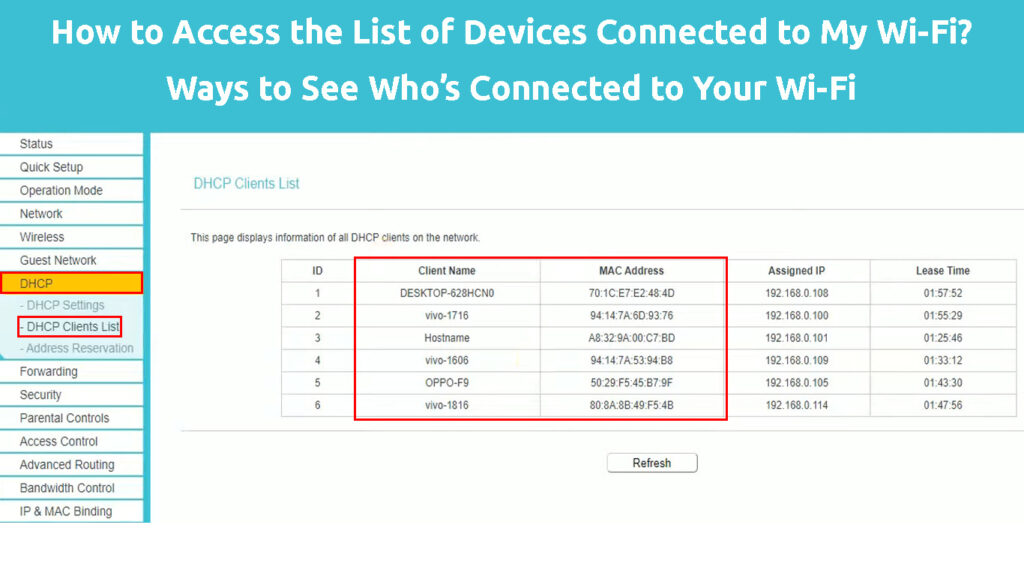
Hva slags informasjon kan du få fra en liste over tilkoblede enheter?
Å skaffe listen over enheter på din Wi-Fi som inkluderer modellene og til og med plasseringene til disse enhetene vil være det enkleste alternativet for deg. Det vil imidlertid ikke være mulig. Dessverre vil du ikke være i stand til å finne hver informasjon om hver dings som bruker det trådløse nettverket .
På oppsiden vil hver metode som er forklart i dette innlegget tillate deg å finne alle enheter MAC -adresse. Derfor kan du se etter MAC -adressene til enhetene dine og sjekke dem mot listen over tilkoblede enheter. På den måten kan du enkelt oppdage om noen andre bruker din Wi-Fi. Her er hvordan du finner enhetene dine MAC -adresse:
Finne en MAC -adresse på en Mac
Hvis du er en Mac -bruker, bør du gå til Apple -menyen og velge systeminnstillinger. Deretter må du klikke på Network og gå til avanserte innstillinger. På noen versjoner må du gå til maskinvare. MAC-adressen er skrevet ved siden av Wi-Fi-adressen.
Finne MAC -adresse i macOS
Få Mac -adressen på en iPhone eller iPad
For å få tilgang til informasjonen på MAC -adressen din, bør du gå til Innstillinger og velge Generelt. Deretter må du tappe på. Akkurat som med MAC-datamaskinen, går MAC-adressen din under navnet Wi-Fi MAC-adressen .
Finne Mac -adresse på en iPhone/iPad
Finne MAC -adressen din i Windows
For det første må du gå til ledetekst. Deretter bør du skrive kommandoen ipconfig /alle og trykke Enter. Du finner hva du leter etter under den fysiske adressen.
Finne MAC -adresse i CMD -ledetekst (Windows 7, 8, 10, 11)
Å skaffe en MAC -adresse på en Android -enhet
Hvis du eier en Android -telefon eller et nettbrett, bør du navigere til innstillingene på enheten din. Deretter må du finne OM -seksjonen. Etter det bør du trykke på status for å sjekke telefonens Wi-Fi MAC-adresse.
Finne Wi-Fi MAC-adresse på en Android-telefon
Hvordan få tilgang til listen over enheter som er koblet til Wi-Fi
1. Få tilgang til listen over enheter ved hjelp av ledeteksten eller terminalen
Den første måten å få tilgang til listen over tilkoblede enheter på er å bruke ledetekst eller terminal. Siden ledetekst er et Windows-program, er denne metoden for å komme til listen over dingser som bruker din Wi-Fi bare for Windows-brukere. På den annen side er Terminal et MAC -program, så du må bruke den for å fullføre denne prosessen i macOS.
Kommando og terminal lar deg utføre forskjellige administrative oppgaver på datamaskinen din ved å skrive spesifikke kommandoer. Windows har et lignende program kalt Windows PowerShell, som regnes som en mer avansert versjon av ledeteksten. Selv om du godt forklarer prosessen med å skaffe en liste over enheter koblet til Wi-Fi-en ved hjelp av ledetekst, kan du bruke de samme trinnene for å få tilgang til denne listen via PowerShell.
Det første trinnet er å åpne ledetekst eller terminal. Du kan gjøre det ved å skrive navnene på programmene i søkefeltet. Når ledeteksten eller terminalvinduet åpnes, bør du skrive ARP -A og trykke Enter. Programmet vil deretter vise listen over alle IP -adressene som er koblet til ruteren din. Ved siden av IP -adressen ser du også MAC -adressen til hver dings. I tillegg vil du vite hvilken type adresse, da programmet vil vise ordet statisk eller dynamisk i den siste kolonnen.

2. Få listen over enheter koblet til Wi-Fi ved hjelp av ruteren
Denne metoden for å skaffe listen over enheter koblet til Wi-Fi -verkene dine uavhengig av operativsystem eller enheten du bruker. Det er fordi du faktisk mottar listen fra ruteren din. De nøyaktige trinnene du må gå gjennom avhenger av modellen til ruteren din. Derfor må du sannsynligvis finne de riktige navnene på alternativene du må klikke på for å komme til listen på egen hånd. Likevel er prosessen ganske lik for hver rutermodell.
Du begynner med å gå til nettleseren din. Deretter bør du besøke Routers Setup -siden . For å åpne konfigurasjonssiden til ruteren din, må du oppgi IP -adressen . Hvis du ikke har informasjonen på IP -adressen din, kan du enkelt finne den på datamaskinen din.
Hvis du bruker en Mac, bør du gå til Wi-Fi-delen og velge preferanser for åpne nettverk. Du ser en liste over spesifikasjoner om nettverkstilkoblingene dine. Ruters IP -adresse vil bli oppført i spesifikasjonene. Windows -brukere vil finne Routers IP -adressen ved å gå til ledetekst. Når programmet åpnes, bør du skrive ipconfig og trykke Enter. Under standard gateway vil du se Routers IP -adressen.
Få tilgang til enheter på ruteren
Når du har fått IP -adressen til ruteren, bør du lime den inn i søkefeltet i nettleseren og trykke Enter for å få tilgang til påloggingssiden . Du bør skrive brukernavnet og passordet ditt for å åpne innstillingene til ruteren. Hvis du ikke har endret legitimasjon og du ikke kan huske dem, vil du sannsynligvis finne dem på boksen ruteren din kom inn. Alternativt kan du konsultere manualen. I tilfelle du mistet det, bør du kunne finne manualen for modellen din på nettet.
Når du får tilgang til ruterkonfigurasjonssiden, bør du se deg rundt innstillingene på enheten din for å finne listen over tilkoblede enheter. Det kan være i enhetsdelen, eller til og med avansert innstillingsdel. For TP-Link-rutere ligger den under DHCP-innstillingene> DHCP-klientlisten. Du kan deretter få tilgang til listen over MAC -adresser til enheter koblet til det trådløse nettverket.

3. Bruk appen eller nettstedet til ruterprodusenten din for å få tilgang til tilkoblede enheter
Mange ruterprodusenter gir kundene sine online profiler de kan bruke for å endre innstillingene til ruterne sine eller få tilgang til viss informasjon. Hvis produsenten din har dette alternativet, kan du kanskje finne det du leter etter uten å gå gjennom Routers Configuration -siden.
Noen produsenter vil tillate deg å oppgi legitimasjon på nettstedet deres og få tilgang til listen over enheter der. Andre vil kreve at du laster ned sine offisielle apper og logger inn for å finne informasjon om det trådløse nettverket og tilkoblede enheter . I de fleste tilfeller vil listen over tilkoblede dingser være lokalisert i enhetsdelen.

Liste over tilkoblede enheter (Netgear Nighthawk -app)
4. Finn et program som kan vise listen over enheter koblet til Wi-Fi
Det er mange forskjellige apper og programmer som er designet for å gi brukerne mer kontroll over bruken av Wi-Fi-nettverkene sine . Blant andre alternativer vil disse programmene gi deg tilgang til listen over MAC -adresser til dingser på det trådløse nettverket.
Du kan gjøre noe på nettet for å finne ut mer om disse programmene, og finne den som vil fungere best for dine behov. Du kan til og med teste ut noen få apper til du finner den perfekte!
Siste tanker
Du har flere metoder for å få tilgang til listen over enheter som er koblet til Wi-Fi-en din å velge mellom. Ingen av dem vil imidlertid gi deg mer informasjon om disse enhetene bortsett fra MAC -adressene sine. Så hvis du ikke kjenner MAC -adressene til enhetene i husholdningen din, vil ikke denne listen være så nyttig for deg. I tilfelle du kjenner enhetene dine MAC-adresser, vil du enkelt oppdage om noen stjeler Wi-Fi-en din.
Hvis du er sikker på at noen bruker Wi-Fi, bør du endre både navnet og passordet til nettverket ditt i Routers-konfigurasjonsinnstillingene . I tillegg bør du tenke på å aktivere nettverkskryptering og lage et sterkere passord med minst 20 tegn som inkluderer bokstaver, tall og symboler.
