AirPlay este o modalitate excelentă de a partaja sau de a transmite fișierele media de pe dispozitivele dvs. Apple la un Apple sau la alte televizoare inteligente sau doar la difuzoarele dvs. Cu toate acestea, există situații în care pur și simplu se deconectează din anumite motive și continuă să se deconecteze.
Deși acest lucru s -ar putea întâmpla din mai multe motive, veștile bune sunt că există mai multe soluții încercate și testate pentru a o repara. În acest articol, vom parcurge cele mai frecvente motive pentru care AirPlay continuă să se deconecteze și cele mai bune soluții pentru problema dvs.
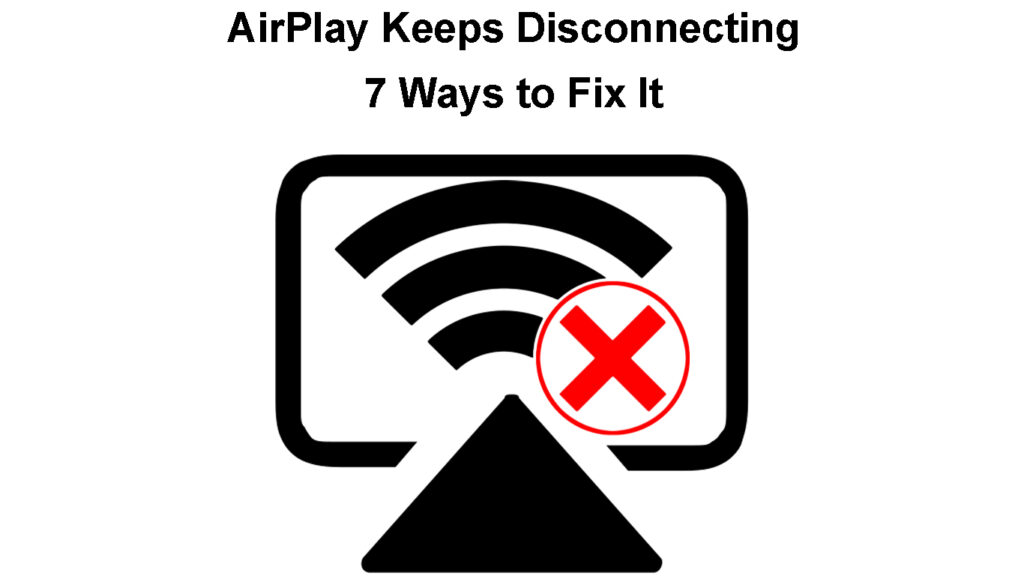
Cum să remediați AirPlay -ul menține problema deconectării?
Următoarele soluții s -au dovedit a fi cele mai bune soluții pentru AirPlay continuă să se deconecteze. Asigurați -vă că urmați pașii prezentați aici și veți avea problema rezolvată până la sfârșitul articolului.
Reporniți dispozitivul
Una dintre cele mai simple soluții este să reporniți dispozitivul. Indiferent dacă este Apple TV , iPhone sau computerul Mac, repornirea dispozitivului va rezolva, în cele mai multe cazuri, problema.
iPhone - apăsați și mențineți apăsat butonul lateral pentru a opri iPhone -ul. Va apărea butonul de diapozitive pentru a opri. Glisați -l de la stânga la dreapta, iar iPhone -ul dvs. se va opri. Așteptați puțin, apăsați din nou butonul lateral și așteptați până când iPhone -ul pornește complet.
Cum să reporniți un iPhone
Apple TV - Luați telecomanda și accesați setările de pe Apple TV. După aceea, selectați System și apoi alegeți reporniți. De asemenea, puteți deconecta cablul de alimentare și îl puteți conecta după câteva minute.
Cum să reporniți un Apple TV
MacBook - Pe MacBook, faceți clic pe pictograma logo -ului Apple din partea de sus și apoi faceți clic pe repornire. Apoi faceți clic pe Reporniți din nou în fereastra pop-up.
Actualizați -vă dispozitivul
Uneori, dispozitivul dvs. trebuie să fie actualizat pentru a continua să funcționeze ca înainte. Actualizarea sistemului nu este o sarcină dificilă. După actualizarea dispozitivului, puteți verifica dacă AirPlay continuă să se deconecteze după aceea.
iPhone - Pe ecranul de pornire atingeți pictograma Setări. Atingeți General, apoi selectați Actualizare software. IPhone -ul dvs. va verifica dacă există actualizări disponibile și fie vă informează că IOS -ul dvs. este actualizat sau există o versiune mai nouă disponibilă.
Dacă există o versiune nouă, actualizați sistemul și verificați dacă AirPlay încă se deconectează.
Actualizarea unui iPhone
Apple TV - De obicei, atunci când există o actualizare disponibilă, veți fi anunțat despre aceasta pe Apple TV. Cu toate acestea, dacă doriți să verificați manual, ar trebui să accesați setările de pe Apple TV. Apoi mergeți la sistem. Selectați actualizări software. În cele din urmă, faceți clic pe software -ul de actualizare.
Dacă există o versiune nouă, alegeți descărcare și instalare.
Actualizarea unui Apple TV
MacBook - Faceți clic pe logo -ul Apple din stânga sus al ecranului și alegeți preferințele sistemului. Apoi, faceți clic pe actualizarea software. Faceți clic pe Upgrade acum dacă există o versiune macOS mai nouă disponibilă. Dacă vi se cere să introduceți parola de administrare, faceți -o și urmați instrucțiunile.
Actualizarea macOS pe un MacBook Pro/Air
După ce vă actualizați dispozitivele, verificați dacă AirPlay se deconectează în continuare. Dacă este, puteți încerca următoarea soluție.
Conectați Apple TV la o rețea de 2,4 GHz
Pentru cele mai bune rezultate, este recomandat ca dispozitivul din care transmiteți și dispozitivul pe care îl transmiteți să fie conectat la aceeași rețea .
Apple TV se va conecta la rețeaua Wi-Fi de 5GHz în mod implicit, așa că încercați să o conectați la Wi-Fi de 2. 4GHz . Faceți clic pe meniu de pe telecomandă. Accesați setările de pe Apple TV. Apoi derulați în jos la rețea. Selectați Wi-Fi . Selectați rețeaua de 2,4 GHz și introduceți parola. Faceți clic pe Continuare. Asta este. Verificați dacă AirPlay -ul dvs. este încă deconectat.
Citire recomandată:
- Cum să aflu cine folosește Wi-Fi-ul meu? (5 moduri de a verifica cine este pe Wi-Fi)
- Cum se conectează un dispozitiv non-Wi-Fi la Wi-Fi? (Modalități de a transforma dispozitivul non-Wi-Fi într-un dispozitiv Wi-Fi)
- Cum să porniți și să dezactivați Wi-Fi pe un modem? (Două moduri ușoare)
Dezactivați direcția trupei
Este întotdeauna o idee bună să folosiți diferite nume de rețea pentru rețelele de 2.4 și 5GHz . Dacă le numiți la fel sau utilizați așa-numita caracteristică de direcție a benzii, dispozitivul dvs. va comuta între rețele ori de câte ori detectează că unul dintre ele este instabil sau mai lent.
Acest lucru poate face ca AirPlay să nu funcționeze, deoarece dispozitivele nu sunt în aceeași rețea. Așadar, conectați -vă la routerul dvs. și numiți rețelele de 2.4 și 5GHz în mod diferit. De asemenea, dezactivați direcția de bandă.
Dezactivați automat automat
Au existat multe rapoarte care afirmă că există o conexiune strânsă între funcția auto-blocare de pe iPhone sau iPad și deconectarea AirPlay. Practic, având această caracteristică activată poate împiedica AirPlay să rămână conectat.
Deblocați iPhone -ul sau iPad -ul și atingeți pictograma Setări. Derulați în jos pe afișare și luminozitate. Atingeți pe el și apoi selectați Auto-Lock. Apăsați niciodată.
Verificați dacă problema este încă prezentă.
Dezactivarea automatului pe iPhone
Notă: Dacă întâmpinați această problemă pe MacBook, puteți încerca să schimbați setările de somn. Pentru a le accesa, faceți clic pe logo -ul Apple din bara de sus, apoi selectați Preferințe de sistem și faceți clic pe Energy Saver.
Schimbați rezoluția
Modificarea rezoluției pe Apple TV poate fi, de asemenea, o soluție viabilă. Rezoluția de pe iPhone -ul dvs. poate fi diferită de Apple TV.
Așadar, puteți configura rezoluția manual și puteți face mai sus sau mai jos și puteți vedea ce funcționează pentru dvs. sau doar setați -o la automat. În timp ce sunteți încă acolo, accesați setările AirPlay de pe Apple TV și asigurați -vă că AirPlay Display Subnscan este setat la automat.
Activați atât Wi-Fi, cât și Bluetooth
Pentru a vă asigura că AirPlay funcționează corect, asigurați-vă că atât Wi-Fi, cât și Bluetooth sunt activate pe dispozitiv.
Unul dintre acestea poate pleca după ce actualizați sistemul, așa că asigurați-vă că atât Wi-Fi, cât și Bluetooth sunt pornite.
Cuvinte finale
La fel ca orice altă tehnologie wireless, Apple AirPlay poate avea din când în când unele probleme. În calitate de utilizator Apple, probabil că ați avut o experiență excelentă cu funcția AirPlay înainte de apariția problemei cu deconectarea AirPlay.
După cum se explică în acest post, problema poate fi rezolvată cu ușurință. Trebuie doar să ne urmați sfaturile și să aveți răbdare. Sperăm că una dintre soluțiile oferite vă va ajuta să remediați problema.
