AirPlay adalah cara terbaik untuk berbagi atau melakukan streaming file media Anda dari perangkat Apple Anda ke Apple atau beberapa TV pintar lainnya atau hanya speaker Anda. Namun, ada situasi ketika itu hanya terputus karena beberapa alasan dan terus terputus.
Meskipun ini bisa terjadi karena berbagai alasan, kabar baiknya adalah ada beberapa solusi yang dicoba dan diuji untuk memperbaikinya. Dalam artikel ini, kami akan melalui alasan paling umum mengapa AirPlay terus terputus dan perbaikan terbaik untuk masalah Anda.
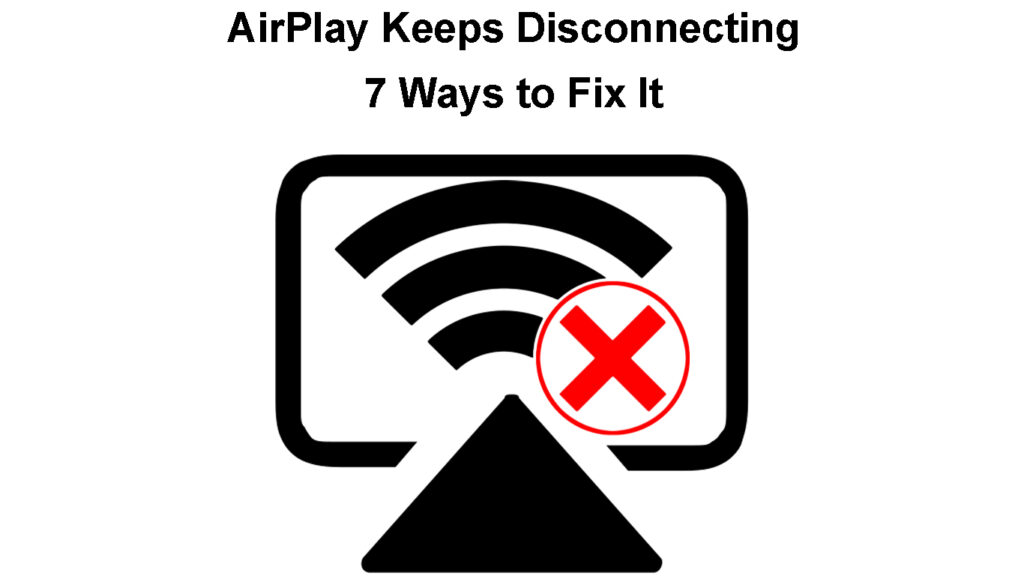
Bagaimana cara memperbaiki AirPlay terus memutuskan masalah?
Solusi berikut terbukti menjadi perbaikan terbaik untuk AirPlay terus memutuskan masalah. Pastikan untuk mengikuti langkah -langkah yang disajikan di sini, dan Anda akan memperbaiki masalah pada akhir artikel.
Restart perangkat Anda
Salah satu solusi paling sederhana adalah me -restart perangkat Anda. Baik itu Apple TV , iPhone , atau komputer Mac Anda, memulai ulang perangkat, dalam banyak kasus, akan memperbaiki masalahnya.
iPhone - Tekan dan tahan tombol samping untuk mematikan iPhone. Tombol slide ke power off akan muncul. Geser dari kiri ke kanan, dan iPhone Anda akan dimatikan. Tunggu sedikit, tekan tombol samping lagi dan tunggu sampai iPhone sepenuhnya naik.
Cara memulai ulang iPhone
Apple TV - Ambil remote dan pergi ke pengaturan di Apple TV Anda. Setelah itu, pilih Sistem dan kemudian pilih Restart. Anda juga dapat mencabut kabel daya, dan mencolokkannya kembali setelah beberapa menit.
Cara memulai ulang apple tv
MacBook - Di MacBook Anda, klik ikon logo Apple di bagian atas dan kemudian klik Restart. Kemudian klik restart lagi di jendela pop-up.
Perbarui perangkat Anda
Terkadang, perangkat Anda hanya perlu diperbarui untuk terus bekerja seperti sebelumnya. Memperbarui sistem bukanlah tugas yang sulit. Setelah memperbarui perangkat Anda, Anda dapat memeriksa apakah AirPlay terus terputus setelah itu.
iPhone - Di layar beranda ketuk ikon Pengaturan. Ketuk Umum, lalu pilih Perangkat Lunak. IPhone Anda akan memeriksa apakah ada pembaruan yang tersedia dan memberi tahu Anda bahwa iOS Anda mutakhir atau ada versi yang lebih baru yang tersedia.
Jika ada versi baru, perbarui sistem dan periksa apakah AirPlay masih terputus.
Memperbarui iPhone
Apple TV - Biasanya, ketika ada pembaruan yang tersedia, Anda akan diberitahu tentang hal itu di Apple TV Anda. Namun, jika Anda ingin memeriksa secara manual, Anda harus pergi ke pengaturan di Apple TV Anda. Lalu pergi ke sistem. Pilih Pembaruan Perangkat Lunak. Terakhir, klik Perangkat Lunak Perbarui.
Jika ada versi baru, pilih unduh dan instal.
Memperbarui Apple TV
MacBook - Klik logo Apple di kiri atas layar dan pilih Preferensi Sistem. Kemudian, klik pembaruan perangkat lunak. Klik Upgrade sekarang jika ada versi MacOS yang lebih baru yang tersedia. Jika diminta untuk memasukkan kata sandi admin, lakukan dan ikuti instruksi.
Memperbarui MacOS di MacBook Pro/Air
Setelah Anda memperbarui perangkat Anda, periksa apakah AirPlay masih terputus. Jika ya, Anda dapat mencoba solusi berikut.
Hubungkan Apple TV ke jaringan 2.4GHz
Untuk hasil terbaik, disarankan agar perangkat tempat Anda mengalir dan perangkat yang Anda streaming terhubung ke jaringan yang sama .
Apple TV Anda akan terhubung ke jaringan Wi-Fi 5GHz secara default, jadi cobalah untuk menghubungkannya ke 2. 4GHz Wi-Fi . Klik menu di remote. Pergi ke pengaturan di Apple TV Anda. Kemudian gulir ke bawah ke jaringan. Pilih Wi-Fi . Pilih jaringan 2.4GHz dan masukkan kata sandi. Klik Lanjutkan. Itu dia. Periksa apakah pemutaran Anda masih terputus.
Bacaan yang Disarankan:
- Bagaimana cara mengetahui siapa yang menggunakan wi-fi saya? (5 cara untuk memeriksa siapa yang ada di wi-fi Anda)
- Bagaimana cara menghubungkan perangkat non-Wi-Fi ke Wi-Fi? (Cara mengubah perangkat non-Wi-Fi Anda menjadi perangkat Wi-Fi)
- Bagaimana cara menghidupkan dan mematikan Wi-Fi dengan modem? (Dua cara mudah)
Nonaktifkan kemudi band
Itu selalu merupakan ide yang baik untuk menggunakan nama jaringan yang berbeda untuk jaringan 2.4 dan 5GHz . Jika Anda menamai mereka sama atau menggunakan fitur kemudi band yang disebut perangkat Anda akan beralih antar jaringan setiap kali mendeteksi bahwa salah satunya tidak stabil atau lebih lambat.
Ini dapat membuat AirPlay Anda berhenti bekerja karena perangkat tidak ada di jaringan yang sama. Jadi, masuk ke router Anda dan beri nama jaringan 2.4 dan 5GHz secara berbeda. Juga, nonaktifkan kemudi band.
Nonaktifkan kunci otomatis
Ada banyak laporan yang menyatakan bahwa ada koneksi dekat antara fitur kunci otomatis di iPhone atau iPad Anda dan pemutus AirPlay. Pada dasarnya, fitur ini diaktifkan dapat mencegah AirPlay tetap terhubung.
Buka kunci iPhone atau iPad Anda dan ketuk ikon Pengaturan. Gulir ke bawah untuk ditampilkan dan kecerahan. Ketuk di atasnya dan kemudian pilih Auto-Lock. Ketuk Never.
Periksa apakah masalahnya masih ada.
Menonaktifkan kunci otomatis di iPhone
Catatan: Jika Anda mengalami masalah ini di MacBook Anda, Anda dapat mencoba mengubah pengaturan tidur. Untuk mengakses ini, klik logo Apple di bilah atas, lalu pilih Preferensi Sistem dan klik Energy Saver.
Ubah resolusi
Mengubah resolusi di Apple TV Anda juga bisa menjadi perbaikan yang layak. Resolusi di iPhone Anda bisa berbeda dari Apple TV.
Jadi, Anda dapat mengatur resolusi secara manual dan membuatnya lebih tinggi atau lebih rendah dan melihat apa yang bekerja untuk Anda, atau hanya mengaturnya ke otomatis. Saat Anda masih di sana, buka pengaturan AirPlay di Apple TV Anda dan pastikan AirPlay display underscan diatur ke otomatis.
Aktifkan Wi-Fi dan Bluetooth
Untuk memastikan AirPlay berfungsi dengan baik pastikan bahwa Wi-Fi dan Bluetooth diaktifkan di perangkat Anda.
Salah satunya mungkin berbunyi setelah Anda meningkatkan sistem, jadi pastikan Wi-Fi dan Bluetooth aktif.
Kata -kata terakhir
Sama seperti teknologi nirkabel lainnya, Apple AirPlay dapat mengalami beberapa masalah dari waktu ke waktu. Sebagai pengguna Apple, Anda mungkin memiliki pengalaman hebat dengan fitur AirPlay sebelum masalah dengan pemutus AirPlay muncul.
Seperti yang dijelaskan dalam posting ini, masalahnya dapat diperbaiki dengan mudah. Anda hanya perlu mengikuti tips kami dan bersabar. Mudah -mudahan, salah satu solusi yang ditawarkan akan membantu Anda memperbaiki masalah ini.
