AirPlay est un excellent moyen de partager ou de diffuser vos fichiers multimédias de vos appareils Apple vers une Apple ou d'autres téléviseurs intelligents ou simplement vos haut-parleurs . Cependant, il y a des situations où il se déconnecte simplement pour une raison quelconque et qu'il continue de se déconnecter.
Bien que cela puisse arriver pour diverses raisons, la bonne nouvelle est qu'il existe plusieurs solutions éprouvées pour le réparer. Dans cet article, nous passerons les raisons les plus courantes pour lesquelles AirPlay continue de se déconnecter et les meilleurs correctifs pour votre problème.
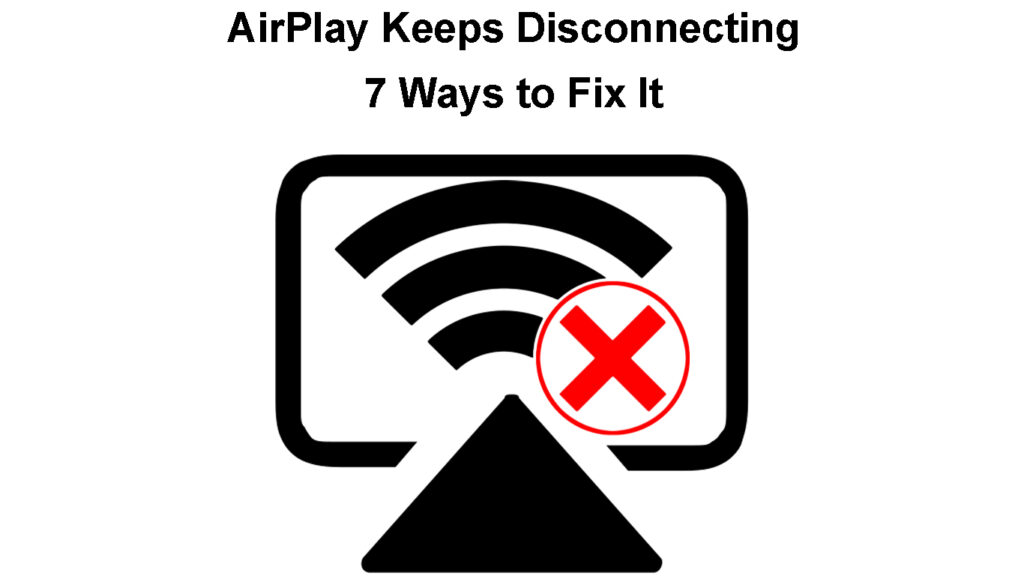
Comment résoudre le problème de déconnexion continue de déconnecter?
Les solutions suivantes se sont révélées être les meilleurs correctifs pour le jeu AirPlay continue de déconnecter le problème. Assurez-vous de suivre les étapes présentées ici, et vous aurez le problème résolu à la fin de l'article.
Redémarrez votre appareil
L'une des solutions les plus simples consiste à redémarrer votre appareil. Que ce soit votre ordinateur Apple TV , iPhone ou Mac, le redémarrage de l'appareil résoudra, dans la plupart des cas, le problème.
iPhone - Appuyez et maintenez le bouton latéral pour éteindre l'iPhone. Le bouton glissant vers la mise hors tension apparaîtra. Faites glisser de gauche à droite et votre iPhone s'arrête. Attendez un peu, appuyez à nouveau sur le bouton latéral et attendez que l'iPhone se mette complètement en marche.
Comment redémarrer un iPhone
Apple TV - Prenez la télécommande et accédez aux paramètres de votre Apple TV. Après cela, sélectionnez Système, puis choisissez Redémarrer. Vous pouvez également débrancher le câble d'alimentation et le brancher après quelques minutes.
Comment redémarrer un Apple TV
MacBook - Sur votre MacBook, cliquez sur l'icône du logo Apple en haut, puis cliquez sur Redémarrer. Cliquez ensuite sur Redémarrer à nouveau dans la fenêtre contextuelle.
Mettez à jour votre appareil
Parfois, votre appareil doit simplement être mis à jour afin de continuer à travailler comme auparavant. La mise à jour du système n'est pas une tâche difficile. Après avoir mis à jour votre appareil, vous pouvez vérifier si AirPlay continue de se déconnecter après cela.
iPhone - Sur l'écran d'accueil, appuyez sur l'icône des paramètres. Appuyez sur Général, puis sélectionnez la mise à jour du logiciel. Votre iPhone vérifiera s'il y a des mises à jour disponibles et vous informera que votre iOS est à jour ou si une version plus récente est disponible.
S'il existe une nouvelle version, mettez à jour le système et vérifiez si AirPlay est toujours en train de déconnecter.
Mise à jour d'un iPhone
Apple TV - Habituellement, lorsqu'il y a une mise à jour disponible, vous en serez informé sur votre Apple TV. Cependant, si vous souhaitez vérifier manuellement, vous devriez aller aux paramètres de votre Apple TV. Ensuite, allez au système. Sélectionnez les mises à jour logicielles. Enfin, cliquez sur le logiciel de mise à jour.
S'il y a une nouvelle version, choisissez Télécharger et installer.
Mise à jour d'un Apple TV
MacBook - Cliquez sur le logo Apple en haut à gauche de l'écran et choisissez les préférences du système. Ensuite, cliquez sur la mise à jour du logiciel. Cliquez sur la mise à niveau maintenant s'il existe une nouvelle version macOS disponible. Si vous êtes demandé à saisir le mot de passe de l'administrateur, faites-le et suivez les instructions.
Mise à jour de macOS sur un MacBook Pro / Air
Après avoir mis à jour vos appareils, vérifiez si AirPlay se déconnecte toujours. Si c'est le cas, vous pouvez essayer la solution suivante.
Connectez Apple TV à un réseau de 2,4 GHz
Pour de meilleurs résultats, il a recommandé que l'appareil à partir duquel vous diffusez et l'appareil dans lequel vous diffusez soient connectés au même réseau .
Votre Apple TV se connectera au réseau Wi-Fi 5GHz par défaut, alors essayez de le connecter au Wi-Fi 2. 4GHz . Cliquez sur le menu de la télécommande. Accédez à Paramètres sur votre Apple TV. Faites ensuite défiler vers le réseau vers le réseau. Sélectionnez Wi-Fi . Sélectionnez le réseau 2,4 GHz et entrez le mot de passe. Cliquez sur Continuer. C'est ça. Vérifiez si votre Airplay est toujours en train de déconnecter.
Lecture recommandée:
- Comment savoir qui utilise mon Wi-Fi? (5 façons de vérifier qui est sur votre Wi-Fi)
- Comment connecter un appareil non Wi-Fi au Wi-Fi? (Façons de transformer votre appareil non Wi-Fi en un appareil Wi-Fi)
- Comment activer et désactiver le Wi-Fi sur un modem? (Deux façons faciles)
Désactiver la direction du groupe
C'est toujours une bonne idée d'utiliser différents noms de réseau pour les réseaux 2.4 et 5 GHz . Si vous les nommez de la même manière ou utilisez la fonctionnalité de direction de bande dite, votre appareil bascule entre les réseaux chaque fois qu'il détecte que l'un d'eux est instable ou plus lent.
Cela peut faire en sorte que votre AirPlay arrête de fonctionner car les appareils ne sont pas sur le même réseau. Donc, connectez-vous à votre routeur et nommez les réseaux 2.4 et 5 GHz différemment. Aussi, désactivez la direction du groupe.
Désactiver l'auto-verrouillage
Il y a eu de nombreux rapports indiquant qu'il existe une connexion étroite entre la fonction de verrouillage automatique de votre iPhone ou iPad et de la déconnexion d'aéréat. Fondamentalement, le fait que cette fonctionnalité soit activée peut empêcher Airplay de rester connecté.
Déverrouillez votre iPhone ou iPad et appuyez sur l'icône des paramètres. Faites défiler vers le bas pour afficher et luminosité. Appuyez dessus, puis sélectionnez Auto-Lock. Appuyez sur jamais.
Vérifiez si le problème est toujours présent.
Désactiver l'auto-verrouillage sur iPhone
Remarque: Si vous rencontrez ce problème sur votre MacBook, vous pouvez essayer de modifier les paramètres de sommeil. Pour y accéder, cliquez sur le logo Apple dans la barre supérieure, puis sélectionnez les préférences du système et cliquez sur Energy Saver.
Changer la résolution
La modification de la résolution de votre Apple TV peut également être une solution viable. La résolution sur votre iPhone peut être différente de l'Apple TV.
Ainsi, vous pouvez soit configurer la résolution manuellement et le faire plus haut ou plus bas et voir ce qui fonctionne pour vous, ou simplement le définir sur automatique. Pendant que vous êtes toujours là, accédez aux paramètres AirPlay sur votre Apple TV et assurez-vous que AirPlay Display Undecan est défini sur Auto.
Activer à la fois le Wi-Fi et Bluetooth
Pour vous assurer que AirPlay fonctionne correctement, assurez-vous que le Wi-Fi et Bluetooth sont activés sur votre appareil.
L'un d'eux peut se déclencher après la mise à niveau du système, alors assurez-vous que le Wi-Fi et le Bluetooth sont allumés.
Derniers mots
Comme toute autre technologie sans fil, Apple Airplay peut rencontrer de temps en temps certains problèmes. En tant qu'utilisateur d'Apple, vous avez probablement eu une grande expérience avec la fonction AirPlay avant que le problème de la déconnexion AirPlay n'apparaisse.
Comme expliqué dans cet article, le problème peut être résolu facilement. Il vous suffit de suivre nos conseils et d'être patient. Espérons que l'une des solutions offertes vous aidera à résoudre le problème.
