AirPlay, medya dosyalarınızı Apple cihazlarınızdan bir Apple veya başka bir akıllı TV'lere veya sadece hoparlörlerinize paylaşmanın veya yayınlamanın mükemmel bir yoludur. Bununla birlikte, bir nedenden dolayı bağlantıyı kestiği ve bağlantıyı kesmeye devam ettiği durumlar vardır.
Bu çeşitli nedenlerle olsa da, iyi haber, düzeltmek için birkaç denenmiş ve test edilmiş çözüm var. Bu makalede, Airplay'in bağlantıyı kesmeye devam etmesinin en yaygın nedenlerini ve sorununuz için en iyi düzeltmeler yapacağız.
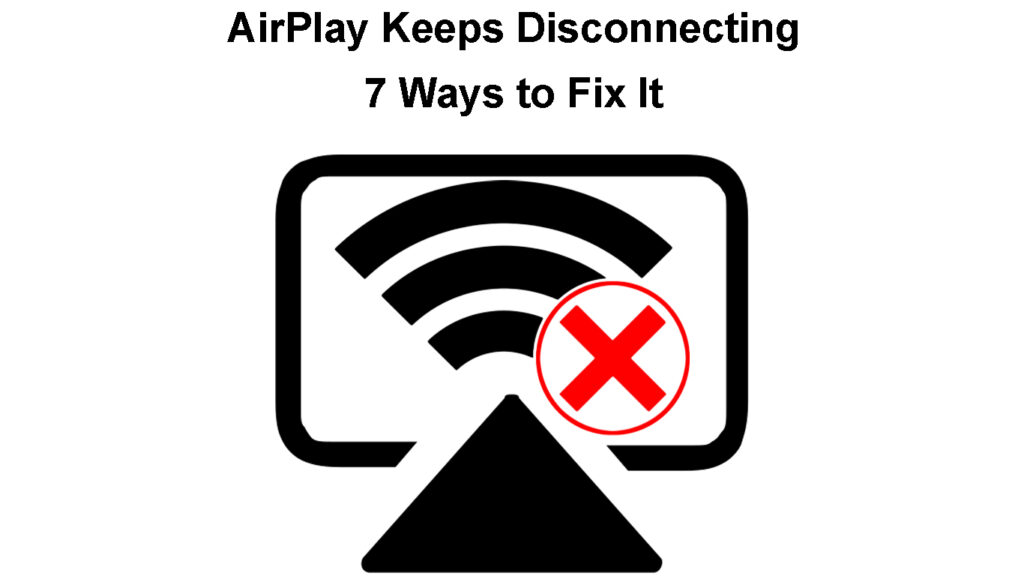
Airplay'in bağlantısı kesme sorunu nasıl düzeltilir?
Aşağıdaki çözümlerin Airplay için en iyi düzeltmeler olduğu kanıtlandı. Burada sunulan adımları izlediğinizden emin olun ve sorunu makalenin sonuna kadar çözeceksiniz.
Cihazınızı yeniden başlatın
En basit çözümlerden biri cihazınızı yeniden başlatmaktır . Apple TV , iPhone veya Mac bilgisayarınız olsun, cihazın yeniden başlatılması çoğu durumda sorunu çözecektir.
iPhone - iPhone'u kapatmak için yan düğmeyi basılı tutun. Slayttan KAPALI düğmesi görünecektir. Soldan sağa kaydırın ve iPhone'unuz kapanacak. Biraz bekleyin, yan düğmeye tekrar basın ve iPhone tamamen bitene kadar bekleyin.
Bir iPhone nasıl yeniden başlatılır
Apple TV - Uzaktan kumandayı alın ve Apple TV'nizdeki ayarlara gidin. Bundan sonra Sistem'i seçin ve ardından Yeniden Başlat'ı seçin. Ayrıca güç kablosunu çıkarabilir ve birkaç dakika sonra tekrar takabilirsiniz.
Bir Apple TV Nasıl Yeniden Başlatılır
MacBook - MacBook'unuzda, üstteki Apple Logo simgesine tıklayın ve ardından Yeniden Başlatmaya tıklayın. Ardından açılır pencerede tekrar başlatın.
Cihazınızı güncelleyin
Bazen, daha önce olduğu gibi çalışmaya devam etmek için cihazınızın güncellenmesi gerekir. Sistemi güncellemek zor bir görev değildir. Cihazınızı güncelledikten sonra, AirPlay'in bundan sonra bağlantıyı kesmeye devam edip etmediğini kontrol edebilirsiniz.
iPhone - Ana ekranda Ayarlar simgesine dokunun. Genel ve ardından Yazılım Güncellemesi'ni seçin. İPhone'unuz, herhangi bir güncelleme olup olmadığını kontrol edecek ve iOS'unuzun güncel olduğunu veya daha yeni bir sürüm olduğunu size bildirecektir.
Yeni bir sürüm varsa, sistemi güncelleyin ve AirPlay'in hala bağlantısı kesilip kesilmediğini kontrol edin.
Bir iPhone güncelleme
Apple TV - Genellikle, mevcut bir güncelleme olduğunda Apple TV'nizde bu konuda bilgilendirileceksiniz. Ancak, manuel olarak kontrol etmek istiyorsanız, Apple TV'nizdeki ayarlara gitmelisiniz. Sonra sisteme gidin. Yazılım güncellemelerini seçin. Son olarak, güncelleme yazılımını tıklayın.
Yeni bir sürüm varsa, İndir ve Yükle'yi seçin.
Bir Apple TV'yi güncelleme
MacBook - Ekranın sol üst kısmındaki Apple logosunu tıklayın ve sistem tercihlerini seçin. Ardından, Yazılım Güncellemesi'ne tıklayın. Daha yeni bir macOS sürümü varsa şimdi yükseltmeye tıklayın. Yönetici şifresini girmeniz istenirse, yapın ve talimatları izleyin.
MacBook Pro/Air'de macOS'u güncelleme
Cihazlarınızı güncelledikten sonra AirPlay'in hala bağlantısı kesilip kesilmediğini kontrol edin. Eğer öyleyse, aşağıdaki çözümü deneyebilirsiniz.
Apple TV'yi 2.4GHz bir ağa bağlayın
En iyi sonuçlar için, akış yaptığınız cihazın ve akış yaptığınız cihazın aynı ağa bağlı olması önerilir.
Apple TV'niz varsayılan olarak 5GHz Wi-Fi ağına bağlanır, bu nedenle 2. 4GHz Wi-Fi'ye bağlamayı deneyin. Uzaktan kumandadaki menüye tıklayın. Apple TV'nizdeki ayarlara gidin. Ardından ağa doğru kaydırın. Wi-Fi'yi seçin. 2.4GHz ağını seçin ve şifreyi girin. Devam'a tıklayın. Bu kadar. Airplay'inizin hala bağlantısız olup olmadığını kontrol edin.
Önerilen Kaynaklar:
- Wi-Fi'mi kimin kullandığını nasıl bulabilirim? (Wi-Fi'nizde kimin olduğunu kontrol etmenin 5 yolu)
- Wi-Fi olmayan bir aygıt nasıl Wi-Fi'ye bağlanır? (Wi-Fi olmayan cihazınızı bir Wi-Fi cihazına dönüştürmenin yolları)
- Bir modem üzerinde wi-fi nasıl açılır ve kapatılır? (İki kolay yol)
Bant direksiyonunu devre dışı bırak
2.4 ve 5GHz ağları için farklı ağ adlarını kullanmak her zaman iyi bir fikirdir. Onları aynı adlandırırsanız veya bant direksiyon özelliğini kullanırsanız, bunlardan birinin kararsız veya daha yavaş olduğunu tespit ettiğinde cihazınız ağlar arasında geçiş yapar.
Bu, cihazlar aynı ağda olmadığı için AirPlay'inizin çalışmasını durdurabilir. Bu nedenle, yönlendiricinize giriş yapın ve 2.4 ve 5GHz ağlarını farklı adlandırın. Ayrıca, bant direksiyonunu devre dışı bırakın.
Otomatik Kilit'i devre dışı bırakın
İPhone veya iPad'inizdeki otomatik kilit özelliği ile AirPlay bağlantısı arasında yakın bir bağlantı olduğunu belirten birçok rapor var. Temel olarak, bu özelliğin etkinleştirilmesi, AirPlay'in bağlı kalmasını önleyebilir.
İPhone veya iPad'inizin kilidini açın ve Ayarlar simgesine dokunun. Görüntü ve parlaklık için aşağı kaydırın. Üzerine dokunun ve ardından Otomatik Kilit'i seçin. Asla dokunun.
Sorunun hala mevcut olup olmadığını kontrol edin.
İPhone'da otomatik kilit devre dışı bırakma
Not: Bu sorunu MacBook'unuzda yaşıyorsanız, uyku ayarlarını değiştirmeyi deneyebilirsiniz. Bunlara erişmek için üst çubuktaki Apple logosunu tıklayın, ardından Sistem Tercihleri'ni seçin ve Enerji Tasarrufu'na tıklayın.
Çözünürlüğü değiştir
Apple TV'nizdeki çözünürlüğü değiştirmek de uygun bir düzeltme olabilir. İPhone'unuzdaki çözünürlük Apple TV'den farklı olabilir.
Böylece, çözünürlüğü manuel olarak ayarlayabilir ve daha yüksek veya daha düşük hale getirebilir ve sizin için neyin işe yaradığını görebilir veya sadece otomatik olarak ayarlayabilirsiniz. Hala oradayken, Apple TV'nizdeki AirPlay ayarlarına gidin ve Airplay ekranının altındaki kişinin otomatik olarak ayarlandığından emin olun.
Hem Wi-Fi hem de Bluetooth'u etkinleştirin
Airplay'in düzgün çalıştığından emin olmak için, cihazınızda hem Wi-Fi hem de Bluetooth'un etkinleştirildiğinden emin olun.
Bunlardan biri sistemi yükselttikten sonra gidebilir, bu nedenle hem Wi-Fi hem de Bluetooth'un açık olduğundan emin olun.
Son sözler
Tıpkı diğer kablosuz teknolojiler gibi, Apple Airplay zaman zaman bazı sorunlarla karşılaşabilir. Bir Apple kullanıcısı olarak, airplay bağlantısı kesme sorunu ortaya çıkmadan önce muhtemelen AirPlay özelliği ile ilgili harika bir deneyim yaşadınız.
Bu yazıda açıklandığı gibi, sorun kolayca düzeltilebilir. Sadece ipuçlarımızı takip etmeniz ve sabırlı olmanız gerekir. Umarım, sunulan çözümlerden biri sorunu çözmenize yardımcı olacaktır.
