AirPlay ist eine hervorragende Möglichkeit , Ihre Mediendateien von Ihren Apple -Geräten auf einen Apple oder einige andere intelligente Fernseher oder nur Ihre Lautsprecher zu teilen oder zu streamen. Es gibt jedoch Situationen, in denen es aus irgendeinem Grund einfach getrennt wird und die Verbindung immer wieder trennen.
Obwohl dies aus verschiedenen Gründen passieren könnte, ist die gute Nachricht, dass es mehrere bewährte Lösungen gibt, um dies zu beheben. In diesem Artikel werden wir die häufigsten Gründe durchlaufen, warum AirPlay immer wieder die Verbindung und die besten Korrekturen für Ihr Problem trennen.
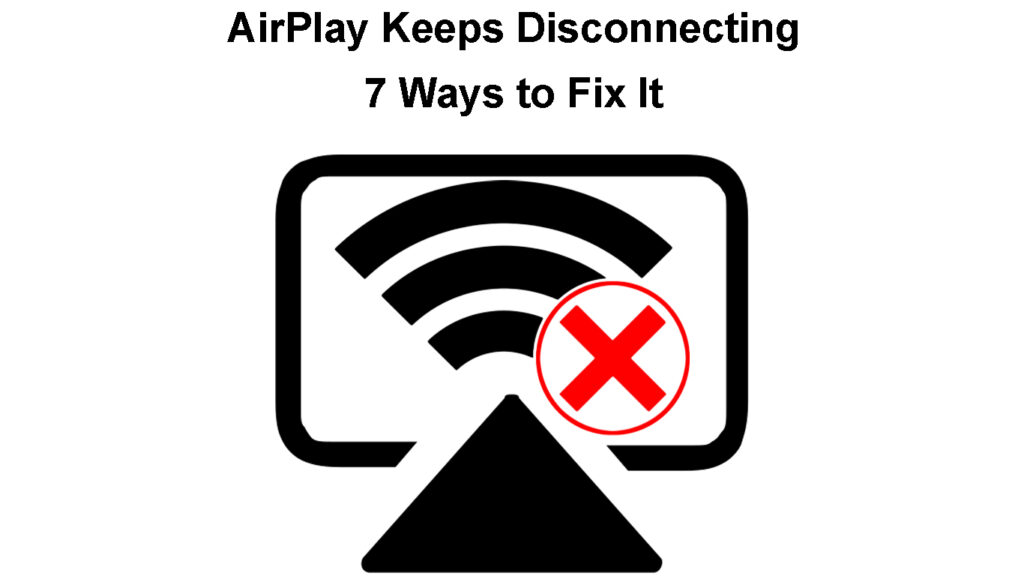
Wie kann das Airplay behoben werden, das das Problem hält?
Die folgenden Lösungen erwiesen sich als die besten Korrekturen für das Airplay, das das Problem weiterhin trennen. Befolgen Sie die hier vorgestellten Schritte, und Sie werden das Problem am Ende des Artikels beheben.
Starten Sie Ihr Gerät neu
Eine der einfachsten Lösungen besteht darin, Ihr Gerät neu zu starten . Unabhängig davon, ob Ihr Apple TV , iPhone oder Mac -Computer das Gerät neu gestartet wird, behebt das Problem in den meisten Fällen.
iPhone - Drücken Sie die Seitenknopf, um das iPhone auszuschalten. Die Schaltfläche zum Ausschalten von Schaltflächen wird angezeigt. Schieben Sie es von links nach rechts, und Ihr iPhone wird heruntergefahren. Warten Sie ein wenig, drücken Sie die Seitenknopf erneut und warten Sie, bis das iPhone vollständig startet.
So starten Sie ein iPhone neu
Apple TV - Nehmen Sie die Fernbedienung und gehen Sie zu Einstellungen auf Ihrem Apple TV. Wählen Sie danach System aus und wählen Sie dann Neustart. Sie können das Stromkabel auch ausziehen und nach ein paar Minuten wieder einschalten.
So starten Sie einen Apple TV neu
MacBook - Klicken Sie oben auf Ihrem MacBook auf das Apple -Logo -Symbol und klicken Sie dann auf Neustart. Klicken Sie dann im Popup-Fenster erneut neu starten.
Aktualisieren Sie Ihr Gerät
Manchmal muss Ihr Gerät nur aktualisiert werden, um weiter wie zuvor zu arbeiten. Das Aktualisieren des Systems ist keine schwierige Aufgabe. Nachdem Sie Ihr Gerät aktualisiert haben, können Sie überprüfen, ob AirPlay danach immer mehr trennen.
iPhone - Tippen Sie auf dem Startbildschirm auf das Einstellungssymbol. Tippen Sie auf allgemein und wählen Sie dann Software -Update. Ihr iPhone prüft, ob Updates verfügbar sind, und informieren Sie entweder, dass Ihr iOS auf dem neuesten Stand ist oder eine neuere Version verfügbar ist.
Wenn es eine neue Version gibt, aktualisieren Sie das System und prüfen Sie, ob AirPlay noch trennen.
Aktualisieren eines iPhone
APPLE TV - Normalerweise werden Sie in Ihrem Apple TV darüber informiert, wenn ein Update verfügbar ist. Wenn Sie jedoch manuell überprüfen möchten, sollten Sie zu Einstellungen auf Ihrem Apple TV gehen. Dann gehen Sie zum System. Wählen Sie Software -Updates. Klicken Sie schließlich auf Aktualisieren von Software.
Wenn es eine neue Version gibt, wählen Sie Download und installieren Sie.
Aktualisieren eines Apple TV
MACBOOK - Klicken Sie auf das Apple -Logo im oberen linken Bildschirm und wählen Sie Systemeinstellungen. Klicken Sie dann auf Software -Update. Klicken Sie jetzt auf Upgrade, wenn eine neuere MacOS -Version verfügbar ist. Wenn Sie aufgefordert werden, das Administratorkennwort einzugeben, befolgen Sie die Anweisungen.
Aktualisieren von MacOs auf einem MacBook Pro/Air
Überprüfen Sie, ob AirPlay noch immer von Airplay getrennt ist. Wenn dies der Fall ist, können Sie die folgende Lösung ausprobieren.
Schließen Sie Apple TV mit einem 2,4 -GHz -Netzwerk an
Für die besten Ergebnisse wird empfohlen, dass das Gerät, das Sie streamen, und das Gerät, mit dem Sie streamen , mit demselben Netzwerk verbunden sind.
Ihr Apple TV wird standardmäßig eine Verbindung zum 5-GHz-Wi-Fi-Netzwerk herstellen. Versuchen Sie daher, es mit dem 2. 4GHz-Wi-Fi zu verbinden. Klicken Sie in der Fernbedienung auf das Menü. Gehen Sie zu Einstellungen auf Ihrem Apple TV. Scrollen Sie dann nach unten zum Netzwerk. Wählen Sie Wi-Fi . Wählen Sie das 2,4 -GHz -Netzwerk aus und geben Sie das Kennwort ein. Klicken Sie auf Weiter. Das ist es. Überprüfen Sie, ob Ihr Airplay immer noch trennt.
Literatur-Empfehlungen:
- Wie kann ich herausfinden, wer mein WLAN verwendet? (5 Möglichkeiten zu überprüfen, wer auf Ihrem WLAN ist)
- Wie verbinde ich ein Nicht-Wi-Fi-Gerät mit Wi-Fi? (Möglichkeiten, Ihr Nicht-Wi-Fi-Gerät in ein Wi-Fi-Gerät zu verwandeln)
- Wie schalte ich Wi-Fi auf einem Modem ein und aus? (Zwei einfache Möglichkeiten)
Bandlenkung deaktivieren
Es ist immer eine gute Idee, verschiedene Netzwerknamen für die 2,4- und 5 -GHz -Netzwerke zu verwenden. Wenn Sie sie gleich benennen oder die sogenannte Bandlenkungsfunktion verwenden, wechselt Ihr Gerät zwischen Netzwerken, wenn es erkennt, dass einer von ihnen instabil oder langsamer ist.
Dies kann dazu führen, dass Ihr AirPlay nicht mehr funktioniert, da sich die Geräte nicht im selben Netzwerk befinden. Melden Sie sich also in Ihrem Router an und benennen Sie die 2,4- und 5 -GHz -Netzwerke unterschiedlich. Deaktivieren Sie auch die Bandlenkung.
Auto-Lock deaktivieren
Es gab viele Berichte, aus denen hervorgeht, dass es eine enge Verbindung zwischen der Auto-Lock-Funktion auf Ihrem iPhone oder iPad und dem Airplay-Trennen besteht. Wenn diese Funktion aktiviert ist, kann das Airplay verhindern, dass Airplay in Verbindung bleibt.
Schalten Sie Ihr iPhone oder iPad frei und tippen Sie auf das Einstellungssymbol. Scrollen Sie nach unten, um zu zeigen und Helligkeit. Tippen Sie darauf und wählen Sie dann Auto-Lock. Tippen Sie auf nie.
Überprüfen Sie, ob das Problem noch vorhanden ist.
Auto-Lock auf dem iPhone deaktivieren
Hinweis: Wenn Sie dieses Problem in Ihrem MacBook erleben, können Sie versuchen, die Schlafeinstellungen zu ändern. Um auf diese zuzugreifen, klicken Sie auf das Apple -Logo in der oberen Leiste, wählen Sie dann die Systemeinstellungen und klicken Sie auf Energy Saver.
Ändern Sie die Auflösung
Das Ändern der Auflösung Ihres Apple TV kann auch eine praktikable Lösung sein. Die Auflösung auf Ihrem iPhone kann sich vom Apple TV unterscheiden.
Sie können also entweder die Auflösung manuell einrichten und sie höher oder niedriger machen und sehen, was für Sie funktioniert, oder sie einfach auf automatisch einstellen. Gehen Sie in den AirPlay -Einstellungen Ihres Apple TV und stellen Sie sicher , dass AirPlay -Display -Undercan auf automatisch eingestellt ist.
Aktivieren Sie sowohl Wi-Fi als auch Bluetooth
Um sicherzustellen, dass Airplay ordnungsgemäß funktioniert, stellen Sie sicher, dass sowohl Wi-Fi als auch Bluetooth auf Ihrem Gerät aktiviert werden.
Eines davon kann nach dem Upgrade des Systems ausgehen. Stellen Sie daher sicher, dass sowohl Wi-Fi als auch Bluetooth eingeschaltet sind.
Letzte Worte
Wie bei jeder anderen drahtlosen Technologie kann Apple Airplay von Zeit zu Zeit auf Probleme stoßen. Als Apple -Benutzer haben Sie wahrscheinlich eine großartige Erfahrung mit der AirPlay -Funktion gemacht, bevor das Problem mit der Trennung von Airplays auftrat.
Wie in diesem Beitrag erläutert, kann das Problem leicht behoben werden. Sie müssen nur unseren Tipps folgen und geduldig sein. Hoffentlich hilft Ihnen eine der angebotenen Lösungen bei der Behebung des Problems.
