AirPlayは、AppleデバイスからAppleや他のスマートテレビ、またはスピーカーだけにメディアファイルを共有またはストリーミングする優れた方法です。ただし、何らかの理由で単純に切断され、切断され続ける状況があります。
これはさまざまな理由で発生する可能性がありますが、良いニュースは、それを修正するためのいくつかの試行されテストされたソリューションがあることです。この記事では、AirPlayが切断され続け、問題の最良の修正を続ける最も一般的な理由を説明します。
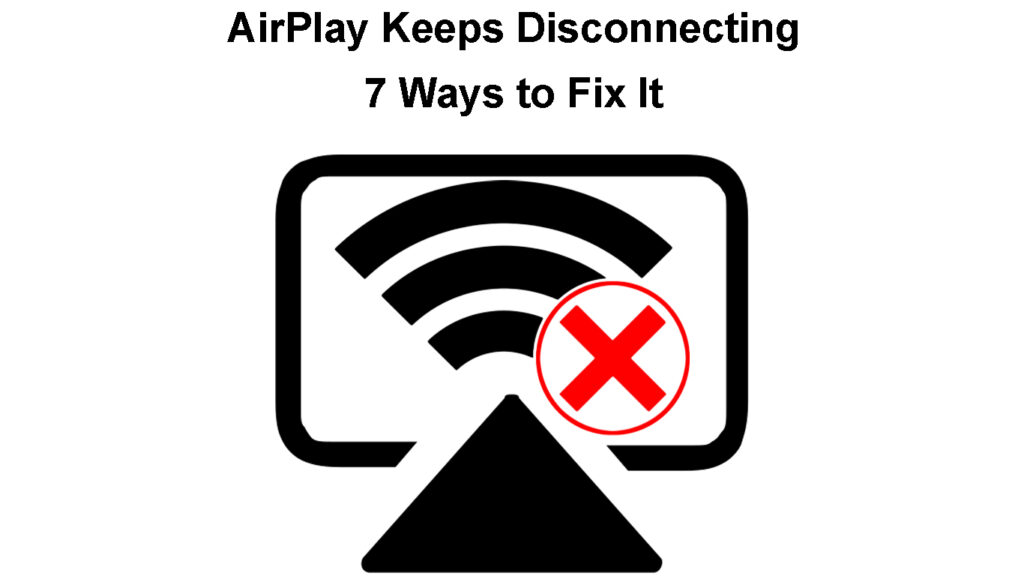
エアプレイを修正する方法は、問題を切断し続けていますか?
以下のソリューションは、エアプレイの最良の修正であることが証明されました。ここに示されている手順に従ってください。この問題は、記事の最後までに修正されます。
デバイスを再起動します
最も簡単なソリューションの1つは、デバイスを再起動することです。 Apple TV 、 iPhone 、またはMacコンピューターであれ、デバイスを再起動すると、ほとんどの場合、問題が解決します。
iPhone-サイドボタンを押し続けてiPhoneの電源を入れます。スライドから電源オフボタンが表示されます。左から右にスライドすると、iPhoneがシャットダウンします。少し待って、もう一度サイドボタンを押して、iPhoneが完全に起動するまで待ちます。
iPhoneを再起動する方法
Apple TV-リモコンを取り、Apple TVの設定に移動します。その後、システムを選択してから、再起動を選択します。また、電源ケーブルを取り外して、数分後にプラグインすることもできます。
Apple TVを再起動する方法
MacBook -MacBookで、上部のAppleロゴアイコンをクリックしてから、再起動をクリックします。次に、ポップアップウィンドウで再起動を再開します。
デバイスを更新します
時には、以前のように作業を続けるために、デバイスを更新する必要がある場合があります。システムを更新することは難しい作業ではありません。デバイスを更新した後、AirPlayがその後切断され続けるかどうかを確認できます。
iPhone-ホーム画面で設定アイコンをタップします。一般的なタップをタップしてから、ソフトウェアの更新を選択します。 iPhoneは、利用可能な更新があるかどうかを確認し、iOSが最新であるか、新しいバージョンが利用可能であることを通知します。
新しいバージョンがある場合は、システムを更新し、AirPlayがまだ切断されているかどうかを確認します。
iPhoneの更新
Apple TV-通常、アップデートが利用可能な場合は、Apple TVで通知されます。ただし、手動で確認する場合は、Apple TVの設定にアクセスする必要があります。次に、システムに移動します。ソフトウェアの更新を選択します。最後に、[ソフトウェアの更新]をクリックします。
新しいバージョンがある場合は、ダウンロードとインストールを選択してください。
Apple TVの更新
MacBook-画面の左上にあるAppleロゴをクリックして、システムの設定を選択します。次に、ソフトウェアの更新をクリックします。利用可能な新しいMacOSバージョンがある場合は、今すぐアップグレードをクリックしてください。管理者パスワードを入力するように求められた場合は、それを実行して指示に従ってください。
MacBook Pro/AirでMacOSを更新します
デバイスを更新したら、AirPlayがまだ切断されているかどうかを確認してください。もしそうなら、次のソリューションを試すことができます。
Apple TVを2.4GHzネットワークに接続します
最良の結果を得るには、ストリーミングしているデバイスとストリーミングするデバイスが同じネットワークに接続されることを推奨しました。
Apple TVはデフォルトで5GHz Wi-Fiネットワークに接続するため、 2。4GHzWi-Fiに接続してみてください。リモートのメニューをクリックします。 Apple TVの設定に移動します。次に、下にスクロールしてネットワークになります。 Wi-Fiを選択します。 2.4GHzネットワークを選択し、パスワードを入力します。 [続行]をクリックします。それでおしまい。エアプレイがまだ切断されているかどうかを確認してください。
読書をお勧めします:
- 誰が私のWi-Fiを使用しているのかを知る方法は? (Wi-Fiに誰がいるかを確認する5つの方法)
- 非Wi-FiデバイスをWi-Fiに接続する方法は? (非Wi-FiデバイスをWi-Fiデバイスに変える方法)
- モデムでWi-Fiをオンとオフにする方法は? (2つの簡単な方法)
バンドステアリングを無効にします
2.4および5GHzネットワークに異なるネットワーク名を使用することをお勧めします。名前を付けても、いわゆるバンドステアリング機能を使用すると、デバイスの1つが不安定または遅いことを検出すると、デバイスがネットワークを切り替えます。
これにより、デバイスは同じネットワーク上にないため、飛行機の動作を停止できます。そのため、ルーターにログインして、2.4および5GHzネットワークに異なる名前を付けます。また、バンドステアリングを無効にします。
自動ロックを無効にします
iPhoneまたはiPadの自動ロック機能とAirPlayの切断との間に密接な接続があることを示す多くのレポートがあります。基本的に、この機能を有効にすると、AirPlayが接続されないようにすることができます。
iPhoneまたはiPadのロックを解除し、設定アイコンをタップします。下にスクロールして表示と明るさ。タップしてから、自動ロックを選択します。タップしないでください。
問題がまだ存在しているかどうかを確認してください。
iPhoneで自動ロックを無効にします
注:MacBookでこの問題が発生している場合は、睡眠設定を変更してみてください。これらにアクセスするには、上部バーのAppleロゴをクリックし、システムの設定を選択して、エネルギーセーバーをクリックします。
解像度を変更します
Apple TVの解像度を変更することも実行可能な修正です。 iPhoneの解像度は、Apple TVとは異なる場合があります。
したがって、解像度を手動で設定し、高くまたは低くして、何があなたのために働いているかを確認するか、自動に設定することができます。まだそこにいる間、Apple TVのAirPlay設定にアクセスして、 AirPlay Display DisplayがAutoに設定されていることを確認してください。
Wi-FiとBluetoothの両方を有効にします
AirPlayが適切に機能することを確認するには、Wi-FiとBluetoothの両方がデバイスでアクティブになっていることを確認してください。
これらの1つは、システムをアップグレードした後にオフになる可能性があるため、Wi-FiとBluetoothの両方がオンになっていることを確認してください。
最後の言葉
他のワイヤレステクノロジーと同様に、Apple Airplayは時々いくつかの問題に遭遇する可能性があります。 Appleユーザーとして、エアプレイの切断の問題が現れる前に、エアプレイ機能で素晴らしい経験をしたことがあるでしょう。
この投稿で説明したように、問題は簡単に修正できます。あなたは私たちのヒントに従い、忍耐強くする必要があります。うまくいけば、提供されたソリューションの1つが問題を解決するのに役立つことを願っています。
