AirPlay es una excelente manera de compartir o transmitir sus archivos multimedia desde sus dispositivos Apple a una Apple o algunos otros televisores inteligentes o solo sus altavoces . Sin embargo, hay situaciones en las que simplemente se desconecta por alguna razón y sigue desconectando.
Aunque esto podría suceder por una variedad de razones, la buena noticia es que hay varias soluciones probadas para solucionarlo. En este artículo, pasaremos por las razones más comunes por las cuales AirPlay sigue desconectando y las mejores soluciones para su problema.
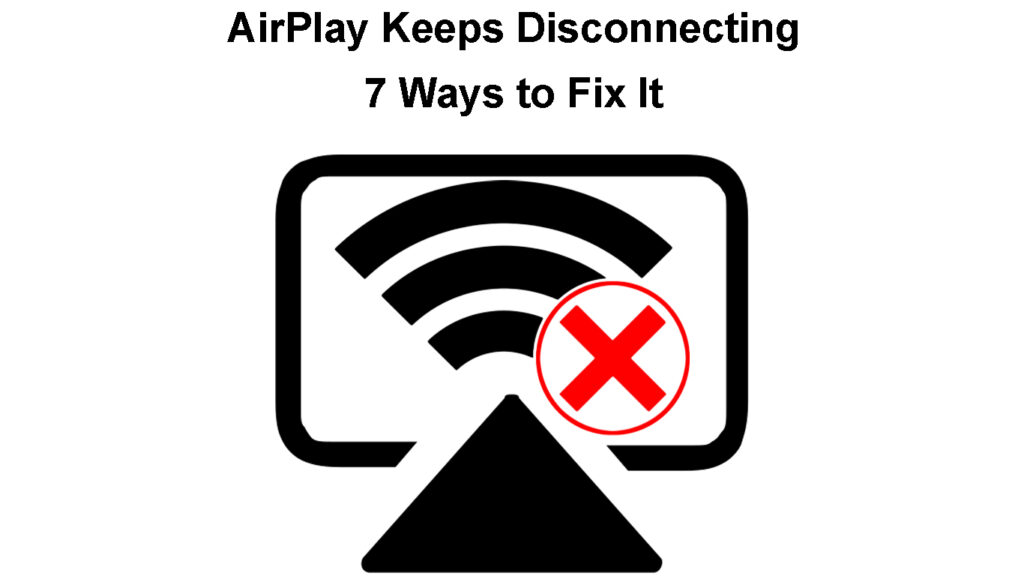
¿Cómo solucionar el AirPlay sigue desconectando el problema?
Las siguientes soluciones demostraron ser las mejores soluciones para el AirPlay mantienen el problema de desconexión. Asegúrese de seguir los pasos presentados aquí, y tendrá el problema solucionado al final del artículo.
Reinicie su dispositivo
Una de las soluciones más simples es reiniciar su dispositivo. Ya sea que sea su computadora Apple TV , iPhone o Mac, reiniciar el dispositivo, en la mayoría de los casos, solucionará el problema.
iPhone: mantenga presionado el botón lateral para apagar el iPhone. Aparecerá la diapositiva para apagar el botón. Deslízalo de izquierda a derecha, y su iPhone se cerrará. Espere un poco, presione el botón lateral nuevamente y espere hasta que el iPhone arrance por completo.
Cómo reiniciar un iPhone
Apple TV: tome el control remoto y vaya a la configuración en su Apple TV. Después de eso, seleccione el sistema y luego elija Reiniciar. También puede desenchufar el cable de alimentación y volver a conectarlo después de unos minutos.
Cómo reiniciar un Apple TV
MacBook: en su MacBook, haga clic en el icono del logotipo de Apple en la parte superior y luego haga clic en Reiniciar. Luego haga clic en Reiniciar nuevamente en la ventana emergente.
Actualiza tu dispositivo
A veces, su dispositivo solo necesita ser actualizado para continuar trabajando como antes. Actualizar el sistema no es una tarea difícil. Después de actualizar su dispositivo, puede verificar si AirPlay sigue desconectando después de eso.
iPhone: en la pantalla de inicio, toque el icono de configuración. Toque General y luego seleccione la actualización de software. Su iPhone verificará si hay actualizaciones disponibles y le informará que su iOS está actualizado o hay una versión más nueva disponible.
Si hay una nueva versión, actualice el sistema y verifique si AirPlay todavía se está desconectando.
Actualizar un iPhone
Apple TV: por lo general, cuando hay una actualización disponible, se le notificará en su Apple TV. Sin embargo, si desea verificar manualmente, debe ir a la configuración de su Apple TV. Luego ve al sistema. Seleccione actualizaciones de software. Finalmente, haga clic en el software de actualización.
Si hay una nueva versión, elija Descargar e instalar.
Actualizar un Apple TV
MacBook: haga clic en el logotipo de Apple en la parte superior izquierda de la pantalla y elija preferencias del sistema. Luego, haga clic en la actualización del software. Haga clic en Actualizar ahora si hay una nueva versión de MacOS disponible. Si se le pide que ingrese la contraseña de administrador, hágalo y siga las instrucciones.
Actualización de macOS en un MacBook Pro/Air
Después de actualizar sus dispositivos, verifique si AirPlay todavía se está desconectando. Si es así, puede probar la siguiente solución.
Conecte Apple TV a una red de 2.4GHz
Para obtener los mejores resultados, se recomienda que el dispositivo desde el que está transmitiendo y el dispositivo al que está transmitiendo está conectado a la misma red .
Su Apple TV se conectará a la red Wi-Fi de 5 GHz de forma predeterminada, así que intente conectarlo al Wi-Fi de 2. 4GHz . Haga clic en el menú en el control remoto. Vaya a Configuración en su Apple TV. Luego desplácese hacia abajo a la red. Seleccione Wi-Fi . Seleccione la red de 2.4GHz e ingrese la contraseña. Haga clic en Continuar. Eso es todo. Compruebe si su avión todavía se está desconectando.
Lectura recomendada:
- ¿Cómo saber quién está usando mi Wi-Fi? (5 formas de verificar quién está en su Wi-Fi)
- ¿Cómo conectar un dispositivo no Wi-Fi a Wi-Fi? (Formas de convertir su dispositivo no Wi-Fi en un dispositivo Wi-Fi)
- ¿Cómo encender y apagar Wi-Fi en un módem? (Dos maneras fáciles)
Desactivar la dirección de la banda
Siempre es una buena idea usar diferentes nombres de red para las redes de 2.4 y 5GHz . Si los nombra lo mismo o usa la llamada función de dirección de banda, su dispositivo cambiará entre redes siempre que detecta que uno de ellos es inestable o más lento.
Esto puede hacer que su avión deje de funcionar ya que los dispositivos no están en la misma red. Por lo tanto, inicie sesión en su enrutador y nombre las redes de 2.4 y 5GHz de manera diferente. Además, deshabilite la dirección de la banda.
Deshabilitar el bloqueo automático
Ha habido muchos informes que indican que hay una conexión cercana entre la función Auto-Lock en su iPhone o iPad y la desconexión de AirPlay. Básicamente, tener esta función habilitada puede evitar que el avión se mantenga conectado.
Desbloquee su iPhone o iPad y toque el icono de configuración. Desplácese hacia abajo para visualizar y brillo. Toque y luego seleccione Auto-Lock. Toque nunca.
Compruebe si el problema todavía está presente.
Deshabilitar el bloqueo automático en iPhone
Nota: Si está experimentando este problema en su MacBook, puede intentar cambiar la configuración del sueño. Para acceder a estos, haga clic en el logotipo de Apple en la barra superior, luego seleccione las preferencias del sistema y haga clic en Energy Saver.
Cambiar la resolución
Cambiar la resolución en su Apple TV también puede ser una solución viable. La resolución en su iPhone puede ser diferente del Apple TV.
Por lo tanto, puede configurar la resolución manualmente y hacerlo más alto o más bajo y ver qué funciona para usted, o simplemente configurarla en automática. Mientras aún esté allí, vaya a la configuración de AirPlay en su Apple TV y asegúrese de que la pantalla de visualización de AirPlay esté configurada en automóvil.
Habilitar tanto Wi-Fi como Bluetooth
Para asegurarse de que AirPlay funcione correctamente, asegúrese de que tanto Wi-Fi como Bluetooth se activen en su dispositivo.
Uno de estos puede salir después de actualizar el sistema, así que asegúrese de que tanto Wi-Fi como Bluetooth estén encendidos.
Ultimas palabras
Al igual que cualquier otra tecnología inalámbrica, Apple AirPlay puede tener algunos problemas de vez en cuando. Como usuario de Apple, probablemente haya tenido una gran experiencia con la función AirPlay antes de que apareciera el problema con la desconexión de la airplay.
Como se explica en esta publicación, el problema se puede solucionar fácilmente. Solo necesita seguir nuestros consejos y ser paciente. Con suerte, una de las soluciones ofrecidas lo ayudará a solucionar el problema.
