O AirPlay é uma excelente maneira de compartilhar ou transmitir seus arquivos de mídia de seus dispositivos Apple para uma Apple ou outras TVs inteligentes ou apenas seus alto -falantes . No entanto, existem situações em que simplesmente se desconecta por algum motivo e continua se desconectando.
Embora isso possa acontecer por vários motivos, as boas notícias são que existem várias soluções comprovadas e testadas para corrigi -lo. Neste artigo, passaremos pelas razões mais comuns pelas quais o AirPlay continua desconectando e as melhores correções para o seu problema.
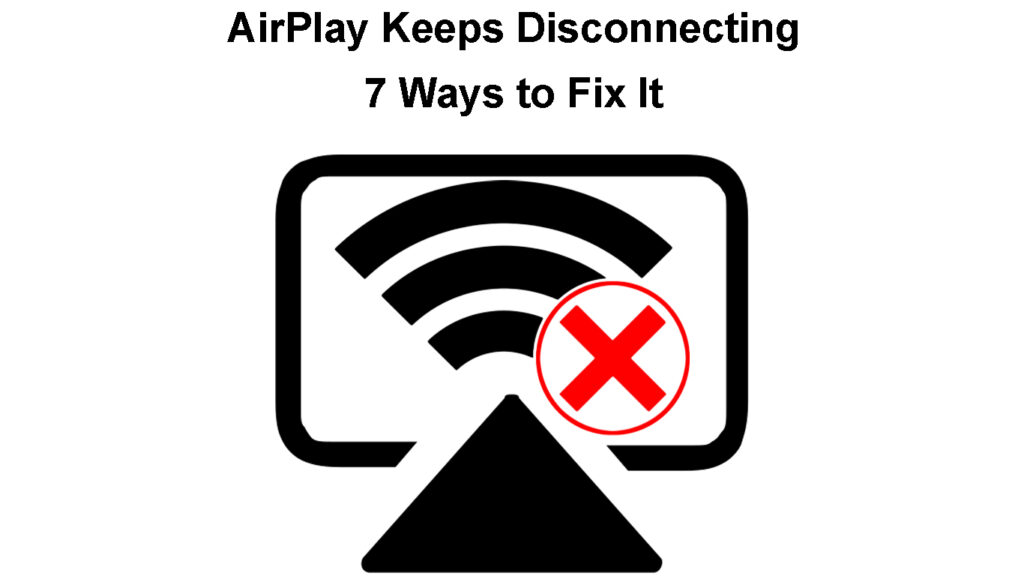
Como corrigir o AirPlay continua desconectando o problema?
As soluções a seguir provaram ser as melhores correções para o AirPlay continua desconectando o problema. Certifique -se de seguir as etapas apresentadas aqui e você terá o problema corrigido até o final do artigo.
Reinicie seu dispositivo
Uma das soluções mais simples é reiniciar seu dispositivo. Seja o seu computador Apple TV , iPhone ou Mac, reiniciando o dispositivo, na maioria dos casos, corrigirá o problema.
iPhone - Pressione e segure o botão lateral para desligar o iPhone. O botão Slide to Pook Off aparecerá. Deslize -o da esquerda para a direita e seu iPhone será desligado. Aguarde um pouco, pressione o botão lateral novamente e espere até o iPhone inicializar completamente.
Como reiniciar um iPhone
Apple TV - pegue o controle remoto e vá para configurações na sua Apple TV. Depois disso, selecione Sistema e escolha reiniciar. Você também pode desconectar o cabo de alimentação e conectá -lo depois de alguns minutos.
Como reiniciar uma Apple TV
MacBook - No seu MacBook, clique no ícone do logotipo da Apple na parte superior e clique em Reiniciar. Em seguida, clique em reiniciar novamente na janela pop-up.
Atualize seu dispositivo
Às vezes, seu dispositivo só precisa ser atualizado para continuar trabalhando como antes. Atualizar o sistema não é uma tarefa difícil. Depois de atualizar seu dispositivo, você pode verificar se o AirPlay continua se desconectando depois disso.
iPhone - Na tela inicial, toque no ícone Configurações. Toque em General e selecione Atualização de software. Seu iPhone verificará se há alguma atualização disponível e informará que seu iOS está atualizado ou há uma versão mais recente disponível.
Se houver uma nova versão, atualize o sistema e verifique se o AirPlay ainda está desconectando.
Atualizando um iPhone
Apple TV - geralmente, quando houver uma atualização disponível, você será notificado sobre isso na sua Apple TV. No entanto, se você quiser verificar manualmente, vá para as configurações na sua Apple TV. Em seguida, vá para o sistema. Selecione atualizações de software. Por fim, clique no software de atualização.
Se houver uma nova versão, escolha Download e instale.
Atualizando uma Apple TV
MacBook - Clique no logotipo da Apple na parte superior esquerda da tela e escolha as preferências do sistema. Em seguida, clique na atualização do software. Clique em Atualizar agora se houver uma versão mais recente do MacOS disponível. Se solicitado a inserir a senha do administrador, faça -o e siga as instruções.
Atualizando o MacOS em um MacBook Pro/Air
Depois de atualizar seus dispositivos, verifique se o AirPlay ainda está se desconectando. Se for, você pode tentar a seguinte solução.
Conecte a Apple TV a uma rede de 2,4 GHz
Para obter melhores resultados, é recomendável que o dispositivo que você esteja transmitindo e o dispositivo para o qual você esteja transmitindo estejam conectados à mesma rede .
Sua Apple TV se conectará à rede Wi-Fi de 5 GHz por padrão, então tente conectá-lo ao 2. 4GHz Wi-Fi . Clique no menu no controle remoto. Vá para configurações na sua Apple TV. Em seguida, role para baixo até a rede. Selecione Wi-Fi . Selecione a rede de 2,4 GHz e digite a senha. Clique em continuar. É isso. Verifique se o seu AirPlay ainda está se desconectando.
Leitura recomendada:
- Como descobrir quem está usando meu Wi-Fi? (5 maneiras de verificar quem está no seu Wi-Fi)
- Como conectar um dispositivo não-Wi-Fi ao Wi-Fi? (Maneiras de transformar seu dispositivo não-Wi-Fi em um dispositivo Wi-Fi)
- Como ligar e desligar o Wi-Fi em um modem? (Duas maneiras fáceis)
Desative a direção da banda
É sempre uma boa ideia usar nomes de rede diferentes para as redes 2.4 e 5GHz . Se você os nomear da mesma forma ou usar o chamado recurso de direção de banda, seu dispositivo alternará entre as redes sempre que detectar que um deles é instável ou mais lento.
Isso pode fazer com que seu AirPlay pare de funcionar, pois os dispositivos não estão na mesma rede. Portanto, faça login no seu roteador e nomeie as redes 2.4 e 5GHz de maneira diferente. Além disso, desative a direção da banda.
Desative o bloqueio automático
Houve muitos relatórios afirmando que há uma conexão estreita entre o recurso de bloqueio automático no seu iPhone ou iPad e desconexão do AirPlay. Basicamente, ter esse recurso ativado pode impedir que o AirPlay permaneça conectado.
Desbloqueie seu iPhone ou iPad e toque no ícone Configurações. Role para baixo para exibir e brilho. Toque nele e selecione o bloqueio automático. Toque em nunca.
Verifique se o problema ainda está presente.
Desativando o bloqueio automático no iPhone
Nota: Se você estiver enfrentando esse problema no seu MacBook, tente alterar as configurações do sono. Para acessar, clique no logotipo da Apple na barra superior, selecione as preferências do sistema e clique em Energy Saver.
Mude a resolução
Alterar a resolução na sua Apple TV também pode ser uma correção viável. A resolução no seu iPhone pode ser diferente da Apple TV.
Portanto, você pode configurar a resolução manualmente e torná -la mais alta ou mais baixa e ver o que está funcionando para você, ou apenas defini -la como automática. Enquanto você ainda estiver lá, vá para as configurações do AirPlay na sua Apple TV e verifique se a exibição do AirPlay Underscan está definida como automático.
Ativar Wi-Fi e Bluetooth
Para garantir que o AirPlay funcione corretamente, verifique se o Wi-Fi e o Bluetooth estão ativados no seu dispositivo.
Um deles pode disparar depois de atualizar o sistema, portanto, verifique se o Wi-Fi e o Bluetooth estão ligados.
Palavras finais
Assim como qualquer outra tecnologia sem fio, o Apple Airplay pode ter alguns problemas de tempos em tempos. Como usuário da Apple, você provavelmente teve uma ótima experiência com o recurso AirPlay antes que o problema com a desconexão do AirPlay aparecesse.
Conforme explicado neste post, o problema pode ser corrigido facilmente. Você só precisa seguir nossas dicas e ser paciente. Felizmente, uma das soluções oferecidas ajudará você a corrigir o problema.
