AirPlay er en utmerket måte å dele eller streame mediefilene dine fra Apple -enhetene dine til et Apple eller noen andre smarte TV -er eller bare høyttalerne dine. Imidlertid er det situasjoner når det ganske enkelt kobler fra en eller annen grunn, og det fortsetter å koble fra.
Selv om dette kan skje av forskjellige årsaker, er den gode nyheten at det er flere prøvde og testede løsninger for å fikse det. I denne artikkelen vil vi gå gjennom de vanligste årsakene til at AirPlay fortsetter å koble fra og de beste løsningene for problemet ditt.
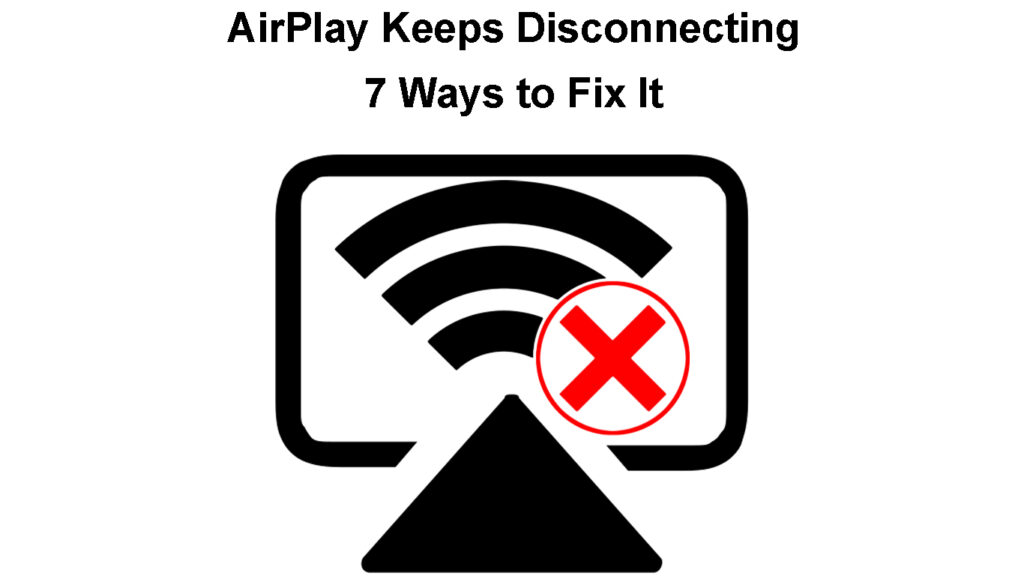
Hvordan fikser du AirPlay, fortsetter å koble fra problemet?
Følgende løsninger viste seg å være de beste rettelsene for AirPlay, fortsetter å koble fra. Sørg for å følge trinnene som er presentert her, så får du problemet løst ved slutten av artikkelen.
Start enheten på nytt
En av de enkleste løsningene er å starte enheten på nytt. Enten det er din Apple TV , iPhone eller Mac -datamaskin, og starter enheten på nytt vil i de fleste tilfeller løse problemet.
iPhone - Trykk og hold på sideknappen for å slå av iPhone. Skyv til strømning av knappen vises. Skyv den fra venstre mot høyre, og iPhone -en vil slå seg av. Vent litt, trykk på sideknappen igjen og vent til iPhone -støvlene er helt opp.
Hvordan starte en iPhone på nytt
Apple TV - Ta fjernkontrollen og gå til Innstillinger på Apple TV. Velg deretter system og velg deretter omstart. Du kan også koble fra strømkabelen og koble den tilbake etter noen minutter.
Hvordan starte en Apple TV på nytt
MacBook - Klikk på Apple -logo -ikonet på toppen og klikk deretter på Restart. Klikk deretter på Start på nytt igjen i popup-vinduet.
Oppdater enheten din
Noen ganger må enheten bare oppdateres for å fortsette å jobbe som før. Å oppdatere systemet er ikke en vanskelig oppgave. Etter å ha oppdatert enheten din, kan du sjekke om AirPlay fortsetter å koble fra etter det.
iPhone - På startskjermen, trykk på innstillingsikonet. Trykk på General, og velg deretter programvareoppdatering. IPhone -en din vil sjekke om det er noen oppdateringer tilgjengelig, og enten informerer deg om at iOS -en din er oppdatert, eller at det er en nyere versjon tilgjengelig.
Hvis det er en ny versjon, kan du oppdatere systemet og sjekke om AirPlay fremdeles kobler fra.
Oppdaterer en iPhone
Apple TV - Vanligvis, når det er en oppdatering tilgjengelig, vil du bli varslet om den på Apple TV. Imidlertid, hvis du vil sjekke manuelt, bør du gå til innstillinger på Apple TV. Gå deretter til systemet. Velg programvareoppdateringer. Til slutt klikker du på oppdateringsprogramvaren.
Hvis det er en ny versjon, velger du Last ned og installer.
Oppdatering av en Apple TV
MacBook - Klikk på Apple -logoen øverst til venstre på skjermen og velg systeminnstillinger. Klikk deretter på programvareoppdatering. Klikk på Oppgradering nå hvis det er en nyere macOS -versjon tilgjengelig. Hvis du blir bedt om å oppgi administratorpassordet, gjør det og følg instruksjonene.
Oppdatering av macOS på en MacBook Pro/Air
Etter at du har oppdatert enhetene dine, kan du sjekke om AirPlay fremdeles kobler fra. Hvis det er det, kan du prøve følgende løsning.
Koble Apple TV til et 2,4 GHz nettverk
For best resultat anbefales det at enheten du strømmer fra og enheten du strømmer til, er koblet til det samme nettverket .
Apple TV-en din vil koble til 5GHz Wi-Fi-nettverket som standard, så prøv å koble det til 2. 4GHz Wi-Fi . Klikk på menyen på fjernkontrollen. Gå til Innstillinger på Apple TV. Bla deretter ned til nettverket. Velg Wi-Fi . Velg 2.4 GHz -nettverket og skriv inn passordet. Klikk på Fortsett. Det er det. Sjekk om airplayet ditt fremdeles kobles fra.
Anbefalt lesing:
- Hvordan finne ut hvem som bruker Wi-Fi? (5 måter å sjekke hvem som er på Wi-Fi)
- Hvordan koble en ikke-Wi-Fi-enhet til Wi-Fi? (Måter å gjøre din ikke-Wi-Fi-enhet til en Wi-Fi-enhet)
- Hvordan slå av og på Wi-Fi på et modem? (To enkle måter)
Deaktiver bandstyring
Det er alltid en god idé å bruke forskjellige nettverksnavn for 2,4 og 5GHz nettverk . Hvis du navngir dem det samme eller bruker den såkalte båndstyringsfunksjonen, vil enheten din veksle mellom nettverk når den oppdager at en av dem er ustabil eller tregere.
Dette kan gjøre at airplay -slutte fungerer siden enhetene ikke er i samme nettverk. Så logg inn på ruteren din og navngi 2.4 og 5GHz nettverk annerledes. Deaktiver også båndstyring.
Deaktiver auto-lock
Det har vært mange rapporter om at det er en nær sammenheng mellom automatisk låsefunksjon på iPhone eller iPad og AirPlay-kobling. I utgangspunktet kan denne funksjonen aktivert forhindre at airplay holder kontakten.
Lås opp iPhone eller iPad og trykk på innstillingsikonet. Bla ned for å vise og lysstyrke. Trykk på den og velg deretter Auto-Lock. Trykk på aldri.
Sjekk om problemet fremdeles er til stede.
Deaktivering av automatisk lås på iPhone
Merk: Hvis du opplever dette problemet på MacBook, kan du prøve å endre søvninnstillingene. For å få tilgang til disse, klikk på Apple -logoen i topplinjen, velg deretter systeminnstillinger og klikk på Energy Saver.
Endre oppløsningen
Å endre oppløsningen på Apple TV kan også være en levedyktig løsning. Oppløsningen på iPhone kan være forskjellig fra Apple TV.
Så du kan enten sette opp oppløsningen manuelt og gjøre den høyere eller lavere og se hva som fungerer for deg, eller bare sette den til automatisk. Mens du fremdeles er der, kan du gå til AirPlay -innstillingene på Apple TV og sørge for at AirPlay -skjerm underskaner er satt til Auto.
Aktiver både Wi-Fi og Bluetooth
For å sikre at AirPlay fungerer ordentlig, må du sørge for at både Wi-Fi og Bluetooth er aktivert på enheten din.
En av disse kan gå av etter at du har oppgradert systemet, så sørg for at både Wi-Fi og Bluetooth er på.
Avsluttende ord
Akkurat som all annen trådløs teknologi, kan Apple AirPlay få noen problemer fra tid til annen. Som Apple -bruker har du sannsynligvis hatt en flott opplevelse med AirPlay -funksjonen før problemet med Airplay -frakobling dukket opp.
Som forklart i dette innlegget, kan problemet enkelt løses. Du trenger bare å følge tipsene våre og være tålmodig. Forhåpentligvis vil en av de tilbudte løsningene hjelpe deg med å løse problemet.
