AirPlay er en fremragende måde at dele eller streame dine mediefiler fra dine Apple -enheder til et Apple eller nogle andre smarte tv'er eller bare dine højttalere . Der er dog situationer, hvor det simpelthen kobler af en eller anden grund, og det holder frakobling.
Selvom dette kunne ske af forskellige årsager, er den gode nyhed, at der er flere afprøvede løsninger til at løse det. I denne artikel vil vi gennemgå de mest almindelige grunde til, at AirPlay holder afbrydelse og de bedste rettelser til dit problem.
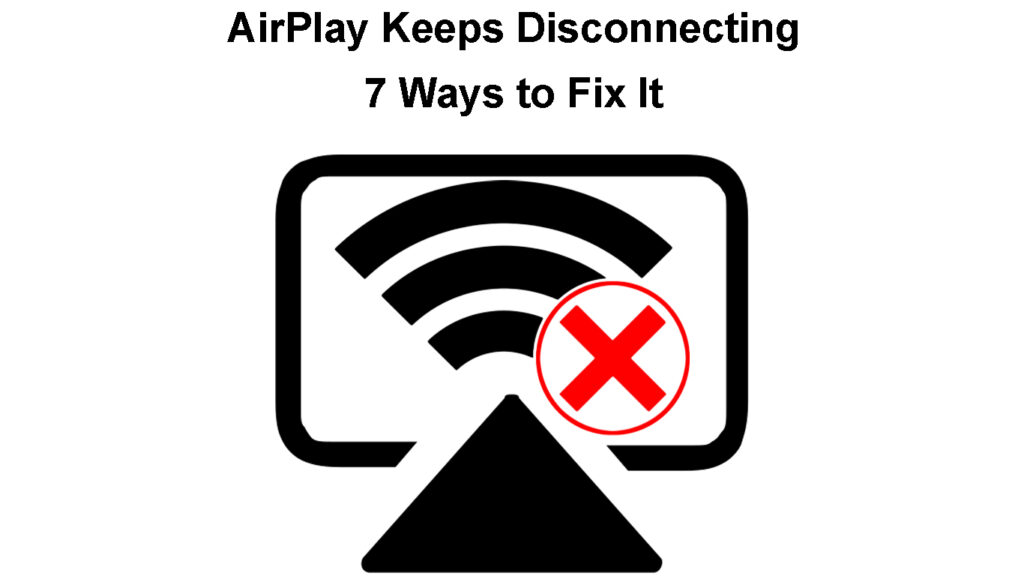
Hvordan løser du airplayet holder ved at afbryde problemet?
Følgende løsninger viste sig at være de bedste rettelser til airplayet holder udflyttelsesproblemet. Sørg for at følge de trin, der er præsenteret her, og at du får problemet løst ved afslutningen af artiklen.
Genstart din enhed
En af de enkleste løsninger er at genstarte din enhed. Uanset om det er dit Apple TV , iPhone eller Mac -computer, vil genstarte enheden i de fleste tilfælde løse problemet.
iPhone - Tryk og hold på sideknappen for at slukke for iPhone. Slide til sluk -knappen vises. Skub den fra venstre mod højre, og din iPhone lukker ned. Vent lidt, tryk på sideknappen igen og vent til iPhone starter helt op.
Sådan genstarter en iPhone
Apple TV - Tag fjernbetjeningen og gå til indstillinger på dit Apple TV. Vælg efter dette system og vælg derefter genstart. Du kan også fjerne strømkablet og tilslutte det igen efter et par minutter.
Sådan genstarter et Apple TV
MacBook - Klik på Apple Logo -ikonet øverst på din MacBook på din MacBook. Klik derefter på genstart igen i pop-up-vinduet.
Opdater din enhed
Nogle gange skal din enhed bare opdateres for at fortsætte med at arbejde som før. Opdatering af systemet er ikke en vanskelig opgave. Når du har opdateret din enhed, kan du kontrollere, om AirPlay holder afbrydelse efter det.
iPhone - På startskærmen skal du trykke på indstillingsikonet. Tryk på Generelt, og vælg derefter softwareopdatering. Din iPhone vil kontrollere, om der er nogen opdateringer til rådighed, og enten informerer dig om, at din iOS er ajour, eller at der er en nyere version tilgængelig.
Hvis der er en ny version, skal du opdatere systemet og kontrollere, om AirPlay stadig afbryder forbindelsen.
Opdatering af en iPhone
Apple TV - Normalt, når der er en tilgængelig opdatering, får du besked om det på dit Apple TV. Men hvis du vil tjekke manuelt, skal du gå til indstillinger på dit Apple TV. Gå derefter til systemet. Vælg softwareopdateringer. Til sidst skal du klikke på Update Software.
Hvis der er en ny version, skal du vælge download og installere.
Opdatering af et Apple TV
MacBook - Klik på Apple -logoet i øverste venstre på skærmen og vælg systempræferencer. Klik derefter på softwareopdatering. Klik på Opgrader nu, hvis der er en nyere MACOS -version tilgængelig. Hvis du bliver bedt om at indtaste admin -adgangskoden, skal du gøre det og følge instruktionerne.
Opdatering af macOS på en MacBook Pro/Air
Når du har opdateret dine enheder, skal du kontrollere, om AirPlay stadig er forbundet. Hvis det er tilfældet, kan du prøve følgende løsning.
Tilslut Apple TV til et 2,4 GHz netværk
For de bedste resultater er det anbefalet, at den enhed, du streamer fra, og den enhed, du streamer til, er tilsluttet det samme netværk .
Dit Apple TV opretter forbindelse til 5GHz Wi-Fi-netværket som standard, så prøv at forbinde det til 2. 4GHz Wi-Fi . Klik på menuen på fjernbetjeningen. Gå til indstillinger på dit Apple TV. Rul derefter ned til netværket. Vælg Wi-Fi . Vælg 2,4 GHz -netværket, og indtast adgangskoden. Klik på Fortsæt. Det er det. Kontroller, om dit airplay stadig afbryder forbindelsen.
Anbefalet læsning:
- Hvordan finder jeg ud af, hvem der bruger min Wi-Fi? (5 måder at kontrollere, hvem der er på din Wi-Fi)
- Hvordan tilslutter man en ikke-Wi-Fi-enhed til Wi-Fi? (Måder at omdanne din ikke-Wi-Fi-enhed til en Wi-Fi-enhed)
- Hvordan tændes og slukker Wi-Fi på et modem? (To lette måder)
Deaktiver båndstyring
Det er altid en god ide at bruge forskellige netværksnavne til 2,4 og 5 GHz netværk . Hvis du navngiver dem det samme eller bruger det såkaldte båndstyringsfunktion, skifter din enhed mellem netværk, når den registrerer, at en af dem er ustabil eller langsommere.
Dette kan få dit airplay til at stoppe med at arbejde, da enhederne ikke er på det samme netværk. Så log ind på din router og navngiv 2,4 og 5 GHz netværk forskelligt. Deaktiver også båndstyring.
Deaktiver automatisk lås
Der har været mange rapporter om, at der er en tæt forbindelse mellem auto-lock-funktionen på din iPhone eller iPad og airplay-afbrydelse. Grundlæggende kan det at have en aktiveret denne funktion forhindre, at AirPlay forbliver tilsluttet.
Lås din iPhone eller iPad op og tryk på ikonet Indstillinger. Rul ned for at få vist og lysstyrke. Tryk på den, og vælg derefter Auto-Lock. Tryk på Never.
Kontroller, om problemet stadig er til stede.
Deaktivering af automatisk lås på iPhone
Bemærk: Hvis du oplever dette problem på din MacBook, kan du prøve at ændre søvnindstillingerne. For at få adgang til disse skal du klikke på Apple -logoet i den øverste bjælke, derefter vælge System Præferencer og klikke på energibesparer.
Ændre opløsningen
Ændring af opløsningen på dit Apple TV kan også være en levedygtig løsning. Opløsningen på din iPhone kan være forskellig fra Apple TV.
Så du kan enten oprette opløsningen manuelt og gøre den højere eller lavere og se, hvad der fungerer for dig, eller bare indstille den til automatisk. Mens du stadig er der, skal du gå til AirPlay -indstillingerne på dit Apple TV, og sørg for, at AirPlay Display Underscan er indstillet til Auto.
Aktivér både Wi-Fi og Bluetooth
For at sikre, at AirPlay fungerer korrekt, skal du sørge for, at både Wi-Fi og Bluetooth aktiveres på din enhed.
En af disse går muligvis af, når du har opgraderet systemet, så sørg for, at både Wi-Fi og Bluetooth er på.
Sidste ord
Ligesom enhver anden trådløs teknologi kan Apple AirPlay løbe ind i nogle problemer fra tid til anden. Som Apple -bruger har du sandsynligvis haft en fantastisk oplevelse med airplay -funktionen, før problemet med AirPlay -afbrydelse dukkede op.
Som forklaret i dette indlæg kan problemet let løses. Du skal bare følge vores tip og være tålmodig. Forhåbentlig vil en af de tilbudte løsninger hjælpe dig med at løse problemet.
