AirPlay är ett utmärkt sätt att dela eller strömma dina mediefiler från dina Apple -enheter till ett Apple eller några andra smarta TV -apparater eller bara dina högtalare . Det finns emellertid situationer när det helt enkelt kopplas bort av någon anledning och det fortsätter att koppla bort.
Även om detta kan hända av olika skäl, är de goda nyheterna att det finns flera beprövade lösningar för att fixa det. I den här artikeln kommer vi att gå igenom de vanligaste orsakerna till att AirPlay fortsätter att koppla bort och de bästa fixarna för ditt problem.
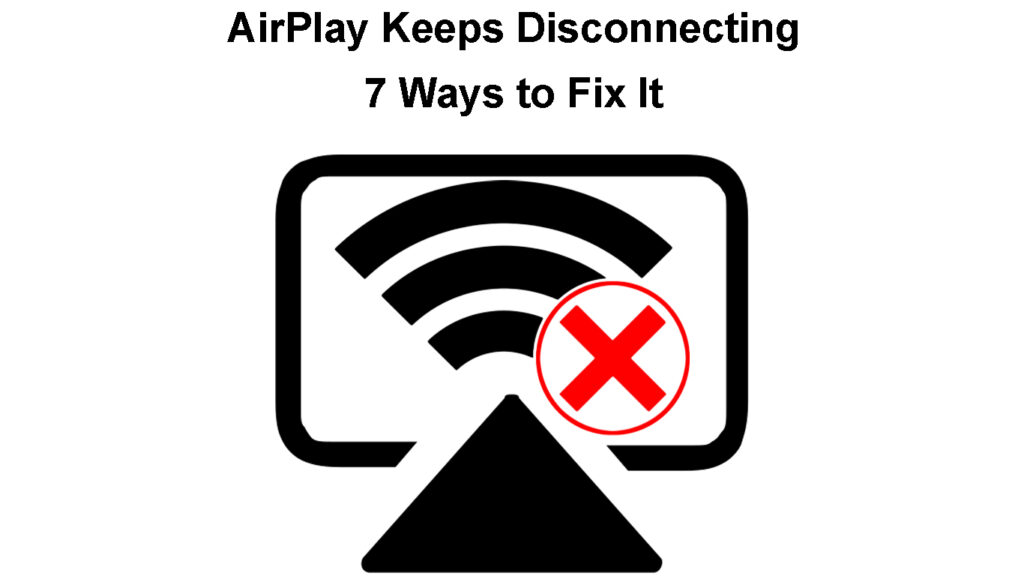
Hur fixar jag AirPlay fortsätter att koppla bort problemet?
Följande lösningar visade sig vara de bästa korrigeringarna för AirPlay fortsätter att koppla bort problemet. Se till att följa stegen som presenteras här, så kommer du att få problemet fixat i slutet av artikeln.
Starta om din enhet
En av de enklaste lösningarna är att starta om din enhet. Oavsett om det är din Apple TV , iPhone eller Mac -dator, att starta om enheten kommer i de flesta fall att lösa problemet.
iPhone - Tryck på och håll sidoknappen för att stänga av iPhone. Sliden till avstängningsknappen visas. Skjut den från vänster till höger och din iPhone stängs av. Vänta lite, tryck på sidoknappen igen och vänta tills iPhone startar helt.
Hur man startar om en iPhone
Apple TV - Ta fjärrkontrollen och gå till inställningar på din Apple TV. Välj sedan systemet och välj sedan omstart. Du kan också koppla ur strömkabeln och ansluta den igen efter några minuter.
Hur man startar om en Apple TV
MacBook - På din MacBook klickar du på Apple -logotypikonen överst och klickar sedan på omstart. Klicka sedan på omstart igen i popup-fönstret.
Uppdatera din enhet
Ibland behöver din enhet bara uppdateras för att fortsätta arbeta som tidigare. Att uppdatera systemet är inte en svår uppgift. När du har uppdaterat din enhet kan du kontrollera om AirPlay fortsätter att koppla bort efter det.
iPhone - På hemskärmen trycker du på inställningsikonen. Tryck på General och välj sedan programuppdatering. Din iPhone kommer att kontrollera om det finns några uppdateringar och antingen informera dig om att din iOS är uppdaterad eller om det finns en nyare version tillgänglig.
Om det finns en ny version, uppdatera systemet och kontrollera om AirPlay fortfarande kopplar bort.
Uppdaterar en iPhone
Apple TV - Vanligtvis, när det finns en uppdatering tillgänglig kommer du att meddelas om den på din Apple TV. Men om du vill kontrollera manuellt bör du gå till inställningar på din Apple TV. Gå sedan till systemet. Välj programuppdateringar. Slutligen klickar du på uppdateringsprogramvaran.
Om det finns en ny version, välj Ladda ner och installera.
Uppdaterar en Apple TV
MacBook - Klicka på Apple -logotypen längst upp till vänster på skärmen och välj systeminställningar. Klicka sedan på programuppdatering. Klicka på uppgradering nu om det finns en nyare MacOS -version tillgänglig. Om du blir ombedd att ange administratörslösenordet, gör det och följ instruktionerna.
Uppdatera macOS på en MacBook Pro/Air
När du har uppdaterat dina enheter kan du kontrollera om AirPlay fortfarande kopplas bort. Om det är det kan du prova följande lösning.
Anslut Apple TV till ett 2,4 GHz -nätverk
För bästa resultat rekommenderas det att enheten du strömmar från och enheten du strömmar till är ansluten till samma nätverk .
Din Apple TV kommer att ansluta till 5GHz Wi-Fi-nätverk som standard, så försök att ansluta det till 2. 4GHz Wi-Fi . Klicka på menyn på fjärrkontrollen. Gå till inställningar på din Apple TV. Bläddra sedan ner till nätverket. Välj Wi-Fi . Välj nätverket 2.4 GHz och ange lösenordet. Klicka på Fortsätt. Det är allt. Kontrollera om ditt airplay fortfarande kopplar bort.
Rekommenderad läsning:
- Hur får jag reda på vem som använder min Wi-Fi? (5 sätt att kontrollera vem som är på din Wi-Fi)
- Hur ansluter jag en icke-Wi-Fi-enhet till Wi-Fi? (Sätt att förvandla din icke-Wi-Fi-enhet till en Wi-Fi-enhet)
- Hur slår jag på och av Wi-Fi på ett modem? (Två enkla sätt)
Inaktivera bandstyrning
Det är alltid en bra idé att använda olika nätverksnamn för 2.4- och 5GHz -nätverk . Om du namnger dem på samma sätt eller använder den så kallade bandstyrningen kommer din enhet att växla mellan nätverk när den upptäcker att en av dem är instabil eller långsammare.
Detta kan få ditt AirPlay att sluta fungera eftersom enheterna inte finns i samma nätverk. Så logga in på din router och namnge 2.4- och 5GHz -nätverk på olika sätt. Inaktivera också bandstyrning.
Inaktivera autolås
Det har förekommit många rapporter om att det finns en nära koppling mellan autolåsfunktionen på din iPhone eller iPad och AirPlay-koppling. I grund och botten kan den här funktionen aktivera AirPlay från att hålla kontakten.
Lås upp din iPhone eller iPad och tryck på på inställningsikonen. Rulla ner för att visa och ljusstyrka. Klicka på den och välj sedan Auto-Lock. Tryck på aldrig.
Kontrollera om problemet fortfarande finns.
Inaktivera autolås på iPhone
Obs: Om du upplever det här problemet på din MacBook kan du försöka ändra sömninställningarna. För att komma åt dessa, klicka på Apple -logotypen i toppfältet, välj sedan systeminställningar och klicka på energispararen.
Ändra resolutionen
Att ändra upplösningen på din Apple TV kan också vara en livskraftig fix. Upplösningen på din iPhone kan skilja sig från Apple TV.
Så du kan antingen ställa in upplösningen manuellt och göra den högre eller lägre och se vad som fungerar för dig, eller bara ställa in den till automatisk. Medan du fortfarande är där, gå till AirPlay -inställningarna på din Apple TV och se till att AirPlay Display Underscan är inställd på Auto.
Aktivera både Wi-Fi och Bluetooth
För att se till att AirPlay fungerar ordentligt, se till att både Wi-Fi och Bluetooth aktiveras på din enhet.
En av dessa kan gå av efter att du har uppgraderat systemet, så se till att både Wi-Fi och Bluetooth är på.
Sista ord
Precis som alla andra trådlösa tekniker kan Apple Airplay få några problem då och då. Som Apple -användare har du antagligen haft en fantastisk upplevelse med AirPlay -funktionen innan problemet med AirPlay -kopplingen dök upp.
Som förklarats i detta inlägg kan problemet enkelt åtgärdas. Du behöver bara följa våra tips och vara tålamod. Förhoppningsvis kommer en av de erbjudna lösningarna att hjälpa dig att lösa problemet.
