В то или иное время вы можете прийти к точке, где вам нужно изменить пароли . Возможно, вы уже покончили с паролями, чтобы получить доступ к некоторым устройствам, таким как смартфоны или планшеты, но пароль по -прежнему является основной мерой безопасности в ноутбуках и ПК. Итак, вы знаете , как изменить пароль Wi-Fi в Windows 10 ?
Не волнуйся, если ты этого не сделаешь - мы тебя покрыли. Вот фантастическое руководство, чтобы вернуть вас в свою сеть Wi-Fi.
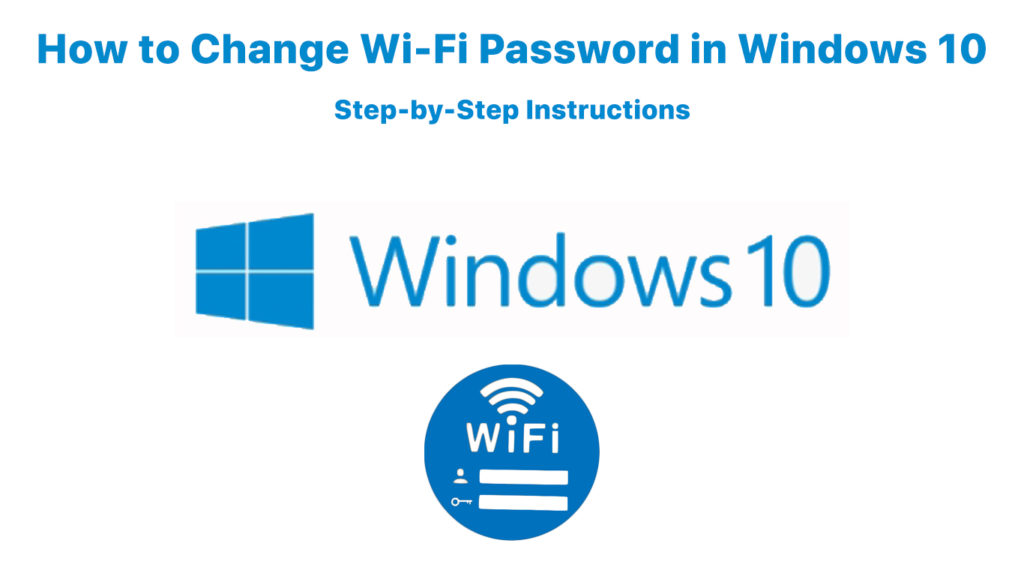
Изменение пароля Wi-Fi, которое сохранил Windows 10
Иногда вы хотите изменить свой пароль Wi-Fi, потому что вы боитесь , что кто-то может взломать вашу сеть, так как ваш последний пароль оказался слишком простым. Или вы, вероятно, напечатали неправильный пароль. Вы можете использовать этот метод для настройки нового пароля, чтобы изменить тот, который Windows 10 сохранил ранее.
Легкий способ исправить это - изменить его в сети и центре обмена. Вы можете быстро изменить пароль Wi-Fi на новый администратор и сделать его более безопасным. Это то, как Windows 10 получает доступ к вашей сети Wi-Fi, и вы можете безопасно подключиться к Интернету, используя новый пароль после этого.
Другим методом настройки вашего нового пароля Wi-Fi является удаление и повторное соединение Wi-Fi с помощью нового пароля. Для этого перейдите в настройки> «Сеть Интернет»> «Wi-Fi». Получение ярлыка в этот процесс - просто удерживать кнопку окна на клавиатуре и нажав I - вы быстрее попадете на тот же экран.
Рекомендуемое чтение:
- Мобильная горячая точка подключена, но без доступа к Интернету - Windows 10
- Windows 10 Нет доступа в Интернет, но Интернет работает
- Wi -Fi подключен, но нет доступа к Интернету - Windows 7
Вы также можете использовать ярлык, нажав на значок Wi-Fi в нижней правой части экрана. Затем найдите управление известными сетями, выделенными текстом и нажмите на него. Это даст вам список всех известных Wi-Fi сетей на ваш компьютер.
Нажмите на любую сеть, на которую вы хотите изменить пароль. Вы увидите два варианта - свойства и забудьте. Выберите забыть, и компьютер удалит его из списка. Но имейте в виду, что этот процесс автоматически меняет сохраненные пароли с ваших устройств, чтобы попасть в сеть Wi-Fi.
Он не изменит пароль вашей сети Wi-Fi на маршрутизаторе, чтобы получить доступ к системе. Мы обсудим изменение пароля безопасности на вашем маршрутизаторе во второй части статьи ниже.
В то же время, чтобы вернуться к своему подключению Wi-Fi, нажмите на значок Wi-Fi и посмотрите на имя сети. Имя Wi-Fi должно появиться в списке, если оно достаточно близко к устройству. Если вы увидите его, нажмите, чтобы повторно подключиться, и компьютер запрашивает новый пароль.
Вы всегда можете установить Windows 10 для автоматического подключения, как это делаете со старым паролем.
Как изменить/забыть пароль Wi-Fi в Windows 10
Изменение сетевого пароля Wi-Fi Routers
Еще один способ изменить пароль - это сделать это на маршрутизаторе . Он изменит пароль на источнике подключения к Интернету для всех ваших устройств - вашего маршрутизатора. Вам нужно войти в свой маршрутизатор, если вы хотите изменить его пароль. Но прежде чем сделать это, вы должны найти его IP -адрес .
Есть несколько способов найти IP -адрес вашего устройства. Один из самых простых методов-щелкнуть правой кнопкой мыши значок Windows и выбрать Windows PowerShell. Введите ipconfig в командной строке, и в компьютере указано некоторая информация. Посмотрите на шлюз по умолчанию, и у вас есть IP -адрес .
Когда вы вводите этот IP -адрес в адресной строке браузеров и нажимаете Enter, он будет предлагать учетные данные для входа для получения доступа к маршрутизатору. Как обычно, вам нужно будет ввести имя пользователя и пароль для входа. После входа в систему вы теперь можете перейти на новый пароль.
Имейте в виду, что это пароль, который все ваши устройства используют для подключения к вашему Wi-Fi. Когда вы измените этот пароль на маршрутизаторе, вам нужно будет повторно ввести свежие пароли на каждом из ваших устройств. В противном случае вы не сможете подключиться к Интернету.
Заключение
Мы обсудили два этапа о том, как сбросить пароли Wi-Fi в Windows 10 и показали вам самые простые методы для этого. Надеемся, что вам удалось изменить свой пароль Wi-Fi в Windows 10 после прочтения этой статьи.
На первом этапе описывается процесс обновления пароля на устройстве Windows 10. Это обновление/изменение пароля применяется только к этому устройству. С другой стороны, на втором этапе рассказывается об изменении пароля маршрутизаторов Wi-Fi, который применяется ко всей сети.
