Vill du ta med dig din HomePod överallt och fortfarande ha tillgång till internet? Du kan bli förvånad över att lära dig att att ändra HomePod Wi-Fi-nätverket är extremt enkelt och inte tar längre tid än några minuter!
Här är en snabbguide för att ändra HomePod Wi-Fi-nätverket oavsett om du har en vanlig HomePod eller en HomePod Mini. Om något går fel, finns det en speciell felsökningssektion som hjälper dig att identifiera och lösa de vanligaste frågorna med att ansluta en HomePod till Wi-Fi .
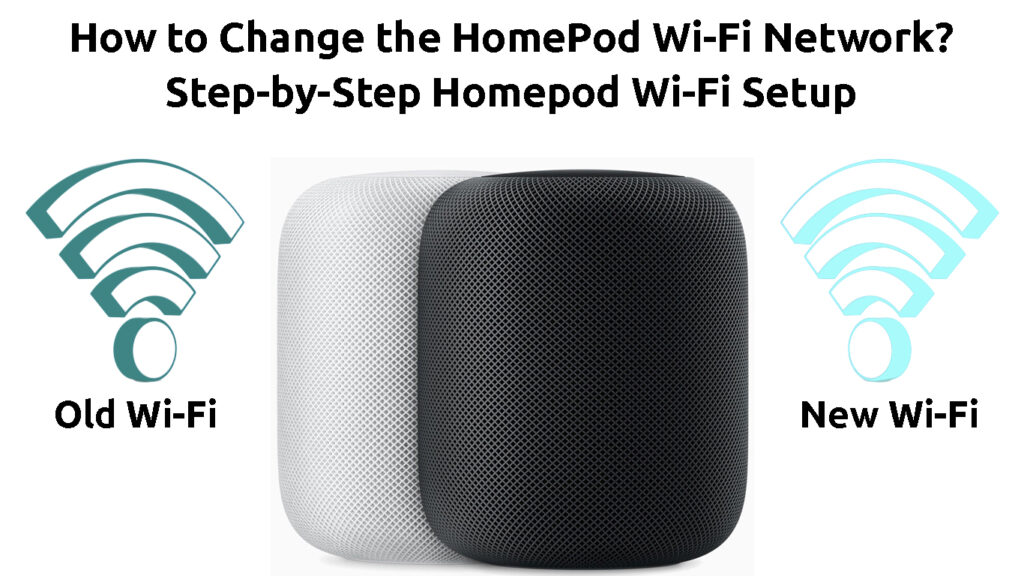
Hur man ändrar HomePod Wi-Fi-nätverket
Steg 1: Anslut din iPhone eller iPad till det nya Wi-Fi-nätverket
Din HomePod är länkad till din iPhone eller iPad. För att ändra Wi-Fi-nätverket på din HomePod måste du först gå med i det nätverket via din iPhone eller iPad.
HomePod - Inledande installation
För det första bör du navigera till inställningarna på din enhet. Sedan bör du trycka på Wi-Fi -menyn, som vanligtvis finns i den första delen av inställningarna. När du är där kan du aktivera Wi-Fi.
Din gadget börjar automatiskt söka efter tillgängliga nätverk runt dig . När det hittar nätverket du vill gå med måste du trycka på det. Om det är skyddat av ett lösenord bör du ange det lösenordet för att slutföra anslutningsprocessen.
Steg 2: Ändra HomePod Wi-Fi-nätverket
När du ansluter till ett önskat trådlöst nätverk är det dags att konfigurera det på din HomePod! Du kommer att göra det genom att gå till Home -appen på din iPad eller iPhone.
De exakta stegen du måste gå igenom varierar beroende på versionen av din hemapp och versionen av ditt operativsystem. Men oavsett operativsystem och hemappversionen är din första uppgift i appen att undersöka den första sidan.
När din HomePod och din telefon/iPad fungerar på olika nätverk kommer den första sidan i Home -appen att informera dig om det. I en äldre appversion kommer du sannolikt att se ett utropstecken bredvid Wi-Fi-nätverksmeddelandet. Du bör trycka på den meddelandet för att få åtkomst till ytterligare inställningar.
Sedan bör du bläddra ner för att titta igenom alla tillgängliga alternativ. En av dem kommer att visa ett meddelande som meddelar dig att din HomePod fungerar i ett annat nätverk än din iPhone eller iPad. Du måste trycka på det meddelandet för att ändra nätverket som HomePod använder.
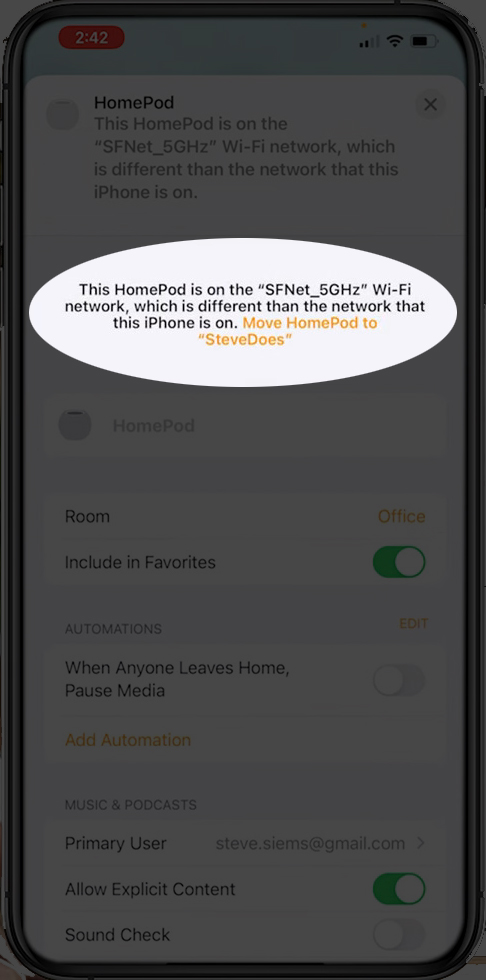
Så snart du klickar på meddelandet kommer HomePod att börja ansluta till nätverket. Du bör ge det några sekunder att ordentligt ansluta och du är klar!
Hur man ändrar dina HomePods Wi-Fi-nätverk
För nyare Home App -versioner
Om du använder en nyare version av Home -appen ser du en lista över alla dina tillbehör. Under namnet på HomePod ser du orden Wi-Fi-nätverk i rött. Det är en tydlig indikation på att något är fel med det trådlösa nätverk som din HomePod använder.

Du bör sedan trycka på HomePods -namnet i appen för att visa ytterligare alternativ. Du ser ett meddelande som informerar dig om att HomePod körs i ett annat nätverk än din enhet. Du kommer inte att kunna trycka på det för att ändra nätverket, men det finns ett sätt att komma åt det här alternativet.
Du kan trycka på en växelikon som ligger längst ner på skärmen. Alternativt kan du dra din skärm hela vägen till botten och långsamt dra den upp. Du kommer då att se olika aviseringar tillsammans med ett nytt meddelande som ser ut som det som informerade dig om att din HomePod och iPhone eller iPad inte använder samma nätverk. Du kan dock trycka på det här meddelandet. Om du trycker på den kommer din HomePod automatiskt att byta till det nätverk som din iPhone eller iPad använder.
Steg 3: Testa anslutningen
Ditt sista steg i processen att ändra Wi-Fi-nätverket på HomePod är att testa anslutningen. Du kan försöka använda din HomePod för en grundläggande uppgift för att se om allt fungerar korrekt.
Dessutom bör du lämna Home -appen och öppna den igen efter några sekunder. Du bör sedan kontrollera om det finns ett meddelande i rött eller ett utropstecken bredvid HomePods -namnet. Om det inte finns, var din HomePod framgångsrikt ansluten till ny Wi-Fi. Med andra ord har du ändrat HomePods Wi-Fi-nätverk.
Hur man ansluter din HomePod till college/hotell Wi-Fi
Ställa in HomePod på en ny Wi -Fi -felsökningstips
Om du upplever problem med att ansluta din HomePod till ett annat nätverk kan något vara fel med dina enheter. Här är de enklaste sätten att lösa problemet.
1. Fixa din Wi-Fi
Det är möjligt att din Wi-Fi inte fungerar, varför du har ett problem med att ansluta din HomePod till ditt hemnätverk. Du kan försöka utföra alla onlineaktiviteter på en annan enhet för att kontrollera om det är fallet.
Om din Wi-Fi inte fungerar alls kan du starta om eller återställa din router och försöka igen. Du kan också besöka den officiella webbplatsen för din internetleverantör för att kontrollera om det finns avbrott i ditt område.
2. Starta om HomePod
Omstart av HomePod bör ta bort eventuella buggar som kan förhindra att den ansluter till ett annat Wi-Fi-nätverk. Tack och lov är denna process ganska enkel och bör vara klar inom två minuter.
För att starta om HomePod måste du öppna Home -appen. Sedan bör du hålla namnet på HomePod tills nya alternativ dyker upp. Du bör bläddra ner till botten och välja alternativet Starta om HomePod. Om du inte ser det här alternativet hittar du det när du först trycker på växelikonen. Du behöver då välja att starta om HomePod för att slutföra denna process.
Om omstart inte hjälper, kan du behöva återställa din HomePod till fabriksinställningar. Detta kommer att radera alla befintliga inställningar, och du måste ställa in den igen.
Hur man startar om och fabriksåterställ din HomePod
3. Tvinga starta om din iPhone eller iPad
Den fråga som du upplever kan orsakas av något slags problem med din iPhone eller iPad. I de flesta fall bör kraft som startar om din enhet fixa den.
Om du har en iPhone kommer du att starta om den med en enkel knappkombination. Tryck först på och släpp volymen upp -knappen. Gör sedan samma sak med Volym Down -knappen. Håll sedan strömbrytaren tills Apple -logotypen visas. Omstartprocessen liknar en iPad.
Hur man tvingar omstart av en iPhone
4. Uppdatera HomePod
För att se till att allt går smidigt måste du hålla din HomePod uppdaterad. Din enhet bör automatiskt uppdatera sin programvara när det finns en ny version tillgänglig. Men det händer inte alltid automatiskt, särskilt om HomePod upplever problem med internetanslutning .
Innan du söker efter HomePod -uppdateringar måste du först uppdatera din iPhone eller iPad. Du kommer att göra det genom att gå till inställningarna för enheten och knacka på avsnittet Allmänt. Sedan bör du gå till programuppdatering för att ladda ner och installera den senaste programvaruversionen.
När installationen är klar kan du öppna Home -appen. När du väl är där bör du trycka på knappen med tre prickar och välja heminställningar. Du måste då klicka på programuppdateringen. Om en ny version är tillgänglig bör du ladda ner och installera den.
Hur du uppdaterar din HomePod
Sammanfattningsvis
Processen att ändra Wi-Fi-nätverket i din HomePod är enkel och tar inte längre tid än ett par minuter. Om du upplever ett problem kan du alltid gå tillbaka till felsökningssektionen i den här artikeln och hitta en snabb och enkel lösning där!
