Deseja trazer seu HomePod em todos os lugares com você e ainda ter acesso à Internet? Você pode se surpreender ao saber que a mudança da rede Wi-Fi HomePod é extremamente fácil e não vai demorar mais de alguns minutos!
Aqui está um guia rápido para alterar a rede Wi-Fi HomePod, independentemente de você ter um HomePod regular ou um Mini HomePod. Se algo der errado, há uma seção especial de solução de problemas que o ajudará a identificar e resolver os problemas mais comuns ao conectar um HomePod ao Wi-Fi .
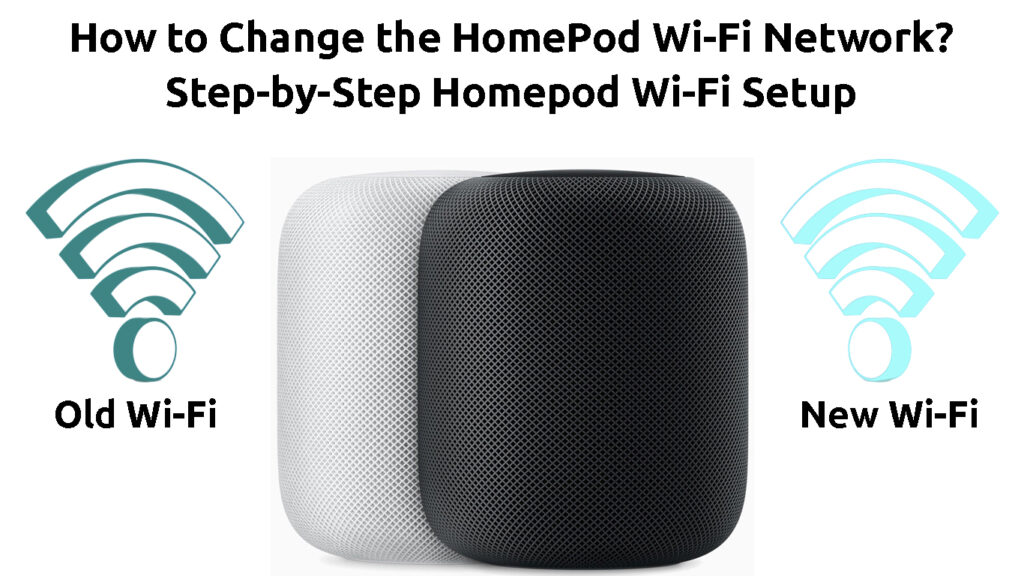
Como mudar a rede Wi-Fi HomePod
Etapa 1: conecte seu iPhone ou iPad à nova rede Wi-Fi
Seu HomePod está vinculado ao seu iPhone ou iPad. Assim, para alterar a rede Wi-Fi no seu HomePod, você precisará entrar primeiro nessa rede através do seu iPhone ou iPad.
HomePod - Configuração inicial
Em primeiro lugar, você deve navegar até as configurações do seu dispositivo. Em seguida, você deve tocar no menu Wi-Fi , que geralmente está localizado na primeira parte das configurações. Uma vez que você está lá, você pode ativar o Wi-Fi.
Seu gadget começará automaticamente a procurar redes disponíveis ao seu redor . Quando encontrar a rede em que você deseja participar, você precisará tocar nela. Caso seja protegido por uma senha , você insira essa senha para concluir o processo de conexão.
Etapa 2: Altere a rede Wi-Fi HomePod
Depois de se conectar a uma rede sem fio desejada, é hora de configurá -la no seu HomePod! Você fará isso indo ao aplicativo doméstico no seu iPad ou iPhone.
As etapas exatas que você precisará variar dependendo da versão do seu aplicativo doméstico e da versão do seu sistema operacional. Mas, independentemente do sistema operacional e da versão do aplicativo doméstico, sua primeira tarefa enquanto estiver no aplicativo é examinar a primeira página.
Quando seu HomePod e seu telefone/iPad estão operando em diferentes redes, a primeira página do aplicativo domiciliar informará isso. Em uma versão mais antiga do aplicativo, você provavelmente verá uma marca de exclamação ao lado da notificação de rede Wi-Fi. Você deve tocar nessa notificação para acessar configurações adicionais.
Em seguida, você deve rolar para baixo para examinar todas as opções disponíveis. Um deles exibirá uma mensagem notificando que seu HomePod opera em uma rede diferente do seu iPhone ou iPad. Você precisará explorar essa mensagem para alterar a rede que o HomePod está usando.
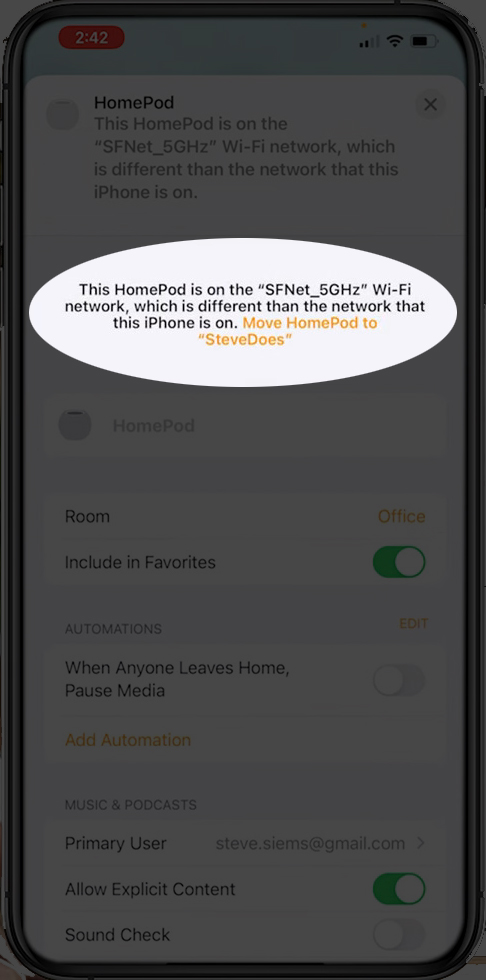
Assim que você clicar na mensagem, o HomePod começará a se conectar à rede. Você deve dar alguns segundos para conectar -se corretamente e pronto!
Como mudar sua rede Wi-Fi HomePods
Para versões mais recentes do aplicativo doméstico
Caso você esteja usando uma versão mais recente do aplicativo doméstico, você verá uma lista de todos os seus acessórios. Sob o nome do HomePod, você verá as palavras Wi-Fi Network em Red. Essa é uma indicação clara de que algo está errado com a rede sem fio que seu HomePod está usando.

Você deve tocar no nome do HomePods no aplicativo para exibir opções adicionais. Você verá uma mensagem informando que o HomePod é executado em uma rede diferente do seu dispositivo. Você não poderá tocar nele para alterar a rede, mas há uma maneira de acessar esta opção.
Você pode tocar em um ícone de engrenagem localizado na parte inferior da tela. Como alternativa, você pode puxar a tela até o fundo e arrastá -la lentamente. Você verá notificações diferentes, juntamente com uma nova mensagem que parece a mesma que a que informou que seu HomePod e iPhone ou iPad não estão usando a mesma rede. No entanto, você pode tocar nesta mensagem. Se você tocar nele, seu HomePod alternará automaticamente para a rede que seu iPhone ou iPad está usando.
Etapa 3: teste a conexão
Seu último passo no processo de alteração da rede Wi-Fi no HomePod está testando a conexão. Você pode tentar usar seu HomePod para uma tarefa básica para ver se tudo está funcionando corretamente.
Além disso, você deve sair do aplicativo doméstico e abri -lo novamente após alguns segundos. Você deve verificar se há uma mensagem em vermelho ou uma marca de exclamação ao lado do nome do HomePods. Se não houver, seu HomePod foi conectado com sucesso ao novo Wi-Fi. Em outras palavras, você mudou a rede Wi-Fi HomePods.
Como conectar seu HomePod à faculdade/hotel Wi-Fi
Configurando o HomePod em um novo Wi -Fi - Dicas para solucionar problemas
Se você está enfrentando problemas de conectar seu HomePod a uma rede diferente, algo pode estar errado com seus dispositivos. Aqui estão as maneiras mais fáceis de resolver o problema.
1. Corrija seu Wi-Fi
É possível que seu Wi-Fi não esteja funcionando, e é por isso que você está enfrentando um problema em conectar seu HomePod à sua rede doméstica. Você pode tentar executar qualquer atividade on -line em outro dispositivo para verificar se é esse o caso.
Se o seu Wi-Fi não estiver funcionando , você poderá reiniciar ou redefinir seu roteador e tentar novamente. Você também pode visitar o site oficial do seu provedor de serviços de Internet para verificar se há interrupções em sua área.
2. Reinicie o HomePod
Reiniciar o HomePod deve remover quaisquer erros que possam impedir que ele se conecte a outra rede Wi-Fi. Felizmente, esse processo é bem fácil e deve estar completo em dois minutos.
Para reiniciar o HomePod , você precisará abrir o aplicativo doméstico. Em seguida, você deve manter o nome do HomePod até que novas opções apareçam. Você deve rolar para baixo até a parte inferior e escolher a opção Reiniciar o HomePod. Se você não vir esta opção, encontrará quando tocar no ícone da engrenagem. Você precisará escolher reiniciar o HomePod para concluir esse processo.
Se o reinício não ajudar, talvez seja necessário redefinir seu HomePod para configurações padrão de fábrica. Isso apagará todas as configurações existentes e você terá que configurá -lo novamente.
Como reiniciar e redefinir sua fábrica
3. Força reiniciar seu iPhone ou iPad
O problema que você experimenta pode ser causado por algum tipo de problema com seu iPhone ou iPad. Na maioria dos casos, a força reiniciar o dispositivo deve corrigi -lo.
Caso você tenha um iPhone, você o reiniciará usando uma combinação simples de botão. Primeiro, pressione e solte o botão de volume. Em seguida, faça o mesmo com o botão de volume para baixo. Depois disso, segure o botão liga / desliga até que o logotipo da Apple apareça. O processo de reinicialização é semelhante em um iPad.
Como forçar o reiniciado de um iPhone
4. Atualize o HomePod
Para garantir que tudo esteja funcionando sem problemas, você terá que manter seu HomePod atualizado. Seu dispositivo deve atualizar automaticamente seu software sempre que houver uma nova versão disponível. No entanto, isso nem sempre acontece automaticamente, especialmente se o HomePod estiver enfrentando problemas de conexão com a Internet .
Antes de pesquisar atualizações do HomePod, você precisará atualizar primeiro o seu iPhone ou iPad. Você fará isso indo para as configurações do dispositivo e tocando na seção geral. Em seguida, você deve ir para a atualização do software para baixar e instalar a versão mais recente do software.
Após a conclusão da instalação, você pode abrir o aplicativo doméstico. Uma vez que você estiver lá, você deve tocar no botão com três pontos e escolher as configurações domésticas. Você precisará clicar na atualização do software. Se uma nova versão estiver disponível, você deve baixar e instalá -la.
Como atualizar seu homepod
Para concluir
O processo de alteração da rede Wi-Fi no seu HomePod é simples e não leva mais de alguns minutos. Caso você tenha um problema, sempre pode voltar à seção de solução de problemas deste artigo e encontrar uma solução rápida e fácil lá!
