Vuoi portare il tuo homepod ovunque con te e avere ancora accesso a Internet? Potresti essere sorpreso di apprendere che cambiare la rete Wi-Fi HomePod è estremamente facile e non richiederà più di qualche minuto!
Ecco una rapida guida sulla modifica della rete Wi-Fi homepod indipendentemente dal fatto che tu abbia un homepod normale o un mini homepod. Se qualcosa va storto, c'è una speciale sezione di risoluzione dei problemi che ti aiuterà a identificare e risolvere i problemi più comuni con la connessione di un homepod al Wi-Fi .
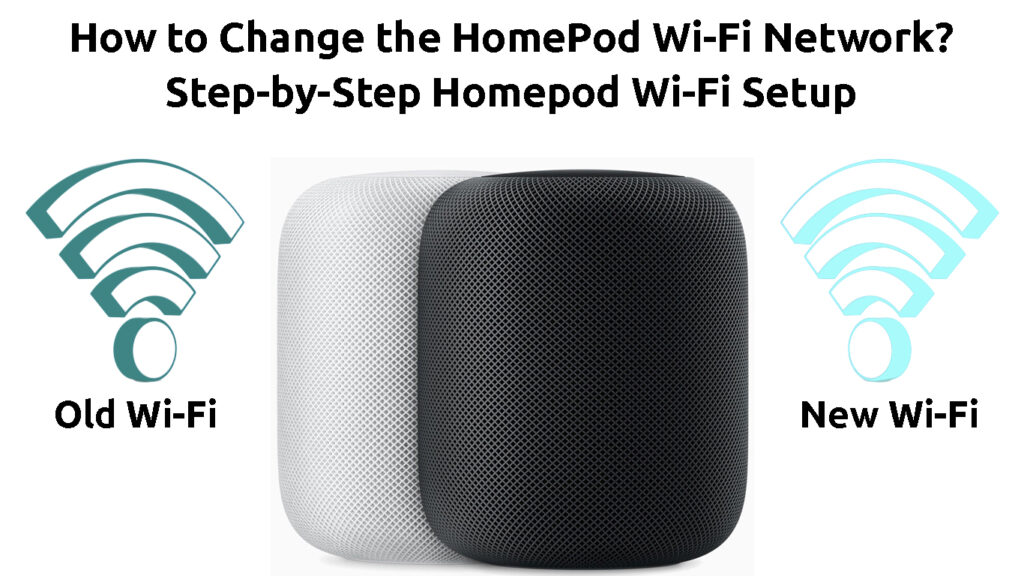
Come cambiare la rete Wi-Fi homepod
Passaggio 1: collega il tuo iPhone o iPad alla nuova rete Wi-Fi
Il tuo homepod è collegato al tuo iPhone o iPad. Pertanto, per cambiare la rete Wi-Fi sul tuo homepod, dovrai prima unirti a quella rete tramite il tuo iPhone o iPad.
Homepod - configurazione iniziale
In primo luogo, dovresti navigare verso le impostazioni del dispositivo. Quindi, è necessario toccare il menu Wi-Fi , che di solito si trova nella prima parte delle impostazioni. Una volta che sei lì, puoi abilitare Wi-Fi.
Il tuo gadget inizierà automaticamente a cercare reti disponibili intorno a te . Quando trova la rete a cui desideri partecipare, dovrai toccarla. Nel caso sia protetto da una password , è necessario inserire quella password per completare il processo di connessione.
Passaggio 2: modifica la rete Wi-Fi homepod
Una volta che ti sei connesso a una rete wireless desiderata, è tempo di configurarla sul tuo homepod! Lo farai andando all'app Home sul tuo iPad o iPhone.
I passaggi esatti che dovrai seguire variare a seconda della versione dell'app Home e della versione del tuo sistema operativo. Ma, indipendentemente dal sistema operativo e dalla versione dell'app Home, la prima attività durante l'app è esaminare la prima pagina.
Quando il tuo homepod e il tuo telefono/iPad operano su reti diverse, la prima pagina dell'app Home ti informerà. In una versione più vecchia dell'app, probabilmente vedrai un marchio esclamativo accanto alla notifica della rete Wi-Fi. Dovresti toccare tale notifica per accedere alle impostazioni aggiuntive.
Quindi, dovresti scorrere verso il basso per guardare attraverso tutte le opzioni disponibili. Uno di essi mostrerà un messaggio che ti avvicina che il tuo homepod funziona su una rete diversa rispetto al tuo iPhone o iPad. Dovrai toccare quel messaggio per modificare la rete che l'HomePod sta utilizzando.
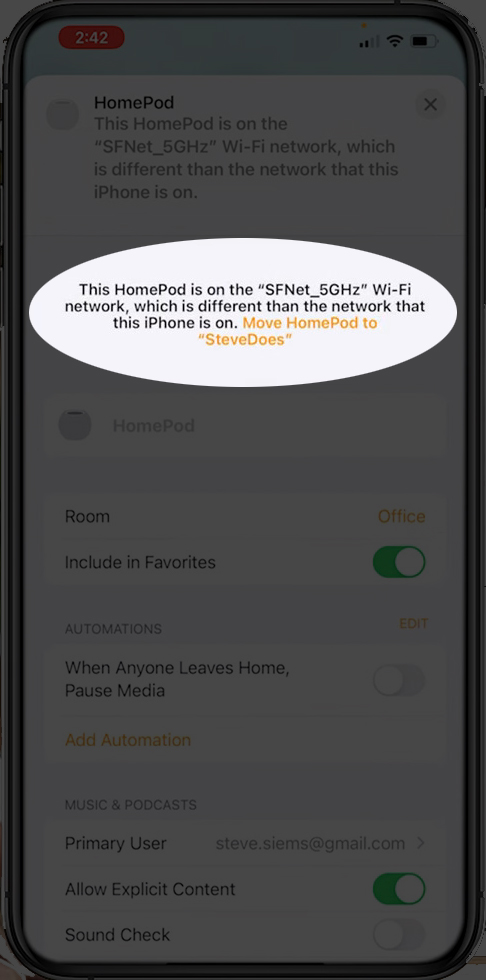
Non appena si fa clic sul messaggio, l'homepod inizierà a connettersi alla rete. Dovresti dargli qualche secondo per connetterti correttamente e hai fatto!
Come cambiare la rete Wi-Fi homepods
Per le versioni di app per la casa più recenti
Nel caso in cui tu stia utilizzando una versione più recente dell'app Home, vedrai un elenco di tutti i tuoi accessori. Sotto il nome di HomePod, vedrai le parole Rete Wi-Fi in rosso. Questa è una chiara indicazione che qualcosa non va nella rete wireless che il tuo homepod sta usando.

È quindi necessario toccare il nome HomePods nell'app per visualizzare opzioni aggiuntive. Vedrai un messaggio che ti informa che l'homepod funziona su una rete diversa rispetto al tuo dispositivo. Non sarai in grado di toccarla per cambiare la rete, ma c'è un modo per accedere a questa opzione.
È possibile toccare un'icona di ingranaggi situata nella parte inferiore dello schermo. In alternativa, puoi tirare lo schermo fino in fondo e trascinarlo lentamente. Vedrai quindi notifiche diverse insieme a un nuovo messaggio che sembra uguale a quello che ti ha informato che il tuo homepod e iPhone o iPad non utilizzano la stessa rete. Tuttavia, puoi toccare questo messaggio. Se lo tocchi, il tuo homepod passerà automaticamente alla rete che il tuo iPhone o iPad sta utilizzando.
Passaggio 3: testare la connessione
Il tuo ultimo passo nel processo di modifica della rete Wi-Fi sull'homepod sta testando la connessione. Puoi provare a utilizzare il tuo homepod per un compito di base per vedere se tutto funziona correttamente.
Inoltre, dovresti uscire dall'app di casa e aprirla dopo alcuni secondi. Dovresti quindi verificare se esiste un messaggio in rosso o un marchio esclamativo accanto al nome HomePods. Se non c'è, il tuo homepod è stato collegato correttamente al nuovo Wi-Fi. In altre parole, hai cambiato la rete Wi-Fi HomePods.
Come collegare il tuo homepod al college/hotel Wi-Fi
Impostare l'homepod su un nuovo Wi -Fi - Risoluzione dei problemi
Se si riscontrano problemi con il collegamento del tuo homepod a una rete diversa, qualcosa potrebbe non essere sbagliato nei tuoi dispositivi. Ecco i modi più semplici per risolvere il problema.
1. Correggi il tuo Wi-Fi
È possibile che il tuo Wi-Fi non funzioni , motivo per cui si riscontra un problema con il collegamento del tuo homepod alla tua rete domestica. Puoi provare a eseguire qualsiasi attività online su un altro dispositivo per verificare se è il caso.
Se il tuo Wi-Fi non funziona affatto , puoi riavviare o ripristinare il router e riprovare. Puoi anche visitare il sito Web ufficiale del tuo fornitore di servizi Internet per verificare le interruzioni nella tua zona.
2. Riavvia l'homepod
Il riavvio dell'HomePod dovrebbe rimuovere eventuali bug che potrebbero impedirgli di connettersi a un'altra rete Wi-Fi. Per fortuna, questo processo è abbastanza semplice e dovrebbe essere completo entro due minuti.
Per riavviare l'homepod , dovrai aprire l'app Home. Quindi, dovresti tenere il nome di HomePod fino a quando non vengono visualizzate nuove opzioni. Dovresti scorrere verso il basso e scegliere l'opzione HomePod Riavvia. Se non vedi questa opzione, la troverai quando si tocca per la prima volta l'icona del marcia. Dovrai quindi scegliere Riavvia HomePod per completare questo processo.
Se il riavvio non aiuta, potrebbe essere necessario ripristinare le impostazioni predefinite di fabbrica. Ciò cancellerà tutte le impostazioni esistenti e dovrai ripartivarle.
Come riavviare e ripristinare le fabbrica del tuo homepod
3. Forzare il riavvio del tuo iPhone o iPad
Il problema che stai riscontrando potrebbe essere causato da una sorta di problema con il tuo iPhone o iPad. Nella maggior parte dei casi, il riavvio della forza del dispositivo dovrebbe risolverlo.
Nel caso in cui tu abbia un iPhone, lo riavvierai utilizzando una combinazione di pulsanti semplice. Innanzitutto, premere e rilasciare il pulsante Volume UP. Quindi, fai lo stesso con il pulsante Volume Down. Successivamente, tieni premuto il pulsante di accensione fino a quando non viene visualizzato il logo Apple. Il processo di riavvio è simile su un iPad.
Come forzare il riavvio di un iPhone
4. Aggiorna l'homepod
Per assicurarti che tutto funzioni senza intoppi, dovrai mantenere aggiornato il tuo homepod. Il dispositivo dovrebbe aggiornare automaticamente il suo software ogni volta che è disponibile una nuova versione. Tuttavia, ciò non si verifica sempre automaticamente, soprattutto se l'HomePod sta riscontrando problemi di connessione a Internet .
Prima di cercare aggiornamenti HomePod, dovrai prima aggiornare il tuo iPhone o iPad. Lo farai andando alle impostazioni del dispositivo e toccando la sezione generale. Quindi, dovresti andare al software Aggiornamento per scaricare e installare l'ultima versione del software.
Al termine dell'installazione, è possibile aprire l'app Home. Una volta che sei lì, dovresti toccare il pulsante con tre punti e scegliere le impostazioni della casa. Dovrai quindi fare clic sull'aggiornamento del software. Se è disponibile una nuova versione, dovresti scaricarla e installarla.
Come aggiornare il tuo homepod
Insomma
Il processo di modifica della rete Wi-Fi sul tuo homepod è semplice e non richiederà più di un paio di minuti. Nel caso in cui si provi un problema, puoi sempre tornare alla sezione di risoluzione dei problemi di questo articolo e trovare una soluzione semplice e semplice lì!
