Ви хочете взяти з собою свій HomePod скрізь і все ще мати доступ до Інтернету? Ви можете бути здивовані, дізнавшись, що зміна мережі Wi-Fi HomePod надзвичайно проста і не займе більше декількох хвилин!
Ось швидкий посібник з зміни мережі Wi-Fi HomePod незалежно від того, чи є у вас звичайний HomePod або HomePod Mini. Якщо щось піде не так, є спеціальний розділ усунення несправностей, який допоможе вам визначити та вирішити найпоширеніші проблеми з підключенням HomePod до Wi-Fi .
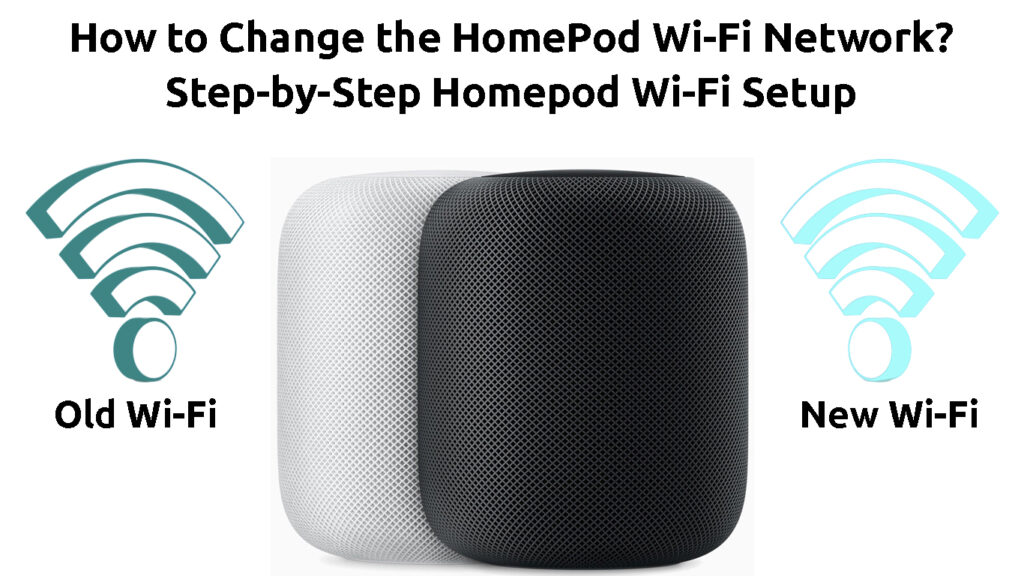
Як змінити мережу Wi-Fi HomePod
Крок 1: Підключіть свій iPhone або iPad до нової мережі Wi-Fi
Ваш HomePod пов'язаний з вашим iPhone або iPad. Таким чином, щоб змінити мережу Wi-Fi на своєму домашньому полі, вам доведеться спочатку приєднатися до цієї мережі через iPhone або iPad.
HomePod - Початкова установка
По -перше, вам слід перейти до налаштувань вашого пристрою. Потім слід натиснути на меню Wi-Fi , яке зазвичай розташоване в першій частині налаштувань. Як тільки ви там, ви можете ввімкнути Wi-Fi.
Ваш гаджет автоматично почне шукати доступні мережі навколо вас . Коли вона знайде мережу, до якої ви хочете приєднатися, вам потрібно буде натиснути на неї. Якщо він захищений паролем , вам слід ввести цей пароль для завершення процесу з'єднання.
Крок 2: Змініть мережу Wi-Fi HomePod
Після того, як ви підключитесь до потрібної бездротової мережі , настав час налаштувати її на своєму HomePod! Ви зробите це, перейшовши до домашнього додатка на своєму iPad або iPhone.
Точні кроки, які вам доведеться пройти через варіант залежно від версії вашого домашнього додатка та версії вашої операційної системи. Але, незалежно від операційної системи та версії домашнього додатка, ваше перше завдання, перебуваючи в додатку, - вивчити першу сторінку.
Коли ваш HomePod та ваш телефон/iPad працюють в різних мережах, перша сторінка домашнього додатка повідомить про це. У старшій версії додатка ви, ймовірно, побачите позначку оклику поруч із повідомленням мережі Wi-Fi. Ви повинні натиснути на це повідомлення, щоб отримати доступ до додаткових налаштувань.
Потім слід прокрутити вниз, щоб переглянути всі наявні варіанти. Один з них відображатиме повідомлення, яке повідомляє вам, що ваш HomePod працює в іншій мережі, ніж ваш iPhone або iPad. Вам потрібно буде натиснути на це повідомлення, щоб змінити мережу, яку використовує HomePod.
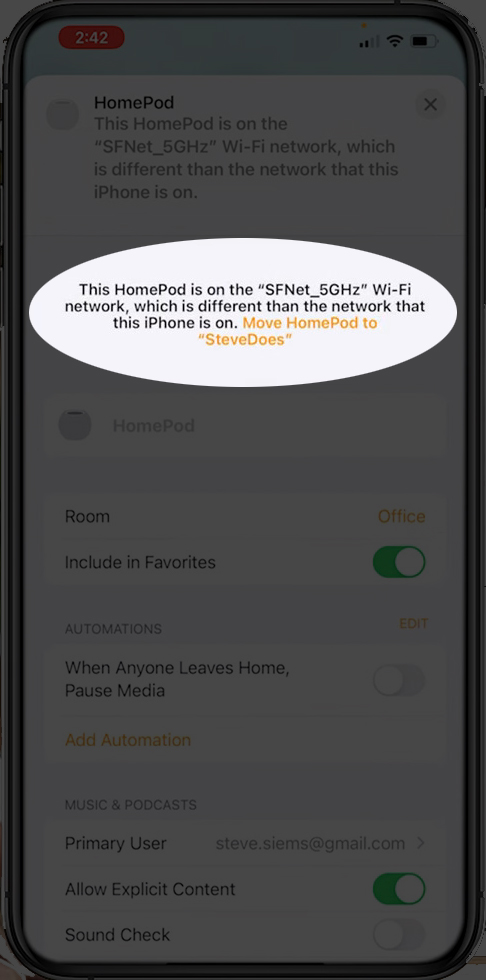
Як тільки ви натиснете на повідомлення, HomePod почне підключатися до мережі. Ви повинні дати йому кілька секунд, щоб правильно підключитися, і ви зробили!
Як змінити мережу Wi-Fi HomePods
Для нових версій домашніх додатків
Якщо ви використовуєте нову версію домашнього додатка, ви побачите список усіх своїх аксесуарів. Під назвою HomePod ви побачите слова Wi-Fi мережу червоним кольором. Це чітка вказівка на те, що з бездротовою мережею щось не так з бездротовою мережею, яку використовує ваш HomePod.

Потім слід натиснути ім'я HomePods у додатку, щоб відобразити додаткові параметри. Ви побачите повідомлення, яке повідомляє вам, що HomePod працює в іншій мережі, ніж ваш пристрій. Ви не зможете натиснути на нього, щоб змінити мережу, але є спосіб отримати доступ до цієї опції.
Ви можете натиснути на значок передачі, розташований у нижній частині екрана. Крім того, ви можете потягнути екран аж донизу і повільно перетягнути його вгору. Потім ви побачите різні сповіщення разом із новим повідомленням, яке виглядає так само, як і те, що повідомило вас, що ваш HomePod та iPhone або iPad не використовують одну і ту ж мережу. Однак ви можете натиснути на це повідомлення. Якщо натиснути на нього, ваш HomePod автоматично перейде в мережу, який використовує iPhone або iPad.
Крок 3: Перевірте з'єднання
Ваш останній крок у процесі зміни мережі Wi-Fi на HomePod перевіряє з'єднання. Ви можете спробувати використовувати свій HomePod для основного завдання, щоб побачити, чи все працює належним чином.
Крім того, вам слід вийти з домашнього додатка та відкрити його знову через кілька секунд. Потім слід перевірити, чи є повідомлення червоного кольору чи позначки оклику поруч із іменем HomePods. Якщо немає, ваш HomePod був успішно підключений до нового Wi-Fi. Іншими словами, ви змінили мережу Wi-Fi HomePods.
Як підключити свій HomePod до коледжу/готелю Wi-Fi
Налаштування HomePod на новому Wi -Fi - поради щодо усунення несправностей
Якщо у вас виникає проблеми з підключенням HomePod до іншої мережі, щось може бути не так з вашими пристроями. Ось найпростіші способи вирішити проблему.
1. Виправте свій Wi-Fi
Можливо, що ваш Wi-Fi не працює , тому ви відчуваєте проблему з підключенням домашнього поду до домашньої мережі. Ви можете спробувати здійснити будь -яку активність в Інтернеті на іншому пристрої, щоб перевірити, чи це так.
Якщо ваш Wi-Fi взагалі не працює , ви можете перезапустити або скинути свій маршрутизатор і спробувати ще раз. Ви також можете відвідати офіційний веб -сайт вашого постачальника Інтернет -послуг, щоб перевірити наявність відключень у вашому районі.
2. Перезавантажте HomePod
Перезавантаження HomePod повинно видалити будь-які помилки, які можуть заважати йому підключитися до іншої мережі Wi-Fi. На щастя, цей процес досить простий і повинен бути завершеним протягом двох хвилин.
Щоб перезапустити HomePod , вам потрібно буде відкрити домашній додаток. Тоді вам слід вмістити назву HomePod, поки нові варіанти не з’явиться. Ви повинні прокрутити вниз донизу і вибрати опцію перезапустити HomePod. Якщо ви не бачите цієї опції, ви знайдете його, коли вперше натисніть на піктограму передач. Тоді вам потрібно вибрати перезапустити HomePod для завершення цього процесу.
Якщо перезавантаження не допоможе, вам, можливо, доведеться скинути свій HomePod на заводські налаштування за замовчуванням. Це стерть усі існуючі налаштування, і вам доведеться налаштувати його знову.
Як перезавантажити та фабрику скинути свій домашній пород
3. Змусити перезапустити iPhone або iPad
Проблема, яку ви відчуваєте, можуть бути викликані якоюсь проблемою з вашим iPhone або iPad. У більшості випадків примусова перезапуск вашого пристрою повинна його виправити.
Якщо у вас є iPhone, ви перезапустите його за допомогою простого комбінації кнопок. Спочатку натисніть та відпустіть кнопку вгору гучності. Потім зробіть те ж саме за допомогою кнопки вниз гучності. Після цього утримуйте кнопку живлення, поки не з’явиться логотип Apple. Процес перезапуску схожий на iPad.
Як змусити перезапустити iPhone
4. Оновіть HomePod
Щоб переконатися, що все працює безперебійно, вам доведеться постійно оновлювати свій HomePod. Ваш пристрій повинен автоматично оновлювати своє програмне забезпечення, коли є нова версія. Однак це не завжди відбувається автоматично, особливо якщо HomePod відчуває проблеми з підключенням до Інтернету .
Перш ніж шукати оновлення HomePod, вам потрібно спочатку оновити iPhone або iPad. Ви зробите це, перейшовши до налаштувань пристрою та натиснувши на загальний розділ. Потім слід перейти до оновлення програмного забезпечення, щоб завантажити та встановити останню версію програмного забезпечення.
Після завершення установки ви можете відкрити домашній додаток. Як тільки ви там, вам слід натиснути кнопку з трьома крапками та вибрати налаштування додому. Потім вам доведеться натиснути на оновлення програмного забезпечення. Якщо доступна нова версія, вам слід завантажити та встановити її.
Як оновити HomePod
На закінчення
Процес зміни мережі Wi-Fi на вашому HomePod простий і не займе більше ніж пару хвилин. Якщо ви відчуваєте проблему, ви завжди можете повернутися до розділу усунення несправностей цієї статті та знайти там швидке та просте рішення!
