Apakah Anda ingin membawa homepod ke mana -mana dan masih memiliki akses internet? Anda mungkin terkejut mengetahui bahwa mengubah jaringan Wi-Fi HomePod sangat mudah dan tidak akan memakan waktu lebih dari beberapa menit!
Berikut ini adalah panduan cepat untuk mengubah jaringan Wi-Fi HomePod terlepas dari apakah Anda memiliki homepod biasa atau homepod mini. Jika terjadi kesalahan, ada bagian pemecahan masalah khusus yang akan membantu Anda mengidentifikasi dan menyelesaikan masalah yang paling umum dengan menghubungkan homepod ke Wi-Fi .
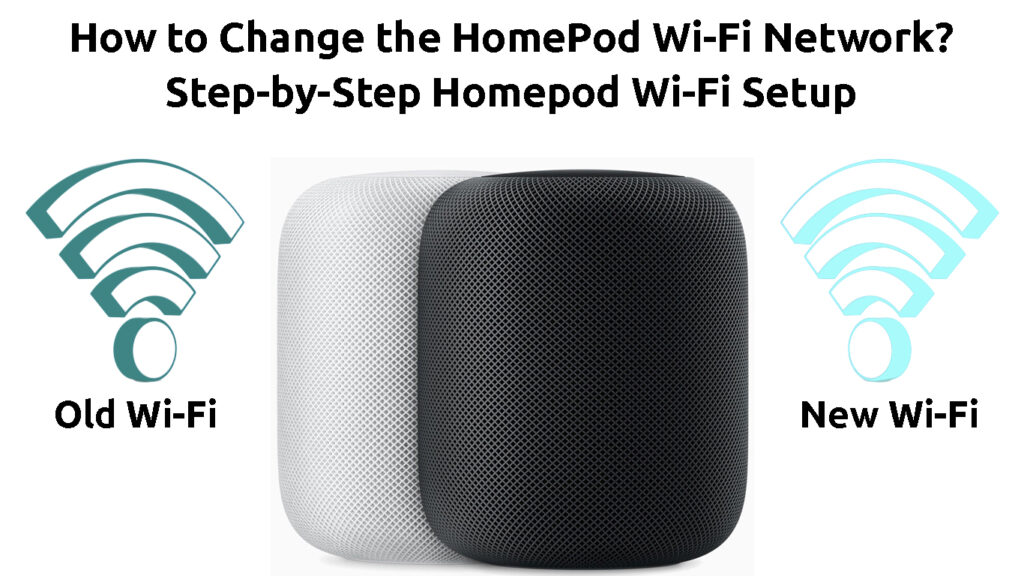
Cara Mengubah Jaringan Wi-Fi HomePod
Langkah 1: Hubungkan iPhone atau iPad Anda ke jaringan Wi-Fi baru
HomePod Anda ditautkan ke iPhone atau iPad Anda. Dengan demikian, untuk mengubah jaringan Wi-Fi di HomePod Anda, Anda harus terlebih dahulu bergabung dengan jaringan itu melalui iPhone atau iPad Anda.
HomePod - Pengaturan Awal
Pertama, Anda harus menavigasi ke pengaturan perangkat Anda. Kemudian, Anda harus mengetuk pada menu Wi-Fi , yang biasanya terletak di bagian pertama dari pengaturan. Setelah Anda di sana, Anda dapat mengaktifkan Wi-Fi.
Gadget Anda akan secara otomatis mulai mencari jaringan yang tersedia di sekitar Anda . Ketika menemukan jaringan yang ingin Anda ikuti, Anda harus mengetuknya. Jika dilindungi oleh kata sandi , Anda harus memasukkan kata sandi itu untuk menyelesaikan proses koneksi.
Langkah 2: Ubah Jaringan Wi-Fi HomePod
Setelah Anda terhubung ke jaringan nirkabel yang diinginkan, saatnya untuk mengonfigurasinya di homepod Anda! Anda akan melakukannya dengan pergi ke aplikasi rumah di iPad atau iPhone Anda.
Langkah -langkah pasti yang harus Anda lalui bervariasi tergantung pada versi aplikasi rumah Anda dan versi sistem operasi Anda. Tetapi, terlepas dari sistem operasi dan versi aplikasi rumah, tugas pertama Anda saat berada di aplikasi adalah untuk memeriksa halaman pertama.
Ketika HomePod dan ponsel/iPad Anda beroperasi di jaringan yang berbeda, halaman pertama aplikasi Home akan memberi tahu Anda tentang itu. Pada versi aplikasi yang lebih lama, Anda mungkin akan melihat tanda seru di sebelah pemberitahuan jaringan Wi-Fi. Anda harus mengetuk pemberitahuan itu untuk mengakses pengaturan tambahan.
Kemudian, Anda harus menggulir ke bawah untuk melihat semua opsi yang tersedia. Salah satunya akan menampilkan pesan yang memberi tahu Anda bahwa HomePod Anda beroperasi di jaringan yang berbeda dari iPhone atau iPad Anda. Anda harus mengetuk pesan itu untuk mengubah jaringan yang digunakan HomePod.
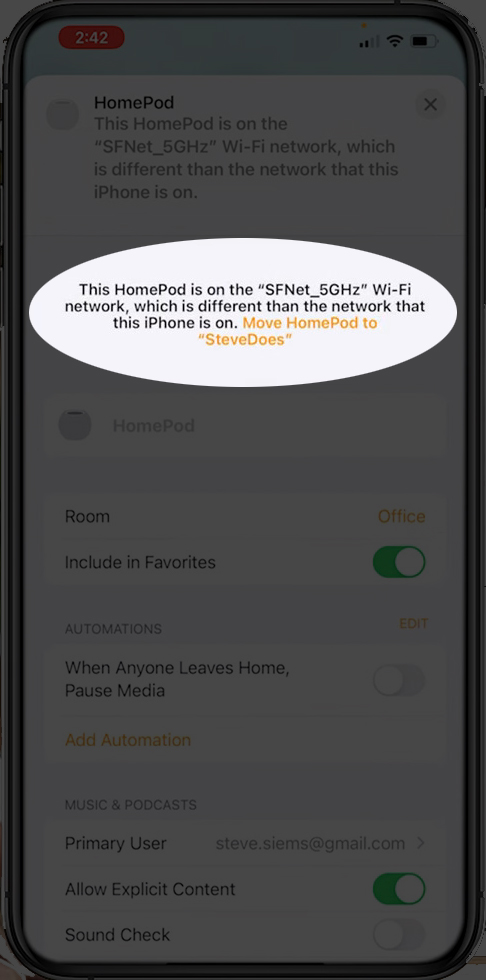
Segera setelah Anda mengklik pesan, HomePod akan mulai menghubungkan ke jaringan. Anda harus memberikannya beberapa detik untuk terhubung dengan benar dan Anda selesai!
Cara Mengubah Jaringan Wi-Fi HomePod Anda
Untuk versi aplikasi rumah yang lebih baru
Jika Anda menggunakan versi aplikasi Home yang lebih baru, Anda akan melihat daftar semua aksesori Anda. Dengan nama HomePod, Anda akan melihat kata-kata jaringan Wi-Fi berwarna merah. Itu adalah indikasi yang jelas bahwa ada sesuatu yang salah dengan jaringan nirkabel HomePod Anda digunakan.

Anda kemudian harus mengetuk nama HomePods di aplikasi untuk menampilkan opsi tambahan. Anda akan melihat pesan yang memberi tahu Anda bahwa HomePod berjalan pada jaringan yang berbeda dari perangkat Anda. Anda tidak akan dapat mengetuknya untuk mengubah jaringan, tetapi ada cara untuk mengakses opsi ini.
Anda bisa mengetuk ikon gigi yang terletak di bagian bawah layar. Atau, Anda dapat menarik layar Anda sampai ke bawah dan perlahan -lahan menyeretnya ke atas. Anda kemudian akan melihat pemberitahuan yang berbeda bersama dengan pesan baru yang terlihat sama dengan yang memberi tahu Anda bahwa homepod dan iPhone atau iPad Anda tidak menggunakan jaringan yang sama. Namun, Anda dapat mengetuk pesan ini. Jika Anda mengetuknya, HomePod Anda akan secara otomatis beralih ke jaringan yang digunakan iPhone atau iPad Anda.
Langkah 3: Uji koneksi
Langkah terakhir Anda dalam proses mengubah jaringan Wi-Fi di HomePod sedang menguji koneksi. Anda dapat mencoba menggunakan HomePod Anda untuk tugas dasar untuk melihat apakah semuanya berfungsi dengan baik.
Selain itu, Anda harus keluar dari aplikasi rumah dan membukanya lagi setelah beberapa detik. Anda kemudian harus memeriksa apakah ada pesan berwarna merah atau tanda seru di sebelah nama HomePods. Jika tidak ada, homepod Anda berhasil terhubung ke wi-fi baru. Dengan kata lain, Anda telah mengubah jaringan Wi-Fi HomePods.
Cara menghubungkan homepod Anda ke perguruan tinggi/hotel wi-fi
Menyiapkan HomePod pada Tips Wi -Fi Baru - Pemecahan Masalah
Jika Anda mengalami masalah dengan menghubungkan HomePod Anda ke jaringan yang berbeda, ada sesuatu yang salah dengan perangkat Anda. Berikut adalah cara termudah untuk memperbaiki masalah.
1. Perbaiki wi-fi Anda
Mungkin saja Wi-Fi Anda tidak berfungsi, itulah sebabnya Anda mengalami masalah dengan menghubungkan HomePod Anda ke jaringan rumah Anda. Anda dapat mencoba melakukan aktivitas online apa pun di perangkat lain untuk memeriksa apakah itu masalahnya.
Jika Wi-Fi Anda tidak berfungsi sama sekali , Anda dapat memulai kembali atau mengatur ulang router Anda dan mencoba lagi. Anda juga dapat mengunjungi situs web resmi penyedia layanan internet Anda untuk memeriksa pemadaman di daerah Anda.
2. Mulai ulang homepod
Memulai ulang homePod harus menghapus bug yang mungkin mencegahnya menghubungkan ke jaringan Wi-Fi lain. Untungnya, proses ini cukup mudah dan harus lengkap dalam dua menit.
Untuk memulai kembali HomePod , Anda harus membuka aplikasi Home. Kemudian, Anda harus memegang nama homepod sampai opsi baru muncul. Anda harus menggulir ke bawah ke bawah dan memilih opsi HomePod restart. Jika Anda tidak melihat opsi ini, Anda akan menemukannya ketika Anda pertama kali mengetuk ikon gigi. Anda kemudian perlu memilih restart HomePod untuk menyelesaikan proses ini.
Jika restart tidak membantu, Anda mungkin harus mengatur ulang homepod Anda ke pengaturan default pabrik. Ini akan menghapus semua pengaturan yang ada, dan Anda harus mengaturnya lagi.
Cara me -reboot dan reset pabrik homepod Anda
3. Paksa restart iPhone atau iPad Anda
Masalah yang Anda alami dapat disebabkan oleh beberapa jenis masalah dengan iPhone atau iPad Anda. Dalam kebanyakan kasus, paksa restart perangkat Anda harus memperbaikinya.
Jika Anda memiliki iPhone, Anda akan memulai ulang menggunakan kombo tombol sederhana. Pertama, tekan dan lepaskan tombol volume up. Kemudian, lakukan hal yang sama dengan tombol Volume Down. Setelah itu, tahan tombol daya sampai logo Apple muncul. Proses restart serupa pada iPad.
Cara memaksa restart iPhone
4. Perbarui homepod
Untuk memastikan bahwa semuanya berjalan dengan lancar, Anda harus menjaga homepod Anda diperbarui. Perangkat Anda harus secara otomatis memperbarui perangkat lunaknya setiap kali ada versi baru yang tersedia. Namun, itu tidak selalu terjadi secara otomatis, terutama jika HomePod mengalami masalah koneksi internet .
Sebelum Anda mencari pembaruan HomePod, Anda harus memperbarui iPhone atau iPad Anda terlebih dahulu. Anda akan melakukannya dengan pergi ke pengaturan perangkat dan mengetuk bagian umum. Kemudian, Anda harus pergi ke pembaruan perangkat lunak untuk mengunduh dan menginstal versi perangkat lunak terbaru.
Setelah instalasi selesai, Anda dapat membuka aplikasi Home. Setelah Anda di sana, Anda harus mengetuk tombol dengan tiga titik dan memilih pengaturan rumah. Anda kemudian harus mengklik pembaruan perangkat lunak. Jika versi baru tersedia, Anda harus mengunduh dan menginstalnya.
Cara memperbarui homepod Anda
Kesimpulannya
Proses mengubah jaringan Wi-Fi di homepod Anda sederhana dan tidak akan memakan waktu lebih dari beberapa menit. Jika Anda mengalami masalah, Anda selalu dapat kembali ke bagian pemecahan masalah artikel ini dan menemukan solusi cepat dan mudah di sana!
