Vai vēlaties paņemt līdzi savu HomePod visur un jums joprojām ir piekļuve internetam? Jūs varētu būt pārsteigts, uzzinot, ka HomePod Wi-Fi tīkla maiņa ir ārkārtīgi vienkārša un paradis prasīt ilgāku laiku nekā dažas minūtes!
Šeit ir ātrs ceļvedis par HomePod Wi-Fi tīkla maiņu neatkarīgi no tā, vai jums ir parasts HomePod vai HomePod mini. Ja kaut kas noiet greizi, tur ir īpaša problēmu novēršanas sadaļa, kas palīdzēs jums identificēt un atrisināt visizplatītākās problēmas ar HomePod savienošanu ar Wi-Fi .
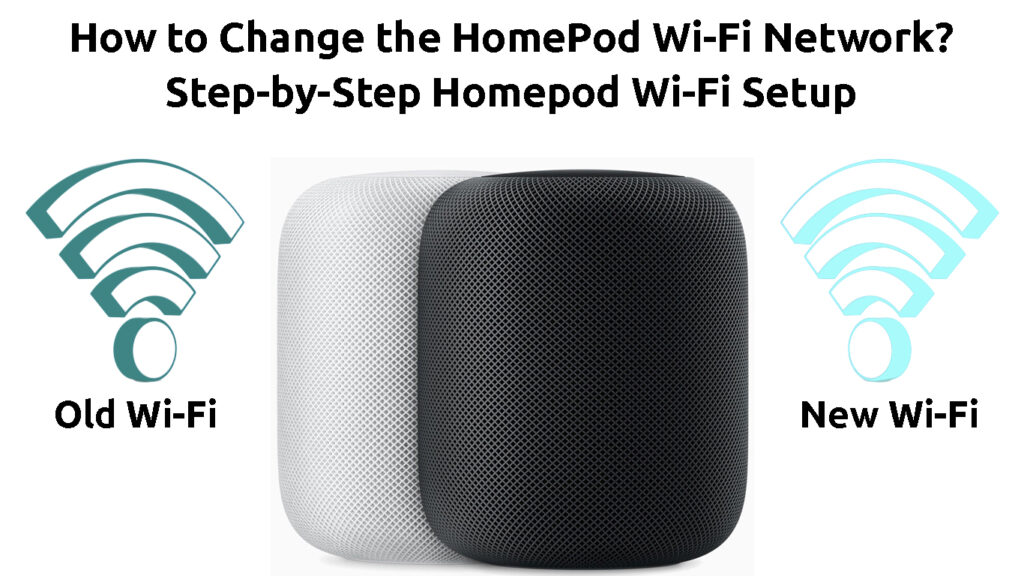
Kā mainīt HomePod Wi-Fi tīklu
1. solis: savienojiet savu iPhone vai iPad ar jauno Wi-Fi tīklu
Jūsu HomePod ir saistīts ar jūsu iPhone vai iPad. Tādējādi, lai mainītu Wi-Fi tīklu jūsu HomePod, jums vispirms būs jāpievienojas šim tīklam, izmantojot savu iPhone vai iPad.
HomePod - sākotnējā iestatīšana
Pirmkārt, jums vajadzētu pāriet uz ierīces iestatījumiem. Pēc tam jums vajadzētu pieskarties Wi-Fi izvēlnei, kas parasti atrodas iestatījumu pirmajā daļā. Kad esat tur, jūs varat iespējot Wi-Fi.
Jūsu sīkrīks automātiski sāks meklēt pieejamos tīklus ap jums . Kad tas atrod tīklu, kuram vēlaties pievienoties, jums tas būs jāpieskaras. Ja to aizsargā parole , jums jāievada šī parole, lai pabeigtu savienojuma procesu.
2. solis: mainiet HomePod Wi-Fi tīklu
Kad esat izveidojis savienojumu ar vēlamo bezvadu tīklu , ir pienācis laiks to konfigurēt HomePod! Jūs to darīsit, dodoties uz mājas lietotni mājas iPad vai iPhone.
Precīzas darbības, kas jums būs jāveic, variēt atkarībā no jūsu mājas lietotnes versijas un operētājsistēmas versijas. Bet neatkarīgi no operētājsistēmas un mājas lietotnes versijas jūsu pirmais uzdevums, atrodoties lietotnē, ir pārbaudīt pirmo lapu.
Kad jūsu HomePod un tālrunis/iPad darbojas dažādos tīklos, mājas lietotnes pirmā lapa jūs par to informēs. Vecākā lietotnes versijā, iespējams, redzēsit izsaukuma zīmi blakus Wi-Fi tīkla paziņojumam. Jums vajadzētu pieskarties šim paziņojumam, lai piekļūtu papildu iestatījumiem.
Pēc tam jums vajadzētu ritināt uz leju, lai apskatītu visas pieejamās iespējas. Viens no viņiem parādīs ziņojumu, kurā paziņots, ka jūsu HomePod darbojas citā tīklā nekā jūsu iPhone vai iPad. Jums būs jāpieskaras šim ziņojumam, lai mainītu HomePod izmantoto tīklu.
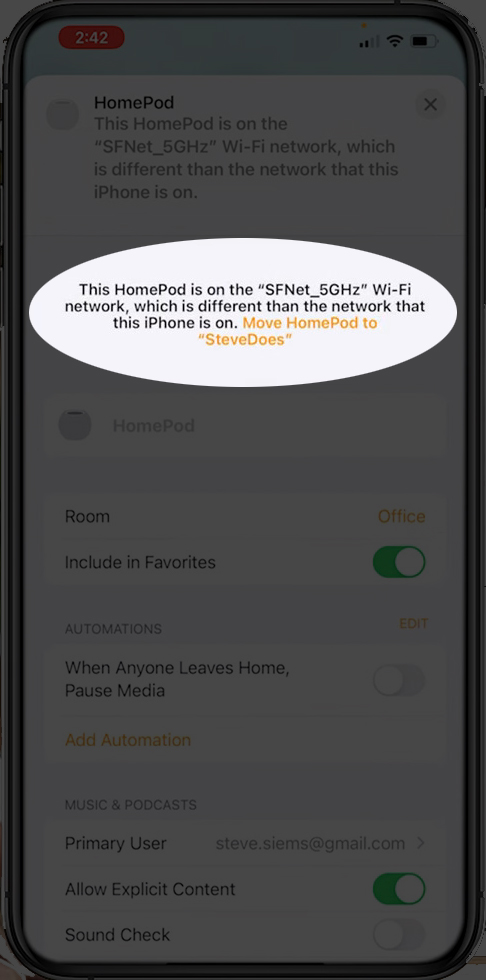
Tiklīdz jūs noklikšķiniet uz ziņojumu, HomePod sāks izveidot savienojumu ar tīklu. Jums vajadzētu dot dažas sekundes, lai pareizi izveidotu savienojumu, un jūs esat izdarīts!
Kā mainīt savu mājas tīklu Wi-Fi tīklu
Jaunākām mājas lietotņu versijām
Ja jūs izmantojat jaunāku mājas lietotnes versiju, jūs redzēsit visu savu piederumu sarakstu. Ar HomePod nosaukumu jūs redzēsit vārdus wi-fi tīklu sarkanā krāsā. Tā ir skaidra norāde, ka kaut kas nav kārtībā ar bezvadu tīklu, kuru izmanto jūsu HomePod.

Pēc tam lietotnē jāpieskaras HomePods nosaukumam, lai parādītu papildu opcijas. Jūs redzēsit ziņojumu, kurā jūs informēsit, ka HomePod darbojas citā tīklā nekā jūsu ierīce. Jūs to nevarēsit pieskarties, lai mainītu tīklu, taču ir veids, kā piekļūt šai opcijai.
Jūs varētu pieskarties pārnesuma ikonai, kas atrodas ekrāna apakšā. Alternatīvi, jūs varat vilkt ekrānu līdz apakšai un lēnām vilkt to uz augšu. Pēc tam redzēsit atšķirīgus paziņojumus kopā ar jaunu ziņojumu, kas izskatās tāds pats kā tas, kas jūs informēja, ka jūsu HomePod un iPhone vai iPad neizmanto vienu un to pašu tīklu. Tomēr jūs varat pieskarties šim ziņojumam. Ja jūs to pieskaraties, HomePod automātiski pārslēdzas uz tīklu, kuru izmanto jūsu iPhone vai iPad.
3. solis: pārbaudiet savienojumu
Jūsu pēdējais solis Wi-Fi tīkla maiņas procesā HomePod ir savienojums. Jūs varat mēģināt izmantot savu HomePod pamata uzdevuma veikšanai, lai redzētu, vai viss darbojas pareizi.
Turklāt jums vajadzētu iziet no mājas lietotnes un pēc dažām sekundēm to atvērt vēlreiz. Pēc tam jums jāpārbauda, vai blakus HomePods vārdam ir ziņojums sarkanā krāsā vai izsaukuma zīme. Ja tāda nav, jūsu mājasPod bija veiksmīgi savienots ar jauno Wi-Fi. Citiem vārdiem sakot, jūs esat mainījis HomePods Wi-Fi tīklu.
Kā savienot savu mājasPod ar koledžu/viesnīcu Wi-Fi
HomePod iestatīšana uz jauniem Wi -Fi - problēmu novēršanas padomi
Ja jums rodas problēmas ar HomePod savienošanu ar citu tīklu, kaut kas var būt nepareizs ar jūsu ierīcēm. Šeit ir vienkāršākie veidi, kā novērst problēmu.
1. Izlabojiet savu Wi-Fi
Iespējams, ka jūsu Wi-Fi nedarbojas, tāpēc jūs saskaraties ar problēmu ar HomePod savienošanu ar jūsu mājas tīklu. Jūs varat mēģināt veikt jebkuras tiešsaistes aktivitātes citā ierīcē, lai pārbaudītu, vai tas ir gadījums.
Ja jūsu Wi-Fi vispār nedarbojas , varat restartēt vai atiestatīt maršrutētāju un mēģināt vēlreiz. Jūs varētu arī apmeklēt sava interneta pakalpojumu sniedzēja oficiālo vietni, lai pārbaudītu, vai nav pārtraukumu jūsu reģionā.
2. Restartējiet HomePod
HomePod restartēšanai vajadzētu noņemt visas kļūdas, kas, iespējams, neļauj tam savienoties ar citu Wi-Fi tīklu. Par laimi, šis process ir diezgan viegls, un tam vajadzētu būt pabeigtam divu minūšu laikā.
Lai restartētu HomePod , jums būs jāatver mājas lietotne. Pēc tam jums vajadzētu turēt HomePod vārdu, līdz parādās jaunas iespējas. Jums vajadzētu ritināt uz leju līdz apakšai un izvēlēties Restart HomePod opciju. Ja jūs neredzat šo opciju, jūs to atradīsit, kad pirmo reizi pieskaraties pārnesuma ikonai. Pēc tam jums jāizvēlas restartēt HomePod, lai pabeigtu šo procesu.
Ja restartēšana nepalīdz, jums, iespējams, nāksies atiestatīt HomePod uz rūpnīcas noklusējuma iestatījumiem. Tas izdzēsīs visus esošos iestatījumus, un jums tas būs jānosaka vēlreiz.
Kā atsāknēt un rūpnīcā atiestatīt savu HomePod
3. Piespiest restartēt savu iPhone vai iPad
Jautājumu, kuru jūs piedzīvojat, varētu izraisīt sava veida problēma ar jūsu iPhone vai iPad. Vairumā gadījumu spēka restartēšana ierīcei tā jānovērš.
Ja jums ir iPhone, jūs to restartēsit, izmantojot vienkāršu pogas kombi. Vispirms nospiediet un atlaidiet pogu skaļums. Pēc tam rīkojieties tāpat kā ar pogu skaļums. Pēc tam turiet barošanas pogu, līdz parādās Apple logotips. Restartēšanas process ir līdzīgs iPad.
Kā piespiest restartēt iPhone
4. Atjauniniet HomePod
Lai pārliecinātos, ka viss notiek gludi, jums būs jāatjaunina jūsu mājasPods. Jūsu ierīcei automātiski jāatjaunina programmatūra, kad ir pieejama jauna versija. Tomēr tas ne vienmēr notiek automātiski, it īpaši, ja HomePod rodas interneta savienojuma problēmas .
Pirms meklējat HomePod atjauninājumus, vispirms būs jāatjaunina savs iPhone vai iPad. Jūs to darīsit, dodoties uz ierīces iestatījumiem un pieskaroties vispārējai sadaļai. Pēc tam jums jāiet uz programmatūras atjauninājumu, lai lejupielādētu un instalētu jaunāko programmatūras versiju.
Pēc instalēšanas pabeigšanas jūs varat atvērt mājas lietotni. Kad esat tur, jums vajadzētu pieskarties pogai ar trim punktiem un izvēlēties mājas iestatījumus. Pēc tam jums būs jānoklikšķina uz programmatūras atjaunināšanas. Ja ir pieejama jauna versija, jums to vajadzētu lejupielādēt un instalēt.
Kā atjaunināt savu mājasPod
Noslēgumā
Wi-Fi tīkla maiņas process jūsu HomePod ir vienkāršs, un tas parasti prasa ilgāku laiku nekā pāris minūtes. Ja rodas problēma, jūs vienmēr varat atgriezties pie šī raksta problēmu novēršanas sadaļas un tur atrast ātru un ērtu risinājumu!
