HomePod'unuzu her yere getirmek ve hala internet erişiminiz mi almak istiyorsunuz? HomePod Wi-Fi ağını değiştirmenin son derece kolay olduğunu ve birkaç dakikadan daha uzun sürmeyeceğini öğrenmek şaşırabilirsiniz!
Düzenli bir HomePod veya HomePod mini olmasına bakılmaksızın HomePod Wi-Fi ağını değiştirme konusunda hızlı bir rehber. Bir şeyler ters giderse, bir HomePod'u Wi-Fi'ye bağlamanın en yaygın sorunlarını belirlemenize ve çözmenize yardımcı olacak özel bir sorun giderme bölümü vardır.
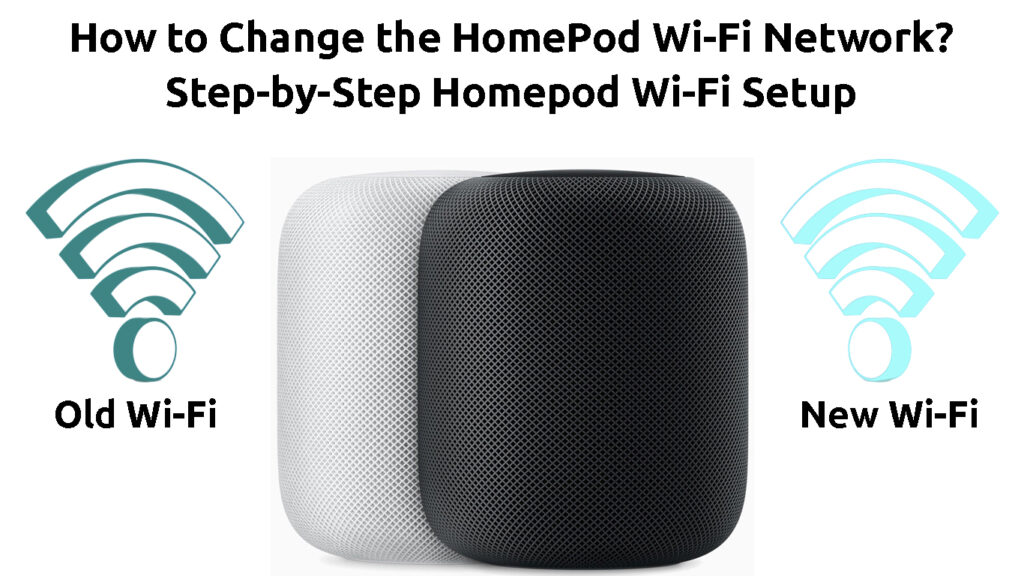
HomePod Wi-Fi Ağı Nasıl Değiştirilir
1. Adım: iPhone veya iPad'inizi yeni Wi-Fi ağına bağlayın
HomePod'unuz iPhone veya iPad'inize bağlıdır. Böylece, HomePod'unuzdaki Wi-Fi ağını değiştirmek için önce bu ağa iPhone veya iPad üzerinden katılmanız gerekir.
HomePod - İlk Kurulum
İlk olarak, cihazınızın ayarlarına gitmelisiniz. Ardından, genellikle ayarların ilk bölümünde bulunan Wi-Fi menüsüne dokunmalısınız. Oraya geldikten sonra Wi-Fi'yi etkinleştirebilirsiniz.
Gadget'ınız otomatik olarak çevrenizdeki mevcut ağları aramaya başlayacaktır. Katılmak istediğiniz ağı bulduğunda, üzerine dokunmanız gerekir. Bir şifre ile korunması durumunda, bağlantı işlemini tamamlamak için bu şifreyi girmelisiniz.
2. Adım: HomePod Wi-Fi ağını değiştirin
İstenen bir kablosuz ağa bağlandıktan sonra, onu HomePod'unuzda yapılandırma zamanı! Bunu iPad veya iPhone'unuzdaki Home uygulamasına giderek yaparsınız.
Geçmeniz gereken tam adımlar, ev uygulamanızın sürümüne ve işletim sisteminizin sürümüne bağlı olarak değişir. Ancak, işletim sistemi ve ev uygulama sürümüne bakılmaksızın, uygulamada ilk göreviniz ilk sayfayı incelemektir.
HomePod'unuz ve telefonunuz/iPad'iniz farklı ağlarda çalıştığında, Home uygulamasının ilk sayfası sizi bilgilendirecektir. Eski bir uygulama sürümünde, muhtemelen Wi-Fi ağ bildiriminin yanında bir ünlem işareti göreceksiniz. Ek ayarlara erişmek için bu bildirime dokunmalısınız.
Ardından, mevcut tüm seçeneklere bakmak için aşağı kaydırmalısınız. Bunlardan biri, HomePod'unuzun iPhone veya iPad'inizden farklı bir ağda çalıştığını bildiren bir mesaj görüntüleyecektir. HomePod'un kullandığı ağı değiştirmek için bu mesaja dokunmanız gerekir.
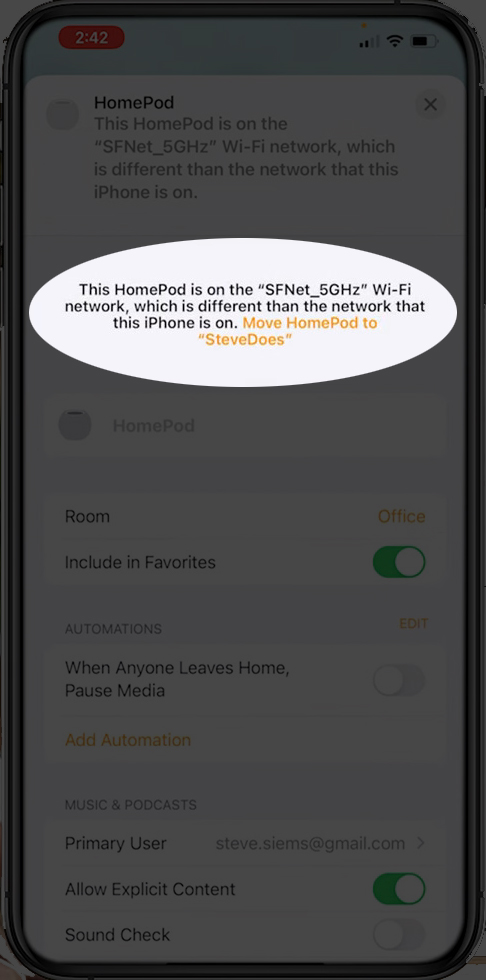
Mesajı tıkladığınız anda, HomePod ağa bağlanmaya başlar. Düzgün bağlanması ve bitmiş olmasını birkaç saniye vermelisiniz!
HomePods Wi-Fi ağınızı nasıl değiştirirsiniz
Daha yeni ev uygulama sürümleri için
Home uygulamasının daha yeni bir sürümünü kullanmanız durumunda, tüm aksesuarlarınızın bir listesini göreceksiniz. HomePod adı altında, Wi-Fi ağı kelimelerini kırmızı olarak göreceksiniz. Bu, HomePod'unuzun kullandığı kablosuz ağda bir sorun olduğunun açık bir göstergesidir.

Daha sonra ek seçenekler görüntülemek için uygulamadaki HomePods adına dokunmalısınız. HomePod'un cihazınızdan farklı bir ağda çalıştığını bildiren bir mesaj göreceksiniz. Ağı değiştirmek için üzerinden dokunmayacaksınız, ancak bu seçeneğe erişmenin bir yolu var.
Ekranın altında bulunan bir dişli simgesine dokunabilirsiniz. Alternatif olarak, ekranınızı altına kadar çekebilir ve yavaşça yukarı sürükleyebilirsiniz. Daha sonra, HomePod ve iPhone veya iPad'inizin aynı ağı kullanmadığını bildiren ile aynı görünen yeni bir mesajla birlikte farklı bildirimler göreceksiniz. Ancak, bu mesaja dokunabilirsiniz. Buna dokunursanız, HomePod'unuz otomatik olarak iPhone veya iPad'inizin kullandığı ağa geçer.
Adım 3: Bağlantıyı test edin
HomePod'daki Wi-Fi ağını değiştirme işlemindeki son adımınız bağlantıyı test etmektir. Her şeyin düzgün çalışıp çalışmadığını görmek için temel bir görev için HomePod'unuzu kullanmayı deneyebilirsiniz.
Ayrıca, ev uygulamasından çıkmalı ve birkaç saniye sonra tekrar açmalısınız. Daha sonra, HomePods adının yanında kırmızı bir mesaj mı yoksa bir ünlem işareti olup olmadığını kontrol etmelisiniz. Eğer yoksa, homePod'unuz yeni Wi-Fi'ye başarıyla bağlandı. Başka bir deyişle, HomePods Wi-Fi ağını değiştirdiniz.
HomePod'unuzu Üniversiteye/Hotel Wi-Fi'ye nasıl bağlarsınız
HomePod'u yeni bir Wi -Fi'de Ayarlama - Sorun Giderme İpuçları
HomePod'unuzu farklı bir ağa bağlamakla ilgili sorunlar yaşıyorsanız, cihazlarınızda bir sorun olabilir. Sorunu çözmenin en kolay yolları.
1. Wi-Fi'nizi düzeltin
Wi-Fi'nizin çalışmaması mümkün, bu yüzden HomePod'unuzu ev ağınıza bağlama konusunda bir sorun yaşıyorsunuz. Durumun olup olmadığını kontrol etmek için başka bir cihazda herhangi bir çevrimiçi etkinlik gerçekleştirmeyi deneyebilirsiniz .
Wi-Fi'niz hiç çalışmıyorsa , yönlendiricinizi yeniden başlatabilir veya sıfırlayabilir ve tekrar deneyebilirsiniz. Bölgenizdeki kesintileri kontrol etmek için İnternet servis sağlayıcınızın resmi web sitesini de ziyaret edebilirsiniz.
2. HomePod'u yeniden başlatın
HomePod'un yeniden başlatılması, başka bir Wi-Fi ağına bağlanmasını engelleyebilecek hataları kaldırmalıdır. Neyse ki, bu süreç oldukça kolaydır ve iki dakika içinde tamamlanmalıdır.
HomePod'u yeniden başlatmak için Home uygulamasını açmanız gerekir. Ardından, yeni seçenekler açılana kadar HomePod'un adını tutmalısınız. Altta kaydırmalı ve HomePod yeniden başlat seçeneğini seçmelisiniz. Bu seçeneği görmüyorsanız, dişli simgesine ilk dokunduğunuzda bulacaksınız. Daha sonra bu işlemi tamamlamak için HomePod'u yeniden başlatmayı seçmeniz gerekir.
Yeniden başlatma yardımcı olmazsa, HomePod'unuzu fabrika varsayılan ayarlarına sıfırlamanız gerekebilir. Bu, mevcut tüm ayarları silecek ve tekrar ayarlamanız gerekecek.
HomePod'unuzu Nasıl Yeniden Başlatır ve Fabrika Sıfırlar
3. İPhone veya iPad'inizi yeniden başlatın
Yaşadığınız sorun, iPhone veya iPad'inizle ilgili bir tür sorundan kaynaklanabilir. Çoğu durumda, cihazınızı yeniden başlatma kuvveti düzeltmelidir.
Bir iPhone'unuz varsa, basit bir düğme kombinasyonu kullanarak yeniden başlatacaksınız. İlk olarak, Sesi yukarı düğmesine basın ve bırakın. Ardından, Ses Aşağı düğmesi ile aynı şeyi yapın. Bundan sonra, Apple logosu görünene kadar güç düğmesini basılı tutun. Yeniden başlatma işlemi bir iPad'de benzer.
Bir iPhone'u yeniden başlatma nasıl zorlanır
4. HomePod'u güncelleyin
Her şeyin sorunsuz çalıştığından emin olmak için, HomePod'unuzu güncel tutmanız gerekir. Yeni bir sürüm olduğunda cihazınız yazılımını otomatik olarak güncellemelidir. Ancak, özellikle HomePod internet bağlantısı sorunları yaşıyorsa, bu her zaman otomatik olarak gerçekleşmez.
HomePod güncellemelerini aramadan önce, önce iPhone veya iPad'inizi güncellemeniz gerekir. Bunu cihazın ayarlarına gidip genel bölüme dokunarak yaparsınız. Ardından, en son yazılım sürümünü indirmek ve yüklemek için yazılım güncellemesine gitmelisiniz.
Kurulum tamamlandıktan sonra ev uygulamasını açabilirsiniz. Oraya geldikten sonra, üç noktalı düğmeye dokunmalı ve ev ayarlarını seçmelisiniz. Ardından yazılım güncellemesini tıklamanız gerekir. Yeni bir sürüm varsa, indirip yüklemelisiniz.
HomePod'unuzu Nasıl Güncelleyin
Sonuç olarak
HomePod'unuzdaki Wi-Fi ağını değiştirme işlemi basittir ve birkaç dakikadan daha uzun sürmez. Bir sorun yaşıyorsanız, her zaman bu makalenin sorun giderme bölümüne geri dönebilir ve orada hızlı ve kolay bir çözüm bulabilirsiniz!
