क्या आप अपने होमपॉड को हर जगह अपने साथ लाना चाहते हैं और अभी भी इंटरनेट का उपयोग है? आपको यह जानकर आश्चर्य हो सकता है कि होमपॉड वाई-फाई नेटवर्क को बदलना बेहद आसान है और कुछ मिनटों से अधिक समय नहीं लगेगा!
यहाँ होमपॉड वाई-फाई नेटवर्क को बदलने पर एक त्वरित मार्गदर्शिका है, चाहे आपके पास एक नियमित होमपॉड या होमपॉड मिनी हो। यदि कुछ गलत हो जाता है, तो एक विशेष समस्या निवारण अनुभाग है जो आपको होमपॉड को वाई-फाई से जोड़ने के साथ सबसे आम मुद्दों को पहचानने और हल करने में मदद करेगा।
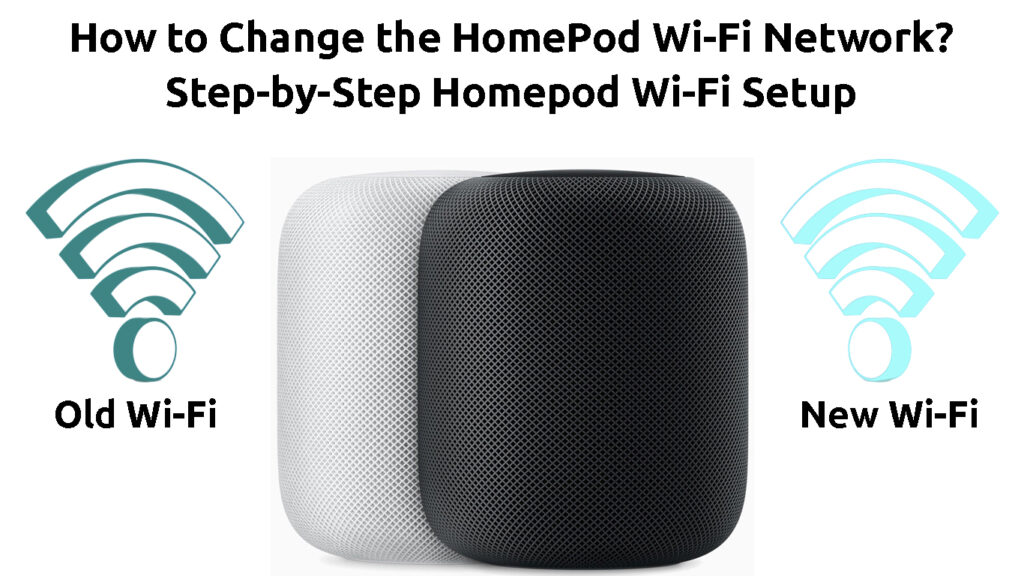
होमपॉड वाई-फाई नेटवर्क को कैसे बदलें
चरण 1: अपने iPhone या iPad को नए वाई-फाई नेटवर्क से कनेक्ट करें
आपका होमपॉड आपके iPhone या iPad से जुड़ा हुआ है। इस प्रकार, अपने होमपॉड पर वाई-फाई नेटवर्क को बदलने के लिए, आपको पहले अपने iPhone या iPad के माध्यम से उस नेटवर्क में शामिल होना होगा।
होमपॉड - प्रारंभिक सेटअप
सबसे पहले, आपको अपने डिवाइस की सेटिंग्स पर नेविगेट करना चाहिए। फिर, आपको वाई-फाई मेनू पर टैप करना चाहिए, जो आमतौर पर सेटिंग्स के पहले भाग में स्थित होता है। एक बार जब आप वहां हो जाते हैं, तो आप वाई-फाई को सक्षम कर सकते हैं।
आपका गैजेट स्वचालित रूप से आपके आसपास उपलब्ध नेटवर्क की खोज शुरू कर देगा। जब यह उस नेटवर्क को ढूंढता है जिसे आप शामिल करना चाहते हैं, तो आपको उस पर टैप करने की आवश्यकता है। यदि एक पासवर्ड द्वारा संरक्षित है, तो आपको कनेक्शन प्रक्रिया को पूरा करने के लिए उस पासवर्ड को दर्ज करना चाहिए।
चरण 2: होमपॉड वाई-फाई नेटवर्क बदलें
एक बार जब आप एक वांछित वायरलेस नेटवर्क से कनेक्ट हो जाते हैं, तो इसे अपने होमपॉड पर कॉन्फ़िगर करने का समय! आप अपने iPad या iPhone पर होम ऐप पर जाकर ऐसा करेंगे।
आपके होम ऐप के संस्करण और आपके ऑपरेटिंग सिस्टम के संस्करण के आधार पर आपको सटीक चरणों से गुजरना पड़ता है। लेकिन, ऑपरेटिंग सिस्टम और होम ऐप संस्करण की परवाह किए बिना, आपका पहला कार्य जबकि ऐप में पहले पृष्ठ की जांच करना है।
जब आपका होमपॉड और आपका फोन/iPad विभिन्न नेटवर्क पर काम कर रहे हैं, तो होम ऐप का पहला पेज आपको इसके बारे में सूचित करेगा। एक पुराने ऐप संस्करण पर, आप संभवतः वाई-फाई नेटवर्क अधिसूचना के बगल में एक विस्मयादिबोधक चिह्न देखेंगे। अतिरिक्त सेटिंग्स तक पहुंचने के लिए आपको उस अधिसूचना पर टैप करना चाहिए।
फिर, आपको उपलब्ध सभी विकल्पों के माध्यम से देखने के लिए नीचे स्क्रॉल करना चाहिए। उनमें से एक संदेश आपको सूचित करने वाला एक संदेश प्रदर्शित करेगा कि आपका होमपॉड आपके iPhone या iPad की तुलना में एक अलग नेटवर्क पर संचालित होता है। आपको उस संदेश पर टैप करने की आवश्यकता है जो नेटवर्क का उपयोग कर रहा है, जिस नेटवर्क को बदल रहा है।
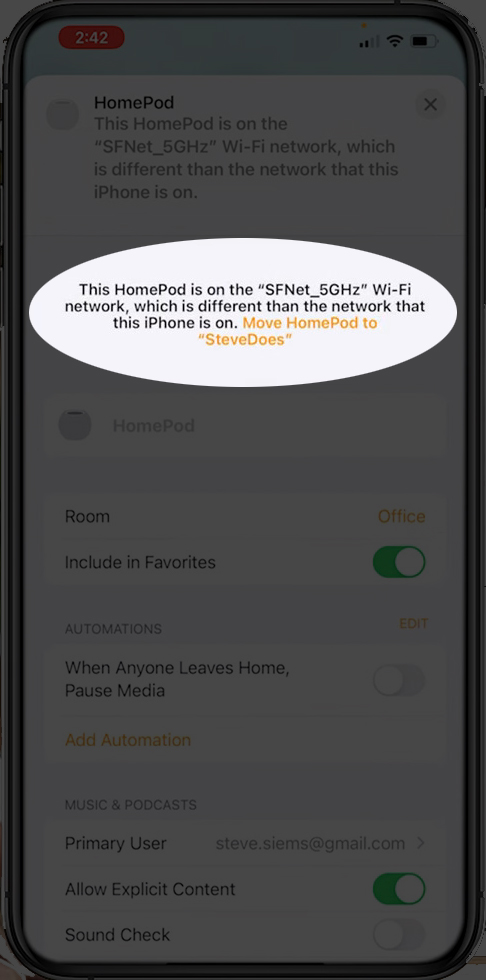
जैसे ही आप संदेश पर क्लिक करते हैं, होमपॉड नेटवर्क से कनेक्ट करना शुरू कर देगा। आपको इसे ठीक से कनेक्ट करने के लिए कुछ सेकंड देना चाहिए और आपने किया है!
अपने होमपोड्स वाई-फाई नेटवर्क को कैसे बदलें
नए होम ऐप संस्करणों के लिए
यदि आप होम ऐप के एक नए संस्करण का उपयोग कर रहे हैं, तो आप अपने सभी सामानों की एक सूची देखेंगे। होमपॉड के नाम के तहत, आप लाल में वाई-फाई नेटवर्क शब्द देखेंगे। यह एक स्पष्ट संकेत है कि वायरलेस नेटवर्क के साथ कुछ गलत है जो आपके होमपॉड का उपयोग कर रहा है।

फिर आपको अतिरिक्त विकल्प प्रदर्शित करने के लिए ऐप में होमपोड्स नाम पर टैप करना चाहिए। आप आपको सूचित करते हुए एक संदेश देखेंगे कि होमपॉड आपके डिवाइस की तुलना में एक अलग नेटवर्क पर चलता है। आप नेटवर्क को बदलने के लिए उस पर टैप करने में सक्षम नहीं होंगे, लेकिन इस विकल्प तक पहुंचने का एक तरीका है।
आप स्क्रीन के नीचे स्थित एक गियर आइकन पर टैप कर सकते हैं। वैकल्पिक रूप से, आप अपनी स्क्रीन को सभी तरह से नीचे तक खींच सकते हैं और धीरे -धीरे इसे खींच सकते हैं। फिर आप एक नए संदेश के साथ अलग -अलग सूचनाएं देखते हैं जो उसी के समान दिखता है जो आपको सूचित करता है कि आपका होमपॉड और आईफोन या आईपैड एक ही नेटवर्क का उपयोग नहीं कर रहे हैं। हालाँकि, आप इस संदेश पर टैप कर सकते हैं। यदि आप इस पर टैप करते हैं, तो आपका होमपॉड स्वचालित रूप से आपके iPhone या iPad का उपयोग करने वाले नेटवर्क पर स्विच करेगा।
चरण 3: कनेक्शन का परीक्षण करें
होमपॉड पर वाई-फाई नेटवर्क को बदलने की प्रक्रिया में आपका अंतिम चरण कनेक्शन का परीक्षण कर रहा है। आप यह देखने के लिए एक बुनियादी कार्य के लिए अपने होमपॉड का उपयोग करने का प्रयास कर सकते हैं कि क्या सब कुछ ठीक से काम कर रहा है।
इसके अलावा, आपको होम ऐप से बाहर निकलना चाहिए और कुछ सेकंड के बाद इसे फिर से खोलना चाहिए। फिर आपको यह जांचना चाहिए कि क्या लाल रंग में एक संदेश है या होमपोड्स नाम के बगल में एक विस्मयादिबोधक चिह्न है। यदि वहाँ नहीं है, तो आपका होमपॉड सफलतापूर्वक नए वाई-फाई से जुड़ा था। दूसरे शब्दों में, आपने होमपोड्स वाई-फाई नेटवर्क को बदल दिया है।
कैसे अपने होमपॉड को कॉलेज/होटल वाई-फाई से कनेक्ट करें
एक नए वाई -फाई पर होमपॉड की स्थापना - समस्या निवारण युक्तियाँ
यदि आप अपने होमपॉड को एक अलग नेटवर्क से जोड़ने के साथ मुद्दों का अनुभव कर रहे हैं, तो आपके उपकरणों के साथ कुछ गलत हो सकता है। समस्या को ठीक करने के लिए सबसे आसान तरीके हैं।
1. अपने वाई-फाई को ठीक करें
यह संभव है कि आपका वाई-फाई काम नहीं कर रहा है यही कारण है कि आप अपने होमपॉड को अपने होम नेटवर्क से जोड़ने के साथ एक समस्या का अनुभव कर रहे हैं। आप यह जांचने के लिए किसी अन्य डिवाइस पर किसी भी ऑनलाइन गतिविधि को करने का प्रयास कर सकते हैं कि क्या मामला है।
यदि आपका वाई-फाई बिल्कुल भी काम नहीं कर रहा है , तो आप अपने राउटर को पुनरारंभ या रीसेट कर सकते हैं और फिर से प्रयास कर सकते हैं। आप अपने क्षेत्र में आउटेज की जांच करने के लिए अपने इंटरनेट सेवा प्रदाता की आधिकारिक वेबसाइट पर भी जा सकते हैं।
2. होमपॉड को पुनरारंभ करें
होमपॉड को पुनरारंभ करने से किसी भी बग को हटा देना चाहिए जो इसे दूसरे वाई-फाई नेटवर्क से कनेक्ट करने से रोक सकता है। शुक्र है, यह प्रक्रिया बहुत आसान है और दो मिनट के भीतर पूरी होनी चाहिए।
होमपॉड को पुनरारंभ करने के लिए, आपको होम ऐप खोलने की आवश्यकता है। फिर, आपको होमपॉड का नाम तब तक पकड़ना चाहिए जब तक कि नए विकल्प पॉप अप न हों। आपको नीचे तक स्क्रॉल करना चाहिए और पुनरारंभ होमपॉड विकल्प चुनना चाहिए। यदि आप इस विकल्प को नहीं देखते हैं, तो आप इसे तब पाएंगे जब आप पहली बार गियर आइकन पर टैप करते हैं। फिर आपको इस प्रक्रिया को पूरा करने के लिए RESTART HOUTEPOD चुनने की आवश्यकता है।
यदि पुनरारंभ करने से मदद नहीं मिलती है, तो आपको अपने होमपॉड को फ़ैक्टरी डिफ़ॉल्ट सेटिंग्स पर रीसेट करना पड़ सकता है। यह सभी मौजूदा सेटिंग्स को मिटा देगा, और आपको इसे फिर से सेट करना होगा।
कैसे रिबूट और फैक्ट्री अपने होमपॉड को रीसेट करें
3. बल अपने iPhone या iPad को पुनरारंभ करें
आप जो समस्या का अनुभव कर रहे हैं, वह आपके iPhone या iPad के साथ किसी तरह की समस्या के कारण हो सकता है। ज्यादातर मामलों में, अपने डिवाइस को पुनरारंभ करने वाले बल को इसे ठीक करना चाहिए।
यदि आपके पास एक iPhone है, तो आप एक साधारण बटन कॉम्बो का उपयोग करके इसे पुनरारंभ करेंगे। सबसे पहले, वॉल्यूम अप बटन दबाएं और जारी करें। फिर, वॉल्यूम डाउन बटन के साथ भी ऐसा ही करें। उसके बाद, Apple लोगो दिखाई देने तक पावर बटन को पकड़ें। पुनरारंभ प्रक्रिया एक iPad पर समान है।
कैसे एक iPhone को पुनरारंभ करने के लिए मजबूर करने के लिए
4. होमपॉड को अपडेट करें
यह सुनिश्चित करने के लिए कि सब कुछ सुचारू रूप से चल रहा है, आपको अपने होमपॉड को अपडेट रखना होगा। जब भी कोई नया संस्करण उपलब्ध हो तो आपका डिवाइस स्वचालित रूप से अपने सॉफ़्टवेयर को अपडेट करना चाहिए। हालांकि, यह हमेशा स्वचालित रूप से नहीं होता है, खासकर अगर होमपॉड इंटरनेट कनेक्शन के मुद्दों का अनुभव कर रहा है।
इससे पहले कि आप होमपॉड अपडेट की खोज करें, आपको पहले अपने iPhone या iPad को अपडेट करना होगा। आप डिवाइस की सेटिंग्स में जाकर और सामान्य अनुभाग पर टैप करके ऐसा करेंगे। फिर, आपको नवीनतम सॉफ़्टवेयर संस्करण डाउनलोड और इंस्टॉल करने के लिए सॉफ्टवेयर अपडेट पर जाना चाहिए।
स्थापना पूरी होने के बाद, आप होम ऐप खोल सकते हैं। एक बार जब आप वहां हो जाते हैं, तो आपको तीन डॉट्स के साथ बटन पर टैप करना चाहिए और होम सेटिंग्स चुननी चाहिए। फिर आपको सॉफ्टवेयर अपडेट पर क्लिक करना होगा। यदि कोई नया संस्करण उपलब्ध है, तो आपको इसे डाउनलोड और इंस्टॉल करना चाहिए।
अपने होमपॉड को कैसे अपडेट करें
निष्कर्ष के तौर पर
आपके होमपॉड पर वाई-फाई नेटवर्क को बदलने की प्रक्रिया सरल है और कुछ मिनटों की तुलना में अधिक समय नहीं लगेगा। यदि आप किसी मुद्दे का अनुभव करते हैं, तो आप हमेशा इस लेख के समस्या निवारण अनुभाग पर वापस जा सकते हैं और वहां एक त्वरित और आसान समाधान पा सकते हैं!
