En stationär dator är en persondator som du vanligtvis använder på en plats på ett skrivbord eller bord. Dess storlek och kraftkrav är vanligtvis mer än vad bärbara datorer har. Den vanligaste konfigurationen har dessa delar: fallet (som innehåller strömförsörjning, moderkort, CPU och huvudminne), masslagringsenhet och expansionskort.
ASUS är känd för sina kvalitets moderkort, grafikkort, bärbara datorer och andra datorkomponenter. Det finns många funktionsrika ASUS-skrivbordsdatorer tillgängliga på marknaden. Alla dessa kan användas utan att behöva använda en internetanslutning .
Fördelen med att ansluta din stationära dator till en internetanslutning är att Internet låter dig utforska en ny värld av möjligheter som du annars inte skulle kunna komma åt.
Ett sätt att ansluta ditt ASUS-skrivbord till internet är att använda en Wi-Fi-anslutning .
De flesta ASUS-stationära datorer kan ansluta till internet trådlöst med en Wi-Fi-anslutning och radiovågor istället för kablar .
I den här artikeln kommer vi att leda dig genom de steg du bör följa för att ansluta ditt ASUS-skrivbord till Internet med ett Wi-Fi-nätverk .

Hur man ansluter ett ASUS-skrivbord till Wi-Fi
För att ansluta en ASUS-skrivbordsdator till ett Wi-Fi-nätverk krävs följande hårdvaru- och mjukvarukomponenter:
- Tillgång till ett fungerande Wi-Fi-nätverk
- Wi-Fi-adapter med de senaste drivrutinerna för ditt Asus Desktop
- En Ethernet -kabel (valfritt)
Sätt att få Wi-Fi på en stationär dator (om den inte har en inbyggd Wi-Fi-adapter)
Efter att ha bekräftat att du har alla nödvändiga hårdvaru- och mjukvarukomponenter, följ instruktionerna nedan för att ansluta ditt ASUS-skrivbord till Wi-Fi.
- Börja med att driva din trådlösa router . När din trådlösa router är påslagen , använd en Ethernet -kabel för att ansluta den till ditt modem .
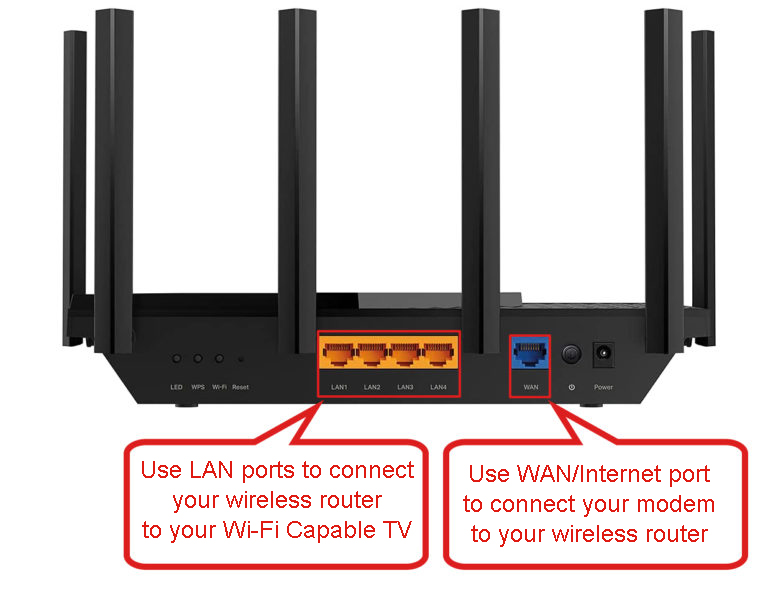
- Nu, ström på din ASUS -skrivbordsdator.
- När skrivbordet har startat, bläddra till startmenyn på din dator genom att klicka på Windows-ikonen i skärmens nedre vänstra hörn.
- I startmenyn skriver du Wi-Fi i sökfältet och tryck på Enter, och ett Wi-Fi-fönster visas.
- I Wi-Fi-fönstret klickar du på Visa tillgängliga nätverk och en lista över alla tillgängliga Wi-Fi-nätverk kommer att presenteras där .
- Du kan också komma åt listan över tillgängliga nätverk genom att klicka på Internet -symbolen bredvid datum- och tidsindikatorn i datorns aktivitetsfält.
- I listan över tillgängliga nätverk, hitta dina routrar SSID och välj den genom att klicka på den.
- Ange sedan ditt Wi-Fi-lösenord i fältet Lösenord och klicka på anslutningsknappen.
- Om anslutningen är framgångsrik bör du nu se en signalstyrkeindikator på aktivitetsfältet för ditt ASUS -skrivbord. Det anslutna ordet kommer också att visas bredvid ditt routrarnamn i Wi-Fi-fönstret.
Du har nu anslutit din ASUS-skrivbordsdator till ett Wi-Fi-nätverk. Nu kan du dra nytta av allt som en internetanslutning har att erbjuda på din stationära dator.
Ansluter till Wi-Fi i Windows 10
Varför ansluter inte min ASUS-skrivbordsdator till Wi-Fi?
Om du har svårt att ansluta ditt ASUS-skrivbord till Wi-Fi finns det några möjliga problem som du kanske vill ta itu med för att lösa problemet. Dessa inkluderar:
Avstånd: Se först till att din stationära dator ligger inom räckvidden för din trådlösa router . Ju längre bort din Wi-Fi-router är från skrivbordet, desto svagare blir signalen .
Störreferens: En annan sak att kontrollera är störningar. Störningar kan komma från andra enheter som använder trådlösa signaler, till exempel babymonitorer, mikrovågor och trådlösa telefoner. Flytta din skrivbordsdator och router bort från alla enheter som kan orsaka störningar. Om det inte är möjligt kan du helt enkelt behöva ansluta din ASUS -skrivbordsdator till Internet med en Ethernet -kabel .
Föråldrade Wi-Fi-drivrutiner: En annan möjlig anledning till att ditt ASUS-skrivbord kanske inte ansluter till Wi-Fi beror på föråldrade Wi-Fi-drivrutiner . Wi-Fi-drivrutiner är programvaran som gör att din dator kan ansluta till ett Wi-Fi-nätverk .
Uppdaterar en Wi-Fi-drivrutin i Windows 10
Om du har förarproblem kan du försöka uppdatera dina drivrutiner. För att göra detta, gå till fliken Sök i din startmeny och skriv enhetshanterare.
Hitta sedan din Wi-Fi-adapter eller nätverksadapter i listan över enheter och högerklicka på den. Välj Uppdatera drivrutinsprogramvara från menyn och följ instruktionerna på skärmen för att uppdatera dina drivrutiner.
Rekommenderad läsning:
- Kan företaget se telefonen när det är anslutet till Wi-Fi? (Sätt att skydda din integritet när du är ansluten till företagets Wi-Fi)
- Hur man ansluter min maträtt Joey till Wi-Fi (Dish Joey Wi-Fi Setup Instruktioner)
- Hur ansluter jag Starsat-mottagaren till Wi-Fi? (Här är vad du behöver göra)
Programvarufel på din Wi-Fi-router: Om du fortfarande kämpar för att ansluta ditt ASUS-skrivbord till Wi-Fi kan du försöka återställa din router . Vissa Wi-Fi-programvarufel kan fixas genom att helt enkelt återställa din router.
För att återställa din router, hitta återställningsknappen på baksidan av din router. Tryck och håll fast vid den i cirka 30 sekunder och släpp sedan den.
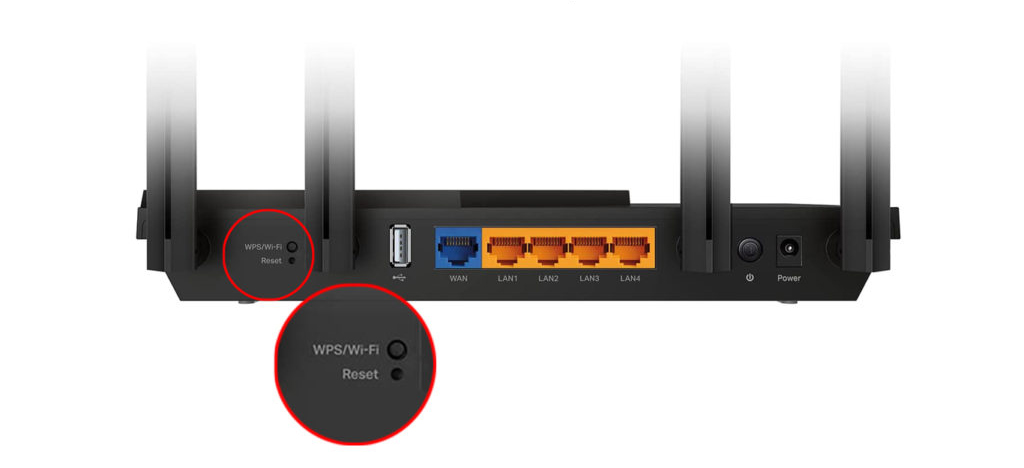
När du har återställt din router kan du försöka ansluta ditt ASUS-skrivbord till Wi-Fi igen.
Programvarufel på din ASUS -skrivbordsdator: Vissa programvarufel på din ASUS -skrivbordsdator kan också fixas genom att helt enkelt starta om den.
För att starta om din ASUS -dator klickar du på Windows -ikonen för att komma åt startmenyn. Klicka sedan på strömbrytaren följt av omstart -knappen och ditt Asus -skrivbord startas om omedelbart.
När din dator har startat om, försök att ansluta den till ditt Wi-Fi-nätverk ännu en gång.
Titta på videon nedan om hur du fixar Wi-Fi-anslutningsproblem på din ASUS-dator
Felsökning Wi-Fi-anslutning på en ASUS-dator
Hårdvarufrågor: Om du har provat alla ovanstående och du fortfarande har svårt att ansluta ditt ASUS-skrivbord till Wi-Fi, kan problemet vara med datorns hårdvara. Mest specifikt kan din Wi-Fi-adapter vara defekt.
Om detta är fallet kanske du vill överväga att ersätta det. Du kan köpa en Wi-Fi-adapter från en elektronikbutik eller online. När du har bytt ut din Wi-Fi-adapter kan du försöka ansluta till Wi-Fi igen.
Hur ansluter du din ASUS -dator till Internet med en Ethernet -kabel?
Om du inte har lyckats med att ansluta din ASUS-dator till Wi-Fi på grund av hårdvara eller mjukvaruproblem kan du försöka ansluta din dator till Internet med en Ethernet-kabel .
En Ethernet -kabel är en fysisk anslutning som låter dig ansluta din dator till internet.
För att skapa en internetanslutning för din ASUS -dator med en Ethernet -kabel, börja med att ansluta ena änden av sladden till Ethernet -spåret på din dator.
Anslut sedan den andra änden av din Ethernet -sladd till en tillgänglig Ethernet -port på din router.
Du bör nu kunna komma åt internet på din ASUS -dator.
Vanliga frågor
Frågor: Varför ansluter inte min dator till Wi-Fi?
Svar: Det finns en handfull orsaker till att din dator kanske inte ansluter till Wi-Fi. Se först till att din dator ligger inom räckvidden för din trådlösa router. Ju längre bort du är från din Wi-Fi-router , desto svagare blir Wi-Fi-signalen. För det andra, kontrollera om du stör från andra enheter. Dessutom kan dina datorer Wi-Fi-drivrutiner vara föråldrade. Överväg att leta efter nya uppdateringar och uppdatera dem.
Fråga: Hur ansluter jag till ett Wi-Fi-nätverk på Windows 10 PC?
Svar: Du kan ansluta alla datorer som använder Windows 10 till Wi-Fi genom att helt enkelt gå till Inställningar> Network Internet> Wi-Fi och välja namnet på Wi-Fi-nätverket du vill ansluta till. Om nätverket är säkrat med ett lösenord blir du ombedd att ange det. När du har anslutit dig ser du dina nätverksnamn bredvid nätverksikonen i aktivitetsfältet.
Fråga: Hur lägger jag till Wi-Fi till en stationär dator?
Svar: Om din stationära dator inte har inbyggd Wi-Fi kan du lägga till en USB Wi-Fi-adapter till USB-porten på din dator. Wi-Fi-adopteren kommer med instruktioner om hur man ställer in den. När den har anslutits och installerats kommer du att kunna ansluta till Wi-Fi-nätverk precis som du skulle göra på en bärbar dator.
Lägga till Wi-Fi-funktioner till en stationär dator
Fråga: Vad är en Wi-Fi-hotspot?
Svar: En Wi-Fi-hotspot är en fysisk plats som erbjuder trådlös internetåtkomst till enheter som bärbara datorer, telefoner och surfplattor. Wi-Fi hotspots kan också skapas på din telefon eller din dator för att ge Wi-Fi-åtkomst till andra enheter .
Fråga: Hur aktiverar jag Wi-Fi på min dator?
Svar: Stegen för att aktivera Wi-Fi kommer att variera beroende på vilken typ av dator du använder. För de flesta datorer finns det en fysisk knapp på tangentbordet på din dator som kommer att slå på eller stänga av Wi-Fi. Du kan också hantera din Wi-Fi på eller av genom att gå in på inställningsmenyn på din dator.
Slutsats
En Wi-Fi-anslutning är ett enkelt sätt att ansluta din ASUS-dator till Internet.
Om du har svårt att ansluta din ASUS-dator till Wi-Fi kan du prova felsökning av problemet genom att implementera något av de felsökningstips som diskuteras i den här artikeln.
Om du fortfarande har svårt att ansluta din ASUS-dator till Wi-Fi kan du prova att ansluta din dator till internet med en Ethernet-kabel. Men om alla ovanstående felsökningstips inte fungerar för dig, kanske du vill ta din ASUS -dator till en professionell datorreparationsbutik.
